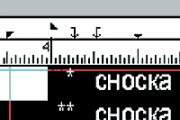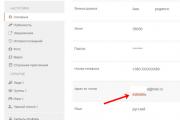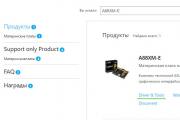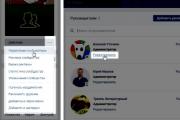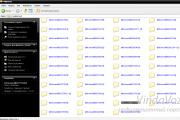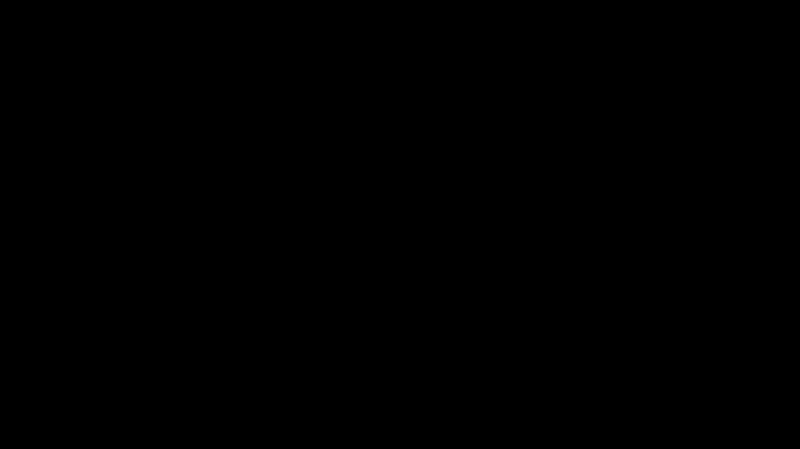Сделать точку доступа из ноутбука windows 10. Включение Wi-Fi
Чтобы в виндовс 10 с легкостью создать программный WiFi роутер, необходимо:
- ОС Windows 10.
- Адаптер WiFi.
- Наличие собственно самого интернета.
В статье рассматривалось на примере ADSL соединение. Но в реальности, можно использовать абсолютно любое: PPPoE, Wi-Fi со второго адаптера и так далее.
Для настройки раздачи wifi через командную строку (cmd) используйте команды:
- netsh wlan set hostednetwork mode=allow
- netsh wlan set hostednetwork mode=allow ssid=FastWifi key=12345678 keyUsage=persistent
Порядок настройки вай фай сети выглядит следующим образом:
Во-первых, следует проверить,- работает ли роутер вай фай. К примеру, на ноутбуки виртуальный адаптер WiFi вполне может быть отключен в самом БИОСе. В ноутбуках чтобы убедиться в работе, можно воспользоваться клавишами Fn+Fx либо Fn+F3. Но при этом легче всего можно проверить, нажав на значок “Сеть” и проверить, доступны ли какие-то другие сети. Если да, значит все в порядке (в том случае, если кто-то рядом раздает доступ).
Необходимо удостовериться в том, что к сети есть беспрепятственный доступ. В этом поможет консоль, в которой нужно прописать команду «ping», либо через открытие любого браузера. Так мы удостоверимся в том, что сможем раздать интернет.
Следует удостовериться в том, что «Служба WLAN» работает, в том числе и «Маршрутизация». Это можно выполнить следующим образом: Панель управления, затем переходим в Администрирование”. Стандартные настройки службы должны быть запущены автоматически. Однако встречаются случаи, когда после оптимизации ПК, специалисты выключают их. При таком варианте оптимизации, зачастую специалисты могут навредить операционной системе, и попытаться раздать интернет будет тяжело.
Убедившись в работе служб, необходимо запустить консоль Windows командой “cmd.exe” со всеми правами администратора. Лучшим вариантом станет открытие WinX в меню операционной системы. В нем расположена “Командная строка (администратор)”. Открыть можно с помощью Win+X.
Открыв консоль ОС Windows 10, вводим:
netsh wlan set hostednetwork made=allow ssid=winap key=123456789 keyusage=persisstent
Команда создает беспроводную точку с параметрами:
- Имя сети winap;
- Пароль 123456789.
Ее можно скопировать из этой статьи, чтобы сэкономить время. Выглядит это так как на изображении:

Взамен “winap” и ”123456789” по возможно нужно ввести свое желаемое имя и пароль соответственно, которые вы собираетесь использовать при доступе к вай фай. Это не только обезопасить вашу сеть от взлома, но и позволит вам не забыть пароль и имя доступа.
При этом стоит обращать внимание на то, что: пароль доступа к беспроводной сети должен состоять из не более 8 символов, кириллицу во избежание путаницы не нужно вводить.
После выполненной работы, можно попытаться раздать беспроводной интернет. В этой же консоли следует вводить:
netsh wlan start hostednetwork
netsh wlan show hostednetwork
Последняя из них отображает наличие либо отсутствия доступа к интернет сети. Это можно увидеть на изображении:
По завершению проверки следует перейти в “Сетевые подключения” Windows 10 используя при этом панель управления.

В данном примере “Ethernet” является источником интернет сети. При этом “Подключение по локальной сети 3 winap” является точкой доступа. Оно находиться в рабочем состоянии. Рекомендуется присвоить новое имя беспроводной сети, дабы в будущем ни с чем его не перепутать.

После этого следует расширить соединение с интернетом прибегнув к помощи “Windows ICS”. Для этого следует навести на соединение (на фото это “Ethernet”), после чего нажать правой кнопкой мыши, после “Свойства”, затем перейти во вкладку “Доступ”. В конечном итоге нажимает включить ICS и установить соединение с тем, кто пытается раздать трафик – на WiFi «winAP”.

По завершению всех действий, подключаемся к сети WiFi и выполняем проверку: можно раздать интернет или нет. В консоли можно выполнить команду
netsh wlan shaw hostednetwork
Она показывает какое число пользователей сейчас вовсю пользуются вашей раздачей интернета.

Как управлять точкой доступа
Выполняя определенные действия можно управлять точкой доступа, а именно:
netsh wlan stop hostadnetwork
Команда останавливается работу wifi сети.
netsh wlan set hostednetwork mode=disalow
Команда полностью удалить данные точки доступа с системы. Делается это мгновенно и обратимого процесса при этом не предусмотрено.
netsh wlan start hostednetwork
Команда устанавливает автоматические запуски сети. Таким образом, она добавляется в автозагрузку. Более того, ее разрешено записывать в cmd скрипт. Все, что для этого следует сделать, так это указать, что запуск производится от имени администратора (в противном случае это сделать будет невозможно), а после добавить скрипт в автозагрузку.
Следует брать во внимание: требуется, чтобы доступ к беспроводной сети также был установлен при загрузке Виндовс 10 версии. В противном случае, несмотря на работоспособность точки доступа, интернета при этом не будет.
Без всякого сомнения, чтобы приступить к раздаче интернета таким путем, потребуется не более 5 минут. Однако на это не требуется использование дополнительных специальных программ. Данный способ подключения сети позволяет за короткие сроки создать WiFi роутер без всяких на то заморочек и раздавать интернет. При этом пользоваться им можно в любом месте и времени суток. В том случае, если точка доступа к сети планируется использовать ежедневно, лучшим вариантом станет приобретение роутера. Так как этот вариант удобен лишь тем, кто использует его при рабочих поездках, либо вовсе нужен несколько раз в месяц.
Возможные проблемы
Если случилось так, что вай фай беспроводной сети не работоспособна без каких-либо на то оснований, винить в этом операционную систему виндовс 10 не следует, проблема явно находиться настройках. Одними из популярных проблем в этом случае считаются:
- Драйвера роутера WiFi – желательно переустановить их.
- Проблема в самом роутере.
- Возможно, неправильно были проведены действия.
- Возможно все службы, которые отвечают за работу доступа, находятся отключенными.
- Возможно, на компьютере находится вирус, который останавливает работу.
К примеру, при запуске операционной системы, драйвер вай фай роутера может не запросить выхода из ждущего режима виртуальный адаптер. При загрузке системы Windows 10, служба продолжает находиться в этом состоянии.
Порядок создания и настройки точки доступа WiFi роутера к беспроводной сети могут применяться и для Windows ранних версий, в частности 8 версии и в 8.1.
Нашли опечатку? Выделите текст и нажмите Ctrl + Enter
Развитие мобильного интернета дошло до такого уровня, что многие пользователи перестают проводить домой сеть, используя USB-модемы. Однако их минус очевиден – невозможность подключить к стандартному роутеру для раздачи интернета. Мало кто знает, но в качестве своеобразного роутера может выступить практически любой компьютер или ноутбук, который имеет Wi-Fi адаптер. В рамках данной статьи мы рассмотрим, как раздать Wi-Fi с ноутбука на Windows 10, но данный способ подойдет и для стационарного компьютера.
Как определить, может ли ноутбук или компьютер раздавать Wi-Fi
 Выше отмечалось, что способ с раздачей интернета через ноутбук наиболее часто используется в тех ситуациях, когда к компьютеру подключен USB-модем. При этом также он работает при раздаче обычного проводного интернета. В некоторых случаях (в зависимости от настроек роутера и Wi-Fi адаптера в ноутбуке), компьютер на Windows 10 может выступить в качестве маршрутизатора, расширив зону действия сети Wi-Fi, то есть, раздав беспроводной интернет, к которому подключен.
Выше отмечалось, что способ с раздачей интернета через ноутбук наиболее часто используется в тех ситуациях, когда к компьютеру подключен USB-модем. При этом также он работает при раздаче обычного проводного интернета. В некоторых случаях (в зависимости от настроек роутера и Wi-Fi адаптера в ноутбуке), компьютер на Windows 10 может выступить в качестве маршрутизатора, расширив зону действия сети Wi-Fi, то есть, раздав беспроводной интернет, к которому подключен.
Чтобы определиться с тем, может ли ноутбук или компьютер на Windows 10 раздавать интернет по Wi-Fi, необходимо провести проверку. Для этого запустите , и пропишите в ней команду:
Netsh wlan show drivers
После этого в командной строке появится информация о Wi-Fi адаптере, который работает на компьютере или ноутбуке. В данной информации необходимо найти строчку «Поддержка размещенной сети», и посмотреть на выводимый результат. Если написано «Да», значит, с данного компьютера можно раздавать Wi-Fi, если же значится «Нет», то подобная возможность не предусмотрена.
Внимание: В некоторых случаях, когда в командной строке указана невозможность раздачи интернета с ноутбука по Wi-Fi, имеется возможность исправить ситуацию. Для этого необходимо обновить драйвера для Wi-Fi адаптера на компьютере, установив их с официального сайта производителя.
Сделать ноутбук или компьютер в качестве точки доступа Wi-Fi для других устройств проще всего через командную строку. Имеется масса сторонних программ, но их установка неоправданна, учитывая, что процесс включения и отключения раздачи Wi-Fi через командную строку можно свести к паре кликов мышью, о чем речь пойдет ниже.
Чтобы включить раздачу Wi-Fi через устройство на Windows 10 необходимо сделать следующее:
- Запустить командную строку от имени администратора, и в ней прописать команду:
Примечание:
Ssid – установка имени создаваемой Wi-Fi сети. В примере в качестве имени задано название нашего сайта «Okeygeek», но при создании вы можете указать любое другое имя сети.
Key
– установка пароля для создаваемой Wi-Fi сети. В примере в качестве пароля значатся цифры «1234567890». Обратите внимание, что пароль должен быть не меньше 8 символов.
Когда команда будет прописана, нажмите Enter.
- Далее в командную строку необходимо ввести еще одну команду:
Данная команда активирует Wi-Fi сеть, и после нее она появится в списке доступных для подключения со стороны других устройств.

Как можно видеть, раздать Wi-Fi с ноутбука на Windows 10 не так уж и сложно, если запомнить команды, которые за это отвечают, но даже этого делать не обязательно. Если вы хотите упростить процесс раздачи интернета через командную строку, необходимо сделать следующее:
- Запустите программу «Блокнот» на компьютере, и в нем введите две строки:

Как можно видеть, процесс включения интернета сводится к минимуму, и нет смысла устанавливать сторонние приложения, функциональность которых устроена подобным образом.
Как отключить раздачу Wi-Fi с ноутбука на Windows 10
Если вам понадобилось отключить раздачу Wi-Fi, которая ведется с компьютера, сделать это можно в командной строке, запущенной от имени администратора, при помощи команды:
Netsh wlan stop hostednetwork
Данный процесс также можно автоматизировать по аналогии с включением Wi-Fi раздачи, создав соответствующий файл с расширением.bat.
Проблемы при активации ноутбука на Windows 10 в качестве точки доступа
 Настраивая раздачу Wi-Fi на ноутбуке или компьютере под управлением Windows 10, пользователь может столкнуться с рядом проблем. Вот некоторые варианты их решения.
Настраивая раздачу Wi-Fi на ноутбуке или компьютере под управлением Windows 10, пользователь может столкнуться с рядом проблем. Вот некоторые варианты их решения.
Виндовс 10 является очередным шагом в эволюции операционных систем для рабочих и настольных компьютеров от корпорации Microsoft. Несмотря на то, что Windows 8 можно считать провальной, все же ее выпуск пошел на пользу разработчикам. Windows 10 вобрала в себя все лучшее ото всех предшественниц и обзавелась неимоверным количеством новых функций и возможностей. Некоторые из их перечня касаются и функционирования беспроводной сети, потому настройка Wi Fi в среде Виндовс 10 может вызвать проблемы у новичков, которые приобрели устройство, работающее на ее основе.
В сегодняшней статье рассмотрим, как осуществляется настройка Wi Fi в «десятке», подключение к существующей беспроводной сети и сопутствующие этому проблемы.
Включаем радио-модуль
Прежде, чем воспользоваться беспроводным Wi Fi подключением на ноутбуке, необходимо активировать модуль WiFi. Делается это посредством специальной аппаратной клавиши или комбинации клавиш, например, Fn и F11 (смотрите руководство или ищите соответствующую иконку на кнопках или клавиатуре ноутбука).
Подключаемся к активной точке доступа
Приведем алгоритм действий, которые придется выполнить пользователю, дабы соединиться с транслируемой точкой WiFi. Естественно, для этого необходимо знать пароль подключения, если он установлен, и включить использование радио-модуля на своем устройстве под руководством Windows 10.
- Кликаем по иконке сети, расположенной в трее.
- Выбираем подходящее беспроводное соединение и кликаем по нему.

- Отмечаем флажком «Подключаться автоматически», если используете данную точку доступа как постоянное соединение, и жмем «Подключиться».
При наличии пароля, состоящего из 8-ми и более символов, вводим его и сохраняем при необходимости.
После проверки данных, прохождения аутентификации и инициализации компьютер с Windows 10 будет подключен к указанной Wi Fi точке. Как видите, установка соединения по беспроводной сети в «десятке» практически идентична прошлым версиям ОС.
Дополнительные параметры беспроводного соединения
Виндовс 10 отличается немалым списком параметров Wi Fi и ее возможностей, доступных пользователю: просмотр данных о подключении, настройка параметров безопасности, конфигурирование общего доступа, файловый обмен, удаленный доступ и просмотр сохраненных паролей.
Смотрим сохраненные ключи
Windows 10 предоставляет возможность посмотреть пароль от сети, к которой присоединено ваше устройство, например, чтобы подключиться к Wi Fi при помощи смартфона или передать ключ другу.
Печально, но просмотреть сохраненный пароль от неактивной сети не получится.
- Для этого идем в «Центр управления сетями…».
- Во фрейме «Просмотр активных сетей» находим «Беспроводная…» и выполняем щелчок по ее пиктограмме.

- Вызываем свойства активного WiFi соединения.
- В окне «Состояние» кликаем по обозначенной на скриншоте кнопке.

Появится окошко с подробной информацией об используемом в данный момент подключении по WiFi.
- Переходим на вкладку «Безопасность» и активируем функцию визуализации вводимых в поле ключа безопасности знаков.

На компьютере с Windows 10, с которого осуществлялась настройка Wi Fi роутера, также можете посмотреть ключ шифрования беспроводного соединения.
- Переходим по указанному в руководстве пользователя или на наклейке на задней/нижней крышке роутера.
Обычно это 192.168.0.1.
- Кликаем по ссылке «Беспроводной режим».

- Во вкладке «Защита…» или «Безопасность» перемещаемся к методу шифрования подключения и видим ключ в поле «Пароль PSK».

Удаляем ненужное подключение
Даже при единоразовом использовании общественной сети (в кафе, аэропорту) Windows 10 запоминает параметры совершаемого подключения и хранит их. Если в дальнейшем такая сеть не нужна, ее можно легко удалить – «забыть», дабы компьютер не осуществлял подключение к ней.
- Вызываем пункт меню «Сети и Интернет» в параметрах системы.
- Переходим в первую вкладку «WiFi».
- Жмем по указанной ниже кнопке «Управление параметрами…».

- Пролистываем список вниз, пока не увидим названия точек доступа.
- Кликаем по названию ненужной беспроводной сети и жмем «Забыть».

Отныне во время обнаружения забытого подключения Windows 10 не будет совершать автоматических соединений с ним.
Создание нового подключения при помощи роутера TP-Link
Формирование и настройка нового подключения в Windows 10 – процедура несложная и зависит она, в первую очередь, от используемого маршрутизатора, а не от версии ОС. В принципе, как осуществляется настройка роутера описано в его инструкции, но все же кратко остановимся на процессе создания нового WiFi соединения.
- Включаем устройство в сеть питания и соединяем с компьютером посредством входящей в комплект обжатой витой пары.
- Дожидаемся загрузки роутера.
- Открываем окно интернет-обозревателя и вводим начальный адрес (смотрите на наклейке на корпусе или в руководстве пользователя) для входа в интерфейс маршрутизатора.
- Вводим стандартные значения пароля и логина для получения доступа к интерфейсу.
Как правило, это «admin» для обеих строк. В любом случае, загляните в техническую документацию.
- Переходим на вкладку «Быстрая настройка».

- Используя функционал и подсказки мастера, задаем ключевые параметры Wi Fi.
- Обязательно сохраняем настройки и перезагружаем маршрутизатор, если перезагрузка устройства не запустилась автоматически.
На этом обзор основных возможностей по работе в WiFi в среде Windows 10 можно заканчивать.
(Visited 20 704 times, 2 visits today)
Перед настройкой беспроводной точки доступа убедитесь, что есть подключение к интернету и работает Wi-Fi-адаптер.
Как включить беспроводную точку доступа в настройках Windows 10
Чтобы настроить беспроводную точку доступа в Windows 10, можно обойтись без специальных программ и ввода команд в консоль. Достаточно сделать пару кликов в «Параметрах».
- Кликните в меню «Пуск» на шестерёнку «Параметры» → «Сеть и Интернет» → «Мобильный хот-спот».
- В «Совместном использовании интернет-соединения» укажите подключение, через которое компьютер получает доступ к интернету. Например, Ethernet.

- Под данными сети кликните на «Изменить».
- В открывшейся форме задайте название сети и пароль - их пользователи будут вводить, чтобы подключиться. Сохраните их.

- Вверху страницы включите «Разрешить использование моего интернет-соединения на других устройствах».
Готово. По имени сети и паролю можно подключать к хот-споту до восьми девайсов. А отключить раздачу интернета можно там же, где отключается беспроводная связь, - в окошке «Сеть» на панели задач.
И маленький лайфхак: чтобы хот-спот не трудился вхолостую, можно запускать его удалённо с другого устройства. Функция активируется в тех же настройках точки доступа и работает, если на обоих девайсах включить Bluetooth и подключить их друг к другу.
Что делать, если мобильный хот-спот на Windows 10 не включается
А здесь начинается самая интересная часть. Настроить беспроводную точку доступа в параметрах очень просто в теории, но на практике многим пользователям система выдаёт одну из ошибок.
У автора, к примеру, получилось «Не удаётся настроить мобильный хот-спот. Включите Wi-Fi». Судя по запросам в Google и темам на форумах, эта проблема встречается часто и её причина может крыться в драйвере Wi-Fi-адаптера.

Есть несколько вариантов решения проблемы.
- Сбросить настройки: «Сеть и Интернет» → «Состояние» → «Сброс сети».
- Удалить Wi-Fi-драйвер и скачать новый на сайте производителя. Если производитель не выпустил драйверов для Windows 10 (как в случае с пятилетним ноутбуком автора), можно скачать драйвер для Windows 8.
- Посмотреть, есть ли в списке «Диспетчера устройств» виртуальный адаптер Microsoft, и включить его.
- Плюнуть на всё это и настроить хот-спот в .
Как настроить беспроводную точку доступа через командную строку Windows 10
Если лёгкий путь не сработал, то этот, скорее всего, поможет раздать интернет.
- Кликните правой кнопкой мыши по кнопке «Пуск», в открывшемся меню выберите «Командная строка (администратор)» и поочерёдно введите в неё следующие команды.
- netsh wlan show drivers - чтобы выяснить, поддерживает ли Wi-Fi-устройство раздачу. В появившемся в окне тексте найдите строчку «Поддержка размещённой сети» и убедитесь, что в ней указано «Да». Если «Нет», попробуйте переустановку или откат драйвера и снова попытайтесь.

- netsh wlan set hostednetwork mode=allow ssid=Stacy key=4419E1z# - чтобы создать хот-спот. Только вместо Stacy и 4419E1z# введите своё название сети и пароль.
- netsh wlan start hostednetwork - чтобы запустить беспроводную точку доступа.

- Снова кликните правой кнопкой мыши по кнопке «Пуск», выберите «Сетевые подключения» → правый клик на действующем подключении → «Свойства».

- Откройте «Доступ», поставьте галку в пункте «Разрешить другим пользователям сети использовать подключение к интернету данного компьютера». И в поле ниже выберите оканчивающееся числом «Подключение по локальной сети…».

Всё, теперь можно подключать своё устройство к хот-споту, как к любым источникам Wi-Fi: выберите свою сеть в списке доступных, введите пароль и пользуйтесь.
Выключить раздачу интернета можно командой netsh wlan stop hostednetwork.
Любой современный ноутбук, нэтбук или ультрабук на Windows способен не только принимать Wi-Fi-сигнал, но и быть его источником, то есть раздавать интернет по Wi-Fi на телефон или любое другое устройство. Это же относится и ко всем стационарным компьютерам, оснащенным WiFi-адаптером с поддержкой технологии «Virtual Wi-Fi». Далее мы рассмотрим основные способы, которые используются, когда ноутбук на Windows 10 раздает wifi на смартфон. Они также могут быть применены на любых других видах ПК, включая .
Способы раздачи интернета по wifi на Windows 10
Есть два способа включения у Wi-Fi-адаптера компьютера функции раздачи (трансляции) беспроводного сигнала:
- Использование стандартных служб и приложений Windows ()
- Использование сторонних специализированных утилит.
Каждый из них имеет свои преимущества и недостатки. Рассмотрим оба.
Программы для раздачи WiFi с ноутбука на телефон
Основное преимущество использования отдельных приложений, с помощью которых можно раздать wifi с ноутбука на телефон, – это простота использования. В сети можно найти десятки различных программ , например - WiFi HotSpot Creator.
В качестве примера, рассмотрим работу с этим приложением:
- Скачайте, установите и запустите от имени администратора утилиту WiFi HotSpot Creator.
- Отобразится небольшое окно с несколькими параметрами.
- В поле «Wi-Fi Name» впишите имя будущей сети, в «Password» - любой 8-значный пароль.
- В меню «Network Card» выберите подключение, через которое компьютер выходит в сеть. Обычно программа сама находит его.
- В меню «Max Guests» можно ограничить число подключений к компьютеру беспроводных устройств.
- Нажмите «Start», функция раздачи Wi-Fi будет включена.
Платных и бесплатных программ, подобных WiFi HotSpot Creator, достаточно много, каждая из них имеет свои дополнительные полезные функции. Вплоть до возможности просмотра и ограничения трафика для подключенных к сети устройств.
Раздача Wi-Fi на телефон при помощи приложений и служб Windows
Данный способ хорош тем, что пользователю не придется устанавливать на компьютер стороннее программное обеспечение. Все необходимое для включения функции раздачи Wi-Fi-сигнала с ноутбука уже имеется в Windows.
Шаг 1: запуск консоли (командной строки) Windows
Для запуска консоли выполните следующие действия (на примере Windows 10):
- Откройте средством поиска Windows рядом с меню «Пуск».
- В поисковое поле впишите «cmd».
- В результатах поиска отобразится ярлык приложения «Командная строка».
- Кликните по ярлыку правой кнопкой мыши, затем выберите «Запуск от имени администратора».

Шаг 2: ввод команд в консоль Windows
Для запуска функции раздачи Wi-Fi из командной строки требуется выполнить следующие действия:

Сразу после нажатия «Enter», компьютер начнет не только принимать, но и раздавать Wi-Fi-сигнал. В настройках беспроводного подключения мобильного устройства отобразится новая сеть с названием «moy_wifi», пароль к ней - «12345678».
Теперь рассмотрим, что в этой команде можно поменять на свое усмотрение:
- Параметр «SSID» отвечает за , то есть ее идентификатор. Вместо «moy_wifi» сюда можно вписать любое другое имя без пробелов, например «wifi_s_noutbuka», «my_notebook_wlan» и т.д.
- Параметр «key» отвечает за пароль для доступа к создаваемой сети. Если требуется установка пароля, отличного от «1234678», просто впишите после «key=» свой ключ. Он должен состоять не менее чем из 8 символов.
Если требуется прекратить вещание беспроводной сети или внести в нее изменения (идентификатор или пароль), функцию раздачи Wi-Fi-сигнала можно отключить при помощи следующей команды:
netsh wlan stop hostednetwork
Обратите внимание, что после перезагрузки компьютера раздача Wi-Fi прекращается, но внесенные настройки в системе сохраняются. То есть после перезагрузки достаточно просто выполнить команду «netsh wlan start hostednetwork» и Wi-Fi снова будет раздаваться.
Шаг 3: открытие общего доступа к интернету
Запуск раздачи Wi-Fi по вышеприведенному способу в некоторых случаях не предполагает раздачу интернета подключающимся к сети устройствам. Чтобы исправить это, выполните следующее:

Теперь доступ в интернет получает все телефоны, подключенные к Wi-Fi сети ноутбука.
Видео