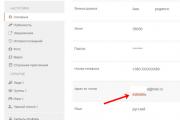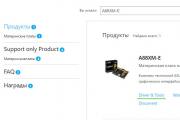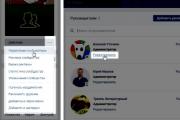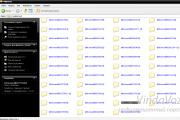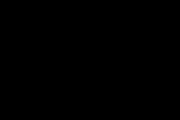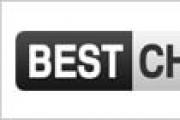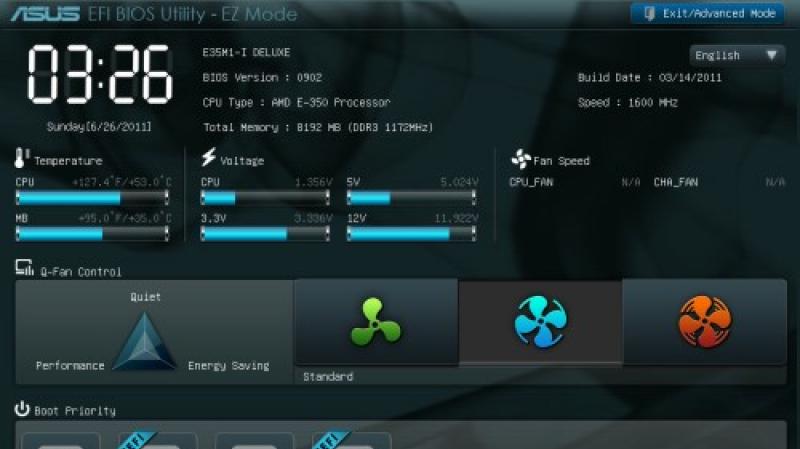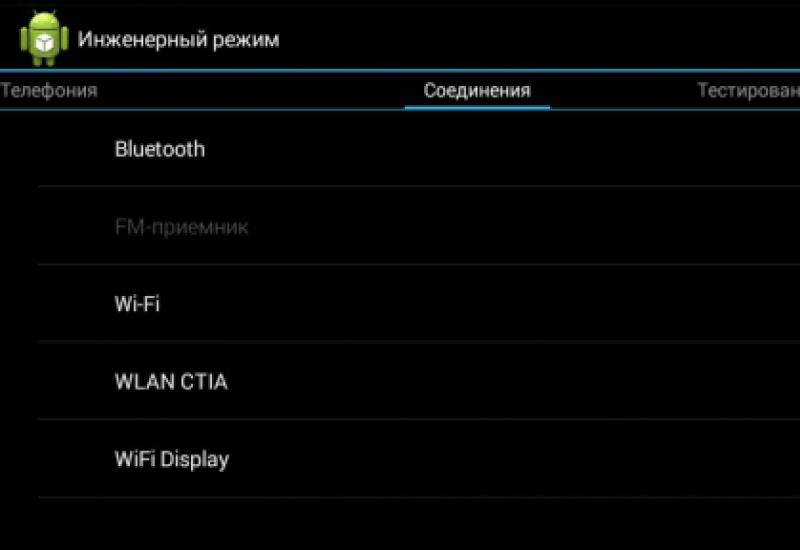Как пользоваться TeamViewer или удаленное управление компьютером через интернет. Удаленный доступ к Android-устройству с компьютера при помощи TeamViewer Удаленное управление компьютером teamviewer
Teamviewer online – возможность администрирования удалённым компьютером из вашего браузера. Пользователю не нужно устанавливать саму , достаточно просто зайти на сайт и войти в свой аккаунт. Данная функция работает при условии наличия установленной программы Team Viewer на ПК, к которому пользователь будет подключаться.
С помощью online варианта Тимвивер пользователи могут управлять всеми компьютерами без установки самого приложения на устройства, что очень удобно для планшетов и мобильных устройств. Онлайн вариант Teamviewer является наиболее мобильным способом управления устройствами.
Подключение Тимвивер online
Для подключения к другому устройству с помощью Teamviewer онлайн необходимо выполнить следующие простые операции:
- Перейти на сайт https://login.teamviewer.com/LogOn
- Нажать «Вход через веб браузер».
- Пройти регистрацию.
- Подтвердить регистрацию в письме на электронной почте.
- Перейти в раздел сайта «Мои Компьютеры».
- Нажать «Add» — «Add Computer».
- Ввести ID ПК и пароль.
- Подключиться в Тимвьювер online.
- Вернуться в основное меню «Мои Компьютеры».
- Нажать Connect и выбрать «Use the Web Client».
- При последующем использовании онлайн версии Тимвивер вам нужно будет лишь ввести ваш логин и пароль для доступа к TeamViewer Management Console.
Особенности Тимвивер online
Тимвьювер онлайн имеет простой и понятный интерфейс, с которым наиболее комфортно работать начинающим пользователям. Вы можете использовать данную функцию с помощью вашего любимого браузера практически из любого места.
Для более расширенного списка функций, существует сервис TeamViewer Web Connector, также предоставляющий возможность удалённого управления с помощью браузера. Кроме того, данный сервис также обеспечивает более удобную работу, предоставляя список ваших контактов, а также другие инструменты. Возможность пользования TeamViewer Web Connector предоставляется для клиентов, которые приобрели лицензию от уровня «Премиум».
Несмотря на то что тимвивер онлайн предоставляет основные функции необходимые для управления ПК удалённо, разработчики настоятельно рекомендуют использовать полноценный Тимвьювер для удалённого управления. Данный вариант предоставляет наиболее стабильное подключение, а также значительно более широкие возможности. Загрузить последнюю версию Тимвьювер вы можете на нашем сайте.
Если вы считаете, что полнофункциональная и комфортная удалённая работа с устройствами невозможна, то попробуйте скачать Teamviewer 13 бесплатно на русском и оценить его достоинства.
На основе программ линейки Teamviewer по всему миру строятся инфраструктуры удалённой работы через VPN-соединения. Вы получаете дистанционный доступ к графическому интерфейсу компьютера или смартфона по защищённому каналу связи через интернет.
Для работы с программой вы можете как установить Teamviewer 13 на своё устройство, так и воспользоваться версией QuickSupport. Она не требует установки, её достаточно просто запустить кликом мыши. Она отлично подходит для не разбирающихся в компьютерах пользователей, чтобы вы могли максимально быстро подключиться к рабочему столу клиента и начать работу.
Отличительная особенность программы - способность подключаться к тем устройствам, что отгорожены от интернета маршрутизаторами. Несмотря на то, что Тимвивер 13 можно скачать бесплатно, он обладает сильной сетевой проницаемостью и превосходно работает с NAT. Это позволяет управлять компьютерами и смартфонами как в домашних, так и в корпоративных сетях.
Новая версия Teamviewer - шаг в сторону мессенджеров
Уже сейчас доступна для загрузки русская версия Тимвьювер 13, которая предлагает серьёзные улучшения по сравнению с предыдущим выпуском программы.
- Полноценная поддержка мобильных устройств компании Apple . Теперь не проблема подключиться к iPhone и iPad, чтобы работать с ними со своего компьютера или смартфона. Качество соединения настолько высокое, что возможна комфортная работа со сложной графикой.
- Значительное повышение производительности работы . Благодаря улучшениям в дизайне и сетевой подсистеме, удалённый доступ с Тайм вивер 13 создаётся в 5 раз быстрее, чем с программой прежней версии. Также новый Teamviewer использует аппаратное ускорение видео, это снижает нагрузку на процессор.
- Расширенная и усовершенствованная поддержка мобильных устройств Samsung и Motorola . Вам больше нет необходимости устанавливать программу на эти смартфоны - на них теперь также возможно использовать версию QuickSupport.
- Порция улучшений для пользователей Apple . Обеспечена полнофункциональная и корректная работа с мультимониторными конфигурациями на macOS. Если вы работаете на новом MacBook Pro, то можете использовать тачбар для функций Teamviewer.
- Возможность энергосбережения на системах Android . Чтобы программа не истощала батарею смартфона, вы можете скачать бесплатно Тим вивер 13 и задействовать режим ожидания. Программа станет использовать ресурсы только при наличии активного сетевого подключения.
- Простой и удобный механизм передачи файлов . Прежний запутанный интерфейс копирования и перемещения файлов между устройствами уступил место привычному облику менеджера файлов.
- Многочисленные небольшие улучшения в функциональности, настройках, управлении и мониторинге устройств. Искать их и подключаться теперь стало так же просто, как с людьми в социальной сети или мессенджере.
С помощью программы LogMeIn . В этой же статье я хочу показать, как настроить удаленный доступ к компьютеру при помощи программы TeamViewer . В принципе, данную прогу можно использовать и бесплатно. В бесплатной версии есть некоторые ограничения по времени, но это не существенно, лично мне полностью хватает бесплатных возможностей программы.
И так, что нужно сделать в первую очередь. Для начала нужно скачать TeamViewer, при чем сделать это лучше с официального сайта, чтобы на всякий случай обезопасить себя от всяких непонятных версий данной программы, которые могут содержать вирусы. Вы же, фактически, даете доступ ко всей своей информации, которая хранится на компьютере и лучше дать ее человеку, которому хотите, чем злоумышленнику, который взломал программу, и выложил ее на постороннем сайте.
Со скачиванием и установкой проблем возникнуть не должно, поэтому никаких советов по этому поводу я давать не буду, да и советовать там нечего особо, а непосредственно сразу перейду к интерфейсу самой программы.
Вот так выглядит интерфейс программы:
Только поля Ваш ID и Пароль будут заполнены, я на всякий случай закрасил.
Ваш ID – идентификатор вашего компьютера, его вы будете сообщать, человеку, которому необходимо будет подключиться к нему.
Пароль – соответственно, пароль, который вы сообщите вашему партнеру, потому что без него он не подключится.
Поле ID партнера – это идентификатор компьютера, к которому вы собрались подключиться. Его должен скинуть вам в скайпе либо продиктовать по телефону ваш партнер. Естественно, на обеих компьютерах должен быть установлен TeamViewer. Позже этот человек должен будет продиктовать вам и пароль, чтобы вы получили доступ к его компьютеру.
Если у вас несколько компьютеров, будем так говорить в подчинении, можно сделать постоянный пароль к ним, чтобы вам было удобно с одного места заходить на разные машины при этом никого не просить, чтобы вам диктовали пароли. Например, один компьютер может быть у вас на офисе, а другой дома, вы с офиса попадаете на домашний компьютер и берете оттуда файлы, которые вам нужны.
Давайте попробуем посмотреть, как это организовано у меня, для этого достаточно нажать на ссылочку «Компьютеры и контакты» в правом нижнем углу:

Как видим, в моей учетной записи 4 компьютера, два сейчас в сети, а два не в сети, на каждый из компьютеров я могу заходить под постоянным паролем, а не динамическим. Для того чтобы иметь возможность такое делать вам нужно зарегистрироваться на сайте TeamViewer, то есть создать там свою учетную запись. Как это сделать?
На скриншота видно, что для того, чтобы войти в свою учетную запись необходимо ввести свое имя пользователя и пароль. У вас пока нет своей учетной записи, поэтому необходимо просто нажать на ссылочку «Зарегистрироваться» и пройти довольно таки не сложную процедуру:

Для того чтобы добавить определенный компьютер в группу контролируемых необходимо во вкладке «Подключение» нажать на пункт «Настроить неконтролируемый доступ» . При этом учетная запись у вас должна быть создана, и вы уже должны были под ней войти.

У нас появляется окошко, в котором необходимо ввести имя компьютера, чтобы его как-то узнавать среди остальных, а также постоянный пароль, который вы будете вводить, чтобы попасть на данный компьютер. Если все ввели, то нажмите кнопку «Готово» .

Теперь данная машина будет отображаться в закладке «Мои компьютеры» .
TeamViewer имеет множество функций с которыми можно постепенно разобраться, например, вы можете работать в нем, как в файловом менеджере, то есть с одной стороны у вас будут отображаться файлы и папки вашего компьютера, а с другой удаленного и таким образом вы сможете осуществлять передачу файлов.

Я надеюсь, при помощи моей небольшой подсказки вы смогли настроить удаленный доступ к компьютеру через Интернет.
Оценить статью:Вебмастер. Высшее образование по специальности "Защита информации".. Автор большинства статей и уроков компьютерной грамотности
Похожие записи
Обсуждение: 6 комментариев
Как и многие другие пользователи компьютера, я часто сталкиваюсь с ситуацией, когда ко мне обращаются мои друзья и знакомые с просьбой настроить или «почистить» операционную систему Windows 7 и не только, установить какое-нибудь приложение либо научить их пользоваться той или иной программой. Раньше, когда интернет был далеко не у всех и осуществить удалённое управление компьютером через Интернет было невозможно, мне приходилось выезжать к ним домой, чтобы помочь всё настроить и установить, или звать их к себе в гости вместе с системным блоком или ноутбуком. Но сегодня подобные проблемы решаются с минимальными затратами времени и сил. В настоящее время существует всё необходимое для удалённого доступа к компьютеру : наличие интернета и специального программного обеспечения. С интернетом всё понятно, но каким именно программным продуктом для Windows 7 воспользоваться среди большого количества существующих приложений, чтобы управлять компьютером удалённо ? Я думаю, Вы уже поняли, что речь идёт о программе удалённого доступа TeamViewer , которая доступна для бесплатного скачивания с официального сайта.
TeamViewer (тимвьюер)
– пакет программного обеспечения, предназначенный для удалённого управления и контроля компьютеров и обмена файлами между управляемой и управляющей машинами. Это приложение также позволяет устанавливать web-конференции и видеосвязь, но для этих задач уже давно разработаны более удобные программы, например, Skype. Как я уже говорил, скачать TeamViewer можно бесплатно
с официального сайта либо по ссылке, которую я традиционно размещу в конце данной статьи. На сегодняшний день последней версией приложения является 9.0.31064.
Установка программы удалённого доступа TeamViewer
Если Вы уже загрузили установочный файл на жёсткий диск, предлагаю приступить к установке. Щёлкните два раза левой клавишей мыши по только что загруженному установочному файлу TeamViewer или нажмите по нему один раз правой клавишей мыши и из выпадающего меню выберите пункт «Открыть» или «Запуск от имени администратора». Для программы удалённого доступа к компьютеру
роли не играет, как именно Вы запустите установку.
Откроется окно мастера установки тимвьюера, где Вам для бесплатного использования программы необходимо установить первый чекбокс напротив пункта «Установить», а второй – напротив пункта «личное/некоммерческое использование». Дополнительные настройки Вам не понадобятся, поэтому отмечать галочкой этот пункт не обязательно. Вам также будет предложено ознакомиться с лицензионным соглашением. Если Вас всё устраивает, нажмите кнопку «Принять – завершить» для продолжения установки.
Начнётся процесс установки, который завершится буквально за несколько секунд.
После установки запустится TeamViewer и окно подсказки, которое сжато отображает основные возможности работы программы и основные элементы управления. На первой странице информатора Вы увидите, где располагается Ваш идентификационный номер (Ваш ID), который будет Вам принадлежать до следующей установки операционной системы. Здесь также наглядно показано, как переключаться с удалённого управления компьютером
на создание конференций. Если Вы зарегистрируетесь на официальном сайте TeamViewer, Вам станет доступна форма управления контактами, расположенная справа. Если условно разделить основное окно программы удалённого управления компьютером пополам, то слева будет находится информация позволяющая другому пользователю управлять Вашим компьютером, а справа – окно ввода информации того компьютера, управлять которым намереваетесь Вы. Всё очень просто и интуитивно понятно. Переключитесь на вторую страницу помощника, кликнув левой клавишей мыши на правый кружочек, расположенный внизу.
На второй странице информатора говорится о создании и настройке конференций. Здесь я останавливаться не буду, ведь наша тема «Удалённое правление компьютером
», а не «Создание конференций с помощью TeamViewer». Но если Вам это будет интересно, я рассмотрю этот вопрос в другой статье. Итак, закройте помощник нажатием одноимённой кнопки в правой нижнем углу.
Вы также можете закрыть окно «Компьютеры и контакты», чтобы оно Вам не мешало, щёлкнув левой клавишей мыши по кнопке внизу «Компьютеры и контакты» или по крестику в правой верхнем углу окошка.
Удалённый доступ к компьютеру через интернет с помощью TeamViewer
Перейдём к использованию тимвьюера. Если появится необходимость, чтобы Вам что-то настроил или установил более опытный пользователь компьютера (у него, кстати, тоже должен быть установлен клиент TeamViewer), запустите приложение и продиктуйте ему свои данные – ID и пароль – чтобы предоставить удалённый доступ к Вашему компьютеру через интернет. Пароль всегда разный, он генерируется при каждом запуске тимвьюера. Но Вы также его можете задать в настройках программы, чтобы он был постоянным для личного неконтролируемого доступа, например, если Вам это нужно, конечно. До того, как другой пользователь подключится к Вам, рабочий стол будет выглядеть так, как продемонстрировано на скриншоте ниже.
Но как только он введёт идентификационные данные, полученные от Вас, он сможет управлять компьютером удалённо. При этом рабочий стол станет выглядеть по-другому. Фон станет просто чёрным для лучшей передачи данных по сети интернет, а в правом нижнем углу стола Вы увидите информацию о подключившемся к Вашему компьютеру пользователе (его ID и имя, если он зарегистрирован в сервисе TeamViewer).
Вы сможете наблюдать за всеми манипуляциями, производимыми Вашим другом или знакомым на Вашем компьютере, что позволит Вам контролировать процесс настройки Вашей системы Windows 7
и не только. Вы также сможете разобраться и запомнить, как делать то или иное действие с Вашим компьютером. Согласитесь, это очень удобно! От Ваших глаз не скроется ни одно действие, производимое Ваших другом или знакомым, даже если он пользуется специальной формой управления файлами Вашего компьютера. Таким образом будет выглядеть журнал регистрации передачи файлов, отображающий информация о просмотренных, загруженных и удалённых файлах с Вашего жёсткого диска, если пользователь с управляющей машины запустит окно передачи файлов.
Для завершения сеанса удалённого управления компьютером просто нажмите на большой крест в окошке с информацией о подключившемся к Вам клиенте или закройте основное окно TeamViewer.
Сразу появится небольшое окошко, оповещающее о том, что бесплатный сеанс завершён, в котором нужно нажать кнопку «Ok».
После этого просто закройте программу удалённого доступа TeamViewer, если она Вам не нужна. Появится ещё одно окошко, где Вам будет предложена бесплатная подписка на новостную рассылку компании. Если Вам это интересно, просто введите в поле Ваш электронный адрес и нажмите кнопку «Подписаться». Если же необходимости в подписке нет, просто закройте окно. При дальнейшем использовании тимвьюера после первого подключения к кому-либо оно появляться не должно.
Удалённое управление компьютером через Интернет с помощью TeamViewer
Теперь рассмотрим случай, когда Вам необходимо подключиться к кому-нибудь, чтобы помочь, скажем, с . Для этого, конечно, на обоих компьютерах должна быть запущена программа удалённого доступа TeamViewer. Введите «ID партнёра» в поле и нажмите кнопку «Подключиться к партнёру».
После этого откроются сразу два окошка. В первом компания будет призывать Вас к честности: если Вы используете программу для удалённого управления компьютером в коммерческих целях, а не личных, Вам нужно будет купить лицензию. Но так как мы используем тимвьюер только с личными мотивами, просто закрываем это окно.
Во втором окошке будет запрошен пароль пользователя, к которому Вы подключаетесь. Просто введите его и нажмите кнопку «Вход в систему», чтобы начать удалённое управление компьютером через Интернет.
В течении нескольких секунд появится окно, отображающее рабочий стол удалённого компьютера, к которому Вы имеете полный доступ. В верхней части экрана по центру располагается меню дополнительных функций для управления компьютером, которое отображается только для Вас. На управляемой машине оно не отображается. Чтобы скрыть его, если оно Вам не нужно, нажмите на стрелку «вверх». Таким же образом можно скрыть окошко с информацией о подключившемся пользователе, то есть, о Вас. Для этого просто нажмите стрелку «вправо».
Раскрываются эти меню аналогичным способом, только в обратном направлении.
Управляющему пользователю также может пригодится передача файлов через Интернет
со своего компьютера на управляемый, которую можно осуществить, выбрав из верхнего меню пункт «Передача файлов».
Откроется окно передачи файлов, которое разделено на левую и правую половины. Слева отображаются папки и файлы Вашего (управляющего) компьютера, а справа – управляемого компьютера.
Чтобы передать какой-нибудь файл, откройте папку в левой половине окна, в которой он находится, а в правой части окна откройте папку или диск, куда хотите скопировать файл. Затем выделите его левой клавишей мыши и нажмите кнопку «Отправить» либо просто перетяните его из левой половины окна в правую, удерживая на передаваемом файле левой клавишей мыши.
Начнётся передача файла, о чём будет свидетельствовать появления окошка «Выгрузки файлов».
Чтобы удалить файл с управляемой машины, просто выделите его в правой части окна передачи файлов и нажмите на красный крестик, расположенный в правой верхнем углу окна.
Появится окно подтверждения удаления файла с управляемого компьютера. Для положительного ответа нажмите кнопку «Удалить» левой клавишей мыши.
Как Вы видите, программа для удалённого управления компьютером TeamViewer прекрасно подходит для передачи файлов с управляющей машины на управляемую и обратно. Получить файл с управляемого компьютера можно таким же образом, как и передать. Только выбирать файл нужно в правой части окна и нажимать надо на кнопку «Получить». Всё очень просто и интуитивно понятно.
Рассмотрим ещё одну опцию, которая может потребоваться при управлении компьютером удалённо. Я говорю о запуске диспетчера задач. Чтобы его запустить на управляемом компьютере, откройте в верхнем меню пункт «Действия» и выберите там пункт «Ctrl+Alt+Del».
Появится окно смены пользователя системы и запуска диспетчера задач. Здесь просто нажмите на пункте «Запустить диспетчер задач».
Диспетчер задач благополучно запущен. Теперь Вы сможете управлять запущенными приложениями.
Основные функции для удалённого управления компьютером с помощью программы TeamViewer мы рассмотрели. Однако на этом функционал этого программного обеспечения не заканчивается. Пользуйтесь, помогайте друг другу в настройке Windows 7
, обучайте друг друга навыкам использования компьютера и будьте с компьютером на «Ты».