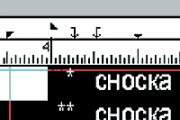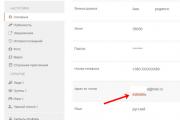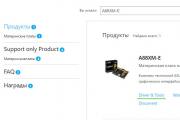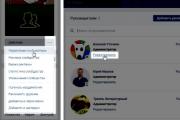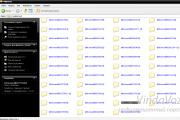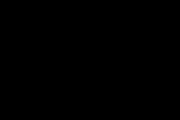Несколько способов оптимизации Windows XP. Тестируем производительность компьютера
В этой статье мы рассмотрим основные причины, которые приводят к убавлению мощности и расскажем как повысить производительность компьютера .
Основными признаками медленной работы компьютера являются:
По пунктам:
- Долгое включение и такое же долгое выключение компьютера.
- Многие программы очень долго запускают, загрузка игр занимает очень много времени.
- Реакция курсора может не успевать за движениями мышки, притормаживать, или наблюдается поздняя реакция на клик.
- И другие признаки замедленной работы ПК, из-за которых пользователь начинает нервничать.
Что может быть причиной торможения компьютера?
Если компьютер тормозит, то причина (или сразу несколько причин) могут быть следующие:
- Плохая совместимость программного обеспечения, операционной системы, игр с конфигурацией «железа» самого компьютера.
- Большая фрагментация файловой системы, на жестком диске скопилось много программного хлама.
- Проблемы с операционной системой, сбои, неправильная настройка.
- Большое количество запущенных служб, в которых нет необходимости.
- Заражение компьютера вредоносным программным обеспечением.
- Программные конфликты (между драйверами, антивирусами и др.).
- Плохая терморегуляция, выход из строя кулера, засорение радиаторов.
- Нарушение основных параметров в BIOS.
Как решить эту проблему и повысить производительность компьютера?
Существует множество способов, позволяющих ускорить работу компьютера. Мы предлагаем десять методов улучшения работы ПК, показавших свою эффективность на практике.
- Апгрейдим «железо».
- Чистка внутренностей, ремонт неисправных элементов системы охлаждения.
- Очищаем жесткий диск от всего ненужного, выполняем дефрагментацию.
- Переустанавливаем операционную систему.
- Оптимизируем работу ОС.
- Настраиваем BIOS.
- Отключаем все лишнее, контролируем автозагрузку.
- Выполняем обновление драйверов.
- Устанавливаем операционную систему соответствующую нашему ПК.
- Чистим систему от вирусов.
Определяем производительность
В операционной системе Windows 7 уже встроена специальная функция для проверки производительности системы и быстродействия компьютера.
Откройте меню «Пуск» и в специальном поисковом поле (оно находится внизу меню) введите «произ», как это показано на рисунке.
Среди результатов поиска будет программа «Повышение производительности компьютера». Запустите ее и откроется следующие окно.
Снизу сделайте клик по кнопке «Повторить оценку». Программа начнет анализировать продуктивность вашей системы и по завершению выдаст результаты, по которым можно будет сделать вывод о быстродействии компьютера.
После этого можно приступать к повышению производительности компьютера выбранными способами.
Апгрейдим комплектующие компьютера
У многих, кто является «счастливым» обладателем тормозящего компьютера, возникает стойкое желание заменить его чем-нибудь по мощнее. Но мы не станем двигаться в этом направлении, оно подходит только для серьезно устаревающих компьютеров. В большинстве случаев достаточно заменить только один или несколько слабых элементов, чтобы вся система снова начала летать - этот способ будет намного дешевле, чем покупка нового ПК.
- Центральный процессор . Смысл замены «камня» будет действительно оправдан, только если новый намного превзойдет старого по мощности, не менее чем на 30%. Иначе вы не почувствуете серьезной разницы, но зато потратите много денег.
Любители риска могут попытаться разогнать центральный процессор. Этот способ подойдет не многим, ведь далеко не каждый ЦП может разгоняться. Зато в случае успеха, покупку нового «камня» можно отложить еще на год другой. Читайте наши . Суть этой операции заключается в повышении напряжения на центральном процессоре, и тем самым увеличение его тактовой частоты. Сама операция достаточно рискованная и далеко не для всех процессоров, в некоторых случаях можно просто вывести из строя ЦП, или значительно сократить срок его службы.

Чтобы приблизительно определить слабые места системы, воспользуйтесь встроенной функцией оценки производительности компьютера, о которой мы уже рассказывали выше. Определить «слабое звено» можно по оценкам, которые выводятся после проверки производительности. Там, где самая низкая оценка, в том направлении и необходимо увеличивать мощность ПК. К примеру, если возле скорости обмена данными на диске стоит самая низкая оценка, то стоит задуматься о покупке более шустрого жесткого диска.
Чистка внутренностей, ремонт неисправных элементов системы охлаждения
Различные неисправности в системе охлаждения также способны существенно замедлить работу всей системы. Если ломается кулер на центральном процессоре, то это привод к его перегреву и снижению тактовой частоты.
Перегрев вообще опасная штука и возникать может даже при исправной системе охлаждения. Возьмите, снимите крышку со своего системного блока, посмотрите сколько там пыли. Она не просто покрывает все поверхности, но и плотно забивается во все радиаторы и оседает на лопастях кулеров. Пыль выступает таким себе теплоизолятором, который приводит к перегреву. Очень аккуратно почистите системный блок и вам удастся увеличить скорость работы компьютера, а также продлить срок службы его компонентов и избавиться от главного рассадника различных аллергенов и бактерий - пыли.
Очищаем жесткий диск от всего ненужного, выполняем дефрагментацию
Те, кто впервые слышит термин «дефрагментация», должны понять, что это самое первое что нужно делать для повышения производительности системы. Дефрагментация позволяет собирать различные фрагменты программ, которые находятся в разных частях жесткого диска, в одну кучу. Благодаря этому, считывающему устройству винчестера не нужно выполнять много лишних перемещений по дискам, ведь все находится в одном месте. Таким образом и повышается производительность.
Кроме того, нужно избавиться от лишней информации и всякого программного хлама, который накапливается на диске со временем работы. Особенно это важно, когда в разделе операционной системы практически нет свободного места. Если места менее 2 Гб, система теряет свою производительность. Так что не перегружайте диск и старайтесь, чтобы на нем было процентов тридцать свободного места, если это конечно возможно.
Переустанавливаем операционную систему
Этот шаг почти всегда помогает увеличить скорость работы компьютера. В некоторых случаях, производительность может увеличиться в три раза. Просто такова суть операционной системы, со временем в ней накапливаются различные ошибки, она забивается ненужными службами, которые даже выполняют серьезные изменения в самой системе. Это и многое другое приводит к ухудшению скорости работы компьютера, на многие операции теперь требуется гораздо больше времени.
Если тщательно следить за чистотой системы и ничего туда не устанавливать, то можно годами пользоваться одной и той же Windows. Но чаще всего, на компьютере постоянно происходит движение: устанавливаются и удаляются программы, обновляются драйвера, загружаются большие объемы различной информации - в таких условиях система постепенно начинает «тупить». Лучше всего, для профилактики, где-то раз в год форматировать диск и с чистого листа устанавливать новую операционную систему.
Оптимизируем работу ОС
Мы недавно делали , ибо правильно настроенная и оптимизированная система – главный залог быстродействия работы компьютера! Настройку системы, быстро и без лишних заморочек, можно произвести с помощью специальных утилит. Например, с этими задачами неплохо справляется AeroTweak.
Хорошо себя показала программа PCMedic. Главная фишка этой утилиты, это полная автоматизация всех операций. Нужно только выбрать подходящие параметры и запустить процесс настройки.
Программа состоит только из одного главного окна. Тут мы выбираем свою операционную систему, тип центрального процессора (например, Intel или AMD), дальше нужно выбрать один из двух способов оптимизации - Heal (очистка системы), либо Heal & Boost (кроме очистки выполняется еще и ускорение). После того, как выберите все параметры нажмите на кнопочку «Go» – программа выполнит все необходимые изменения.
Есть еще одна программа, которая может похвастаться воистину мощным функционалом - Ausloqics BoostSpeed, к сожалению, платная. Она состоит из нескольких утилит, позволяющих выполнять оптимизацию системы практически во всех направлениях. Используя это приложение можно провести дефрагментацию, почистить файловую систему, очистить реестр, увеличить скорость работы интернета и еще много другого. Программа обладает встроенным советчиком, который помогает определить приоритетные направления в оптимизации системы. Хотя рекомендую слепо не доверяться советчику и смотреть, действительно ли эти все действия вам необходимы.
Для того, чтобы чистить систему от всякого хлама, существует множество специальных приложений для очистки. Например, хорошим помощником может оказаться Ccleaner. Он способен почистить диск от ненужных, временных фалов и выполнить очистку реестра. Благодаря удалению ненужных файлов, можно увеличить количество свободного места на жестком диске. А вот при чистке реестра, особого повышения производительности не наблюдается. Зато если будет случайно удален какой-нибудь важный параметр, система начнет выдавать ошибки и это может привести к серьезным сбоям.
ВНИМАНИЕ! Перед тем, как выполнять все эти действия, настоятельно рекомендуется создать точку восстановления!
ВСЕГДА смотрите файлы, которые удаляют утилиты для очистки системы. Бывают случаи безвозвратного удаления нужных и даже важных файлов, которые программы ложно приняли за ненужные, или временные файлы.
Пользователи Windows 7 могут немного улучшить скорость работы компьютера при помощи упрощения графического интерфейса. Что бы это сделать откройте Панель управления и зайдите в раздел «Система» откройте пункт «Дополнительно» и выберите «Параметры». Здесь снимаем часть ненужных флажков, либо устанавливаем переключатель в положение для обеспечения наилучшего быстродействия.
Настраиваем BIOS
В БИОСе хранятся параметры компьютера, отвечающие за оборудование, загрузку ОС, время и других ключевые элементы. Чтобы попасть в параметры BIOS, в процессе включения ПК, перед загрузкой самой операционной системы, нажмите клавишу Del, F2 или другую (это зависит от производителя материнской платы, обычно название клавиши отображается на экране). Чаще всего настройки БИОСа не вызывают никакого снижения производительности и туда даже не стоит лазить. Но в редких случаях, при неправильных критических параметрах, ваш компьютер может начать тормозить.
Если сомневаетесь в правильности настроек, но не знаете какие нужно указать, то можете воспользоваться опцией автоматической настройки оптимальных параметров «Load Optimal Settings» (название функции может быть иным, в зависимости от производителя). После этого сохраните все настройки и выполните перезагрузку компьютера.
Отключаем все лишнее, контролируем автозагрузку
В наше время практически каждая программа пытается прописать себя в автозагрузку. И это не слишком весело для вашей системы. Постепенно, программы в автозагрузке накапливаются и их всех надо запускать, при каждом старте системы. Из-за этого компьютер очень долго включается и выключается. Дополнительно, после автозагрузки, все эти приложения остаются в рабочем состоянии, пожирая ресурсы. Вы только взгляните сколько на панели задач (возле часов) ненужных значков, разве вы их используете? Поэтому, лучше всего удалять ненужные приложения, или хотя бы отключать для них автозагрузку.
Что бы посмотреть все приложения, которые стартуют вместе с Windows, и отключить лишние, одновременно зажмите две клавиши Win+R и в следующем окошке напишите msconfig, затем нажмите Enter. Появится окошко конфигурацией системы, теперь перейдите в раздел автозагрузки. Здесь будет находиться список приложений, стоящих в автозагрузке. Просто снимаете галочки со всех, которыми не пользуетесь. В случае чего, программу всегда можно вернуть в автозагрузку, установив нужную галочку. Главное иметь представление, что это за программы и какое их назначение.
Само собой разумеется, что любой пользователь хотел бы знать, насколько быстрой является его компьютерная система. Проверка производительности компьютера с Windows 10 или любой другой системой на борту может производиться несколькими методами с задействованием встроенных средств самих операционных систем или при установке дополнительного программного обеспечения. Далее предлагается рассмотреть несколько базовых вариантов, после чего пользователь сам сможет выбрать именно ту методику, которая соответствует его потребностям в наибольшей степени. Естественно, не все сторонние программы равнозначны между собой, но на некоторых их возможностях остановимся отдельно.
Для чего нужна проверка производительности компьютера?
Начнем, пожалуй, с того, для чего все это нужно. Вот, предположим, пришел человек в магазин с целью покупки ноутбука. На витрине стоит так много разных моделей, что глаза разбегаются, и на вид все они похожи между собой.
Что выбрать из всего этого многообразия в смысле того, чтобы приобрести по-настоящему мощное устройство в плане быстродействия? В такой ситуации далеко ходить не нужно. Например, проверка производительности компьютера с Windows 7 в предустановленном виде может быть произведена за счет использования стандартного средства просмотра свойств системы через меню ПКМ на значке компьютера, расположенном на рабочем столе. Чуть выше строк с указанием типа процессора и объема оперативной памяти и будет указан индекс производительности. Сразу же обратите внимание на то, что для седьмой и восьмой версии его значение в максимуме может достигать 7,9. А вот в Windows 10 проверка производительности компьютера таким способом не предусмотрена (индекс в окне свойств отсутствует). Но об этом чуть позже будет сказано отдельно.
Простейший способ проверки быстродействия
По идее, любой пользователь знает, что отслеживать быстродействие компьютерной системы в реальном времени в любой Windows-системе можно на одноименной вкладке в «Диспетчере задач», где отображаются общие параметры.

Для того, чтобы получить максимум сведений, необходимо нажать кнопку вызова монитора ресурсов. Здесь уже информации будет больше, и можно отследить нагрузку на каждый системный компонент.
Также быстрая проверка производительности компьютера может быть произведена с вызовом инструментария системного монитора (perfmon в консоли «Выполнить»). Наряду с общими параметрами, здесь тоже можно открыть монитор ресурсов или использовать средство отслеживания быстродействия в виде специального монитора, который, опять же, показывает изменения в виде графика в реальном времени. Вообще, системный монитор в большей степени подходит системщикам или оверлокерам, а для рядового пользователя может представлять интерес исключительно в просмотре данных изменения быстродействия на текущий момент.
Использование командной строки
Теперь конкретно о том, что можно применить для десятой модификации Windows. Проверка производительности компьютера в самом простом случае может быть осуществлена с использованием инструментария командной строки (cmd).
В запущенной консоли необходимо ввести сочетание winsat formal-restart clean, после чего на экране отобразятся результаты. Неудобство этого метода состоит в том, что рядовому пользователю такая информация по быстродействию не скажет ровным счетом ничего.

Просмотреть более или менее понятый отчет можно посредством открытия файла Formal.Assessment (Recent).WinSAT.xml. Найти его можно, если в каталоге Windows перейти к папке Performance, затем открыть вложенную директорию WinSAT, а в ней использовать раздел DataStore. Сам файл обычно открывается через установленный по умолчанию веб-браузер. Если по каким-то причинам открыть его не получилось, можно воспользоваться стандартным «Блокнотом».
Инструментарий PowerShell
Не менее интересным и мощным выглядит инструментарий PowerShell, который многие пользователи явно недолюбливают по причине сложности использования (а некоторые о нем не знают вообще).

Тем не менее, вызовите консоль командой powershell в меню «Выполнить», введите команду Get-CimInstance Win32_WinSAT и нажмите клавишу ввода. На экране отобразятся индексы по всем направлениям оценки производительности. В строке WinSPRLevel будет указана общая усредненная оценка, сформированная на основе наименьшего значения быстродействия (в системах версий ниже десятой это именно тот показатель, который отображается в свойствах компьютера).
Индекс производительности для игр
Конечно же, проверка производительности компьютера в играх (если еще требуется оптимизация) может (и должна) производиться при помощи специализированных утилит. Но что делать, если в данный момент их под рукой нет?

Без получения подробной информации, чтобы узнать исключительно сам индекс, следует использовать консоль «Выполнить» и ввести в ней сочетание shell:games, после чего в правой части появившегося окна и будет показа общая оценка.
А вот для тестирования и оптимизации видеокарт лучше всего подойдут узконаправленные утилиты, специально для этого предназначенные (для других устройств, как правило, дополнительные тесты в них не предусмотрены).
Лучшие программы для проверки производительности компьютера
Но все вышеописанное относилось исключительно к встроенным инструментам самих Windows-систем. Как уже можно было заметить, уж очень подробной информации при их использовании вы не получите. Чтобы просмотреть подробные характеристики по всем устройствам, лучше обратиться к специализированным программам, среди которых особо можно выделить следующие:
- Winaero WEI Tool;
- AIDA64;
- SiSoftware Sandra Lite;
- 3DMark;
- PCMark 10;
- CINEBENCH;
- ExperienceIndexOK;
- CrystalDiskMark;
- PC Benchmark;
- Metro Experience Index;
- PassMark PerformanceTest и др.
Рассмотрим некоторые из них.
Winaero WEI Tool
Это приложение - популярная программа для проверки производительности компьютера с Windows на борту. Основное преимущество этой утилиты состоит в том, что она представлена в портативном виде (не требует установки на компьютер или ноутбук).

Правда, вся информация и интерфейс полностью англоязычные, тем не менее, даже при условии знаний языка на уровне школьной программы, понять, о чем идет речь, не так уж сложно. Опять же, справа будет представлен общий индекс. Кстати сказать, сразу же обратите внимание, что и средства системы, и дополнительные приложения рассчитывают оценки на основе наименьших показателей, по которым сразу же можно определить, какой компонент системы имеет минимальную производительность.
AIDA64
Перед нами еще одна программа для проверки производительности компьютера с Windows 10 или любой другой версией системы. По сути, она представляет собой бывшее приложение Everest.

Здесь в разделе Benchmark можно найти максимально подробную информацию по любому компоненту, установленному в компьютерной системе. Правда, обычному пользователю такие сведения вряд ли понадобятся, зато для любого системщика здесь имеется широкое поле деятельности. Единственный минус приложения состоит в том, что бесплатно использовать его можно только в течение тридцати дней.
3D Mark
Наконец, еще одна программа проверки производительности компьютера с 10-ой версией системы на борту.

Ее основное предназначение - тестирование графических параметров компьютерных систем (производительность центрального процессора, скорость работы видеокарты, использование текущей установленной версии платформы DirectX и т. д.). Для самых современных высокопроизводительных конфигураций данное приложение может проводить даже тесты с использованием разрешения экрана на уровне 4k. Сама же программа в некоторым смысле напоминает игру, а в процессе проведения тестов используется огромное количество всевозможных графических эффектов. Минус - цена порядка 30 долларов США.
PC Benchmark
Эту утилиту стоит отметить особо. Несмотря на то, что приложение поставляется в том же портативном исполнении, в нем имеется достаточно много интересных возможностей.

Ее использование сводится к тому, чтобы запустить приложение и активировать тест, который будет произведен в фоновом режиме. После этого начинается самое интересное. Дело в том, что программа тут же предлагает пользователю оптимизировать систему, а после ее выполнения в браузере открывается специальный отчет со сравнительными показателями до и после оптимизации.
Вместо итога
Какой метод проведения быстрой проверки выбрать, пользователь решает сам. Для получения минимальных сведений можно применять и инструменты Windows, но для получения расширенной информации все-таки лучше воспользоваться сторонними утилитами, в которых инструментарий гораздо шире.
Здесь не рассматривались программы-оптимизаторы (в некоторых случаях они тоже могут производить такие тесты). Например, в Advanced SystemCare Pro имеется встроенный модуль, а в обычных версиях приложения можно просто включить сканирование системы на предмет наличия неполадок с деактивированным пунктом авторемонта. Индекса, конечно, не получите, зато сразу же можно будет выявить проблемы на программном уровне. Впрочем, можно использовать и модуль аппаратной оптимизации, которая повышает быстродействие за счет улучшения управления драйверами устройств, установленными на компьютере. Также можно найти средства оптимизации оперативной памяти или работы
Не подвергается сомнению тот факт, что «операционки» семейства Windows с течением времени начинают вести себя несколько странно: «тормозит» система, зависают приложения, не выполняется принудительное завершение того или иного процесса, серфинг в Интернете становится все более затруднительным, скорость доступа к программам или сайтам падает и т. д. и т. п. С этим сталкивался каждый пользователь (это не обсуждается). Давайте посмотрим, как можно оптимизироваться работу системы.
Почему со временем быстродействие компьютера снижается?
Причин для снижения работоспособности можно назвать сколько угодно. Понятно, что «чистая» система «летает», будь то версия XP, Vista, 7, 8 или даже 10, но это продолжается до поры до времени.
Проблемы начинаются после установки огромного количества пользовательских программ и приложений, частого пребывания в сети Интернет, наличия большого количества фрагментированных данных, наличие ненужных ключей и записей в системном реестре и т. д. В некоторых случаях быстродействие компьютера может быть снижено и за счет вирусных атак. Но обо всем по порядку.
Способы оптимизации Windows стандартными методами
Разработчики ОС Windows, естественно, не оставили без внимания оптимизацию системы. Правда, для этого они предоставили в распоряжение пользователя минимальный набор средств. К сожалению, в любой системе Windows совершенно исключены из набора средства работы с системным реестром с автоматическим исправлением ошибок или его оптимизацией. Имеется только редактор, лезть в который непосвященному пользователю настоятельно не рекомендуется.
Давайте посмотрим, с помощью стандартных средств Windows. Здесь имеется несколько способов: очистка диска, дефрагментация, изменение параметров автозагрузки и файла подкачки.

Разбираясь в том, как повысить быстродействие компьютера с помощью утилиты очистки дискового пространства, стоит сказать, что этот способ лучше всего работает вместе со службой удаления временных файлов Интернета, очистки файлов куки и истории посещений.

Сама программа очистки удаляет ненужные файлы, а очистка элементов браузера и позволяет ускорить работу во Всемирной паутине.

Дефрагментация, как таковая, тоже может использоваться как программа для быстродействия компьютера. Дело в том, что при постоянной установке пользовательских приложений, копировании, удалении или перемещении файлов на винчестере в логическом разделе как бы образуются дыры. Вот система и мечется в поисках нужного файла при получении запроса.
Процесс дефрагментации позволяет переместить часто используемые файлы программ в наиболее быстрые области жесткого диска, сокращая тем самым время доступа к самим приложениям.

Что касается элементов автозагрузки, тут дело обстоит несколько иначе. Наверное, многие пользователи замечали, что при вызове меню конфигурации системы командой msconfig (Меню «Выполнить»), на вкладке автоматически загружаемых элементов нередко можно увидеть гору процессов, которые запускаются вместе с системой. Естественно, каждый такой процесс работает в фоновом (невидимом для пользователя) режиме частенько использует достаточно много системных ресурсов без надобности. Это могут различные службы мониторинга, обновления, средства фоновой диагностики и т. д.
Как улучшить быстродействие компьютера в такой ситуации? Нет ничего проще. Нужно просто отключить все элементы автозагрузки (поснимать галочки с запускаемых процессов). Вообще в идеале можно оставить всего два компонента (конечно, если не требуется запускать специализированные процессы): службу ctfmon, отвечающую за отображение языковой панели в системном трее, и постоянно работающий в режиме реального времени антивирусный сканер. Отключение фоновых служб и позволит решить проблему, как увеличить быстродействие компьютера на Windows 7.

Что касается только что упомянутой «семерки», то при достаточно большом объеме оперативной памяти можно использовать еще и изменение параметров файла подкачки, отвечающего за физическую память. При недостатке «оперативки» службы и программы выгружаются на жесткий диск и используют для этого специально зарезервированное пространство для ее освобождения. Как увеличить быстродействие компьютера в этом случае? При наличии, скажем, 8 Гб «оперативки» и больше файл подкачки вообще рекомендуется отключить, чтобы не было ненужных обращений к жесткому диску (что, естественно, влияет на функционирование ПК не в лучшую сторону). Как уже понятно, быстродействие компьютера Windows 7 способна увеличивать, и достаточно ощутимо. Особенно сильно это проявляется при увеличении оперативной памяти («семерка» поддерживает RAM до 192 Гб).
Использование стороннего ПО
То, что средства Windows недостаточно эффективны, наверное, объяснять никому не нужно. Лучше всего использовать сторонние утилиты, позволяющие без вмешательства пользователя повысить быстродействие компьютера более эффективно за счет использования стандартных и дополнительных модулей, входящих в каждый программный пакет. Многим из таких средств «операционки» Windows могут только позавидовать.
Принципы работы программ-оптимизаторов
Как правило, у всех программ-оптимизаторов имеется уникальный инструмент, часто называемый проверкой и оптимизацией в один клик. В данном случае каждое приложение имеет собственные настройки по умолчанию, которые и производят проверку и ускорение основных служб и компонентов системы. Та же дефрагментация выполняется намного быстрее, а результат превосходит все ожидания.
Однако в проблеме, с использованием автоматизированных утилит, отдельно хочется отметить инструменты типа сканеров системного реестра с последующим исправлением ошибок и удалением устаревших ключей и неправильных записей, дефрагментаторов реестра (по принципу дефрагментации жесткого диска для ускорения доступа), полной деинсталляции программ и приложений, чистильщиков компьютерного мусора в виде остаточных или ненужных файлов, оптимизаторов быстродействия за счет корректного отключения неиспользуемых фоновых служб, ускорителей Интернет-соединения и т. д. Рассмотрим некоторые наиболее известные и популярные утилиты для оптимизации систем Windows.
Деинсталляторы
«Родной» деинсталлятор Windows (Install Shield Wizard), к сожалению, не справляется со своими функциями на все сто, оставляя после удаления программ кучу мусора не только в виде файлов, но и записей в системном реестре.

Тут лучше обратиться к профессиональным утилитам. Например, iObit Uninstaller представляет собой чуть ли не лучшее приложение в своем роде. Оно интегрируется в раздел «Программы и компоненты» панели управления, но может вызываться и в ручном режиме.
Что самое интересное: здесь имеется специальная функция Forced Uninstall. Сначала производится стандартное удаление всех компонентов программ, а затем начинается поиск остаточных (неудаляемых) файлов и записей в реестре. Выбрав все компоненты, связанные с удаленным приложением, можно раз и навсегда избавиться даже от упоминания о том, что такая-то и такая-то программа когда-то была установлена на компьютер.
Advanced System Care
Приложение Advanced System Care - уникальная программа для быстродействия компьютера, совмещающая в себе огромный функционал.

Кроме стандартных средств проверки и оптимизации системы, здесь стоит выделить углубленное сканирование на предмет наличия вредоносного ПО, обнаружение потенциально нежелательных программ и приложений, улучшенные средства удаления программных компонентов, быстрое исправление некорректных записей системного реестра и его оптимизацию, исправление неверных ярлыков и ссылок, а также специальный турбо-режим, позволяющий не только в режиме реального времени отключать ненужные системные службы, но и оптимизировать сетевое соединение для ускорения доступа в Интернет.
Glary Utilities
Glary Utilities - еще одна утилита для оптимизации системы. Как и положено, в ней присутствует специальный режим быстрой очистки 1-Click Maintenance. Считается, что из всех приложений этот программный продукт обладает лучшим оптимизатором в один клик.

В дополнительных модулях можно найти множество инструментов, которые пригодятся на все случаи жизни. Все их описывать нет смысла, поскольку, как правило, у большинства программ они мало чем отличаются.
Asampoo WinOptimizer
Asampoo WinOptimizer - одна из самых простых, но достаточно действенных утилит для очистки и оптимизации систем Windows.

При обнаружении ошибок и их исправлении используется тот же метод, что и во всех остальных случаях. Конечно, с пакетом Advanced System Care эта программа не сравнится, однако для начинающих пользователей, нуждающихся в быстрой и эффективной оптимизации системы, подойдет. Она позволяет запросто улучшить быстродействие компьютера. Windows XP изначально выступала основной платформой для этого приложения, так что именно с этой системой программа работает лучше всего.
Windows 7 Manager
Утилита Windows 7 Manager позволяет быстро и эффективно решить проблему, как увеличить быстродействие компьютера на Windows 7 (как уже понятно по названию, она и была разработана специально для этой «операционки»).

В функциональном наборе, кроме стандартных модулей, можно найти средства вывода подробной информации о системе, включая установочные ключи Windows и Office, изменения контекстных меню системы, оптимизации запущенных системных процессов, редактора некоторых системных файлов и многое другое.
Что лучше использовать?
В заключение стоит отметить, что быстродействие компьютера с любой операционной системой на борту может быть улучшено при помощи любой вышеописанной программы. Естественно, можно использовать и другие, не менее интересные утилиты, скажем CCleaner. Что касается программ, которые были рассмотрены здесь, думается, оптимальным вариантом станет наиболее мощный пакет Advanced System Care (тем более что деинсталлятор iObit Uninstaller уже входит в комплект установки). Для систем Windows 7 можно использовать предназначенный для них «Менеджер». Ну а рядовому пользователю подойдут простенькие утилиты, где не нужно использовать дополнительные модули или расширенные функции и настройки.
Отключите службу индексирования. Служба индексирования сканирует жесткий диск и индексирует файлы для ускорения их поиска. Она работает в фоновом режиме, использует оперативную память и загружает процессор (и считается ненужной большинством продвинутых пользователей). Чтобы отключить службу индексирования, откройте «Мой компьютер», щелкните правой кнопкой мыши по диску, выберите «Свойства» и уберите галку у «Разрешить индексирование диска для быстрого поиска». Нажмите ОК. Отключение службы может занять некоторое время.
Отключите некоторые или все визуальные эффекты. Визуальные эффекты потребляют ресурсы системы. Поэтому для их отключения нажмите «Пуск», щелкните правой кнопкой мыши по «Мой компьютер», выберите «Свойства», перейдите на вкладку «Дополнительно», в разделе «Быстродействие» нажмите на «Параметры» и отметьте опцию «Обеспечить наилучшее быстродействие». Если вы хотите сохранить некоторую визуальную привлекательность Windows XP, отметьте опцию «Особые эффекты» и поставьте галки у 3 последних эффектов. Отключите все эффекты при установке мощных программ (например, программ Adobe). Иногда отключение всех эффектов позволяет без проблем просматривать фотографии, фильмы или слушать музыку.
Ускорьте просмотр папок. Откройте «Мой компьютер» и нажмите «Сервис» - «Свойства папки» - «Вид». Уберите галку у «Автоматический поиск сетевых папок и принтеров» и у «Открывать каждую папку в отдельном окне. Нажмите «Применить», а затем нажмите ОК.
Увеличьте скорость скачивания. Откройте браузер и в строке поиска введите tcp optimizer. Откройте первую ссылку. Скачайте программу и запустите ее. Нажмите «File»(Файл) – «Backup current settings»(Резервное копирование текущих настроек). После сохранения резервной копии задайте максимальную скорость подключения, которая заявлена вашим интернет-провайдером. Затем нажмите на «Оptimal settings»(Оптимальные настройки), примените изменения и перезагрузитесь. Скорость скачивания должна увеличиться.
Ускорьте открывание меню. Нажмите Windows + R, введите Regedit и нажмите Enter. Теперь откройте HKEY_CURRENT_USER\Control Panel\Desktop, дважды щелкните по MenuShowDelay и уменьшите число до 100 (но не меньше).
Отключите ненужные службы. Windows XP запускает множество служб, которые вам не нужны, но которые потребляют системные ресурсы. Ниже приведен список служб, которые могут быть отключены на большинстве компьютеров: Вторичный вход в систему, Диспетчер отгрузки, Диспетчер сеанса справки для удаленного рабочего стола, Журналы и оповещения производительности, Маршрутизация и удаленный доступ, Модуль поддержки NetBIOS через TCP/IP, Обозреватель компьютеров, Оповещатель, Сетевой вход в систему, Сервер папки обмена, Серийный номер переносного медиа-устройства, Служба времени Windows, Служба индексирования, Служба обнаружения SSDP, Служба регистрации ошибок, Служба сообщений, Справка и поддержка, Удаленный реестр, Фоновая интеллектуальная служба передачи, NetMeeting Remote Desktop Sharing, Telnet. Чтобы отключить эти службы, нажмите Windows + R и введите services.msc, дважды щелкните по службе, которую необходимо отключить, и измените тип запуска на «Отключено».
Ускорьте доступ к папкам, отключив Last Access Update. Нажмите Windows + R и введите regedt32, откройте HKEY_LOCAL_MACHINE\System\CurrentControlSet\Control\ FileSystem, в правой панели окна щелкните правой кнопкой мыши по пустой области и выберите «Создать» > «Параметр DWORD». Введите имя новой записи: «NtfsDisableLastAccessUpdate», а затем дважды щелкните по ней и измените значение на «1». Нажмите Enter.
Уменьшите время загрузки (1). Многие компьютеры поставляются с предустановленным программным обеспечением (пробными версиями), которое загружается во время загрузки системы. Мало того, что эти программы используют значительную часть оперативной памяти, они загружаются с жесткого диска, увеличивая время загрузки. Чтобы выяснить, какие программы стартуют во время загрузки системы, откройте окно конфигурации системы. Для этого нажмите Windows + R и введите MSCONFIG. Перейдите на вкладку «Автозагрузка» и снимите галку у каждой программы, автозагрузку которой вы хотите отключить. Не отключайте антивирусные и антишпионские программы, так как это сделает ваш компьютер уязвимым для вирусов и вредоносных программ.
Уменьшите время загрузки (2). Вы также можете ускорить загрузку системы, запретив ей перемещать файлы во время загрузки. Чтобы сделать это, нажмите Windows + R и введите regedt32, затем нажмите Enter. Откройте HKEY_LOCAL_MACHINE\SOFTWARE\Microsoft\Dfrg\BootOptimizeFunction, в правой панели окна выберите запись «Enable», дважды щелкните по ней, измените значение на «Y», нажмите Enter и закройте окно.
Улучшите производительность файла подкачки (1). Многие компьютеры имеют как минимум 2 локальных диска. В этом случае повысьте производительность файл подкачки, переместив его на локальный диск D: (чтобы доступ к нему не конфликтовал с загрузкой программ с локального диска C:).
Улучшите производительность файла подкачки (2). Если у вас есть 4Гб оперативной памяти, то Windows XP не сможет использовать весь этот объем. Windows XP использует максимум 3,25Гб оперативной памяти, поэтому у вас есть 0,75Гб скрытой оперативной памяти, которая может быть использована в качестве высокоскоростного файла подкачки. Чтобы получить доступ к этой скрытой оперативной памяти, используйте бесплатную утилиту «VSuite Ramdisk Free Edition».
Улучшите производительность файла подкачки (3). Примечание: некоторые пользователи считают, что этот метод работает только в Win9x и бесполезен в WinXP и Win2000. Этот метод гарантирует, что ваш компьютер будет использовать всю оперативную память (без остатка), прежде чем система начнет обращаться к файлу подкачки.
Ускорьте завершение работы системы. Эта настройка сокращает время, требуемое системе для автоматического завершения работы всех запущенных программ (когда вы выключаете компьютер). Нажмите Windows + R, введите regedt32 и нажмите Enter. Откройте HKEY_CURRENT_USER\Control Panel\Desktop, дважды щелкните по WaitToKillAppTimeout, измените значение на 1000 и нажмите Enter. Дважды щелкните по HungAppTimeout, измените значение на 1000 и нажмите Enter. Откройте HKEY_LOCAL_MACHINE\System\CurrentControlSet\Control, дважды щелкните по WaitToKillServiceTimeout, измените значение на 1000 и нажмите Enter.
Уберите обои с рабочего стола. Щелкните правой кнопкой мыши по рабочему столу, нажмите «Свойства» и перейдите на вкладку «Рабочий стол». В разделе «Фоновый рисунок» выберите «нет». Это позволит значительно ускорить работу Windows XP. Также перейдите на вкладку «Параметры» и в разделе «Качество цветопередачи» выберите «Среднее (16 бит)».
Удалите ненужные программы. Нажмите «Пуск» - «Панель управления» - «Установка и удаление программ». Удалите ненужные программы и таким образом вы освободите место на жестком диске.
- Удаление временных файлов также приводит к небольшому ускорению работы системы. Для этого нажмите «Пуск» - «Выполнить», введите Temp и удалите временные файлы.
- Дефрагментируйте диск после выполнения рекомендаций, изложенных в этой статье.
- Большинство изменений вступают в силу после перезагрузки.
- Вы можете создать точку восстановления, нажав «Пуск» - «Стандартные» - «Служебные»- «Восстановление системы». Здесь вы сможете создать точку восстановления или восстановить систему по ранее созданной точке восстановления. Это понадобится, если после ускорения работы системы она работает с ошибками.
- Беспроводную настройку можно отключить, если ею пользуется какая-либо программа, а не Windows.
- Перед ускорением работы системы сделайте резервную копию важных данных. Вы будете застрахованы на случай сбоя системы.
- Чтобы открыть диалоговое окно «Выполнить» в Windows Vista или Windows 7, в поле поиска введите «Выполнить» и нажмите Enter (или нажмите Windows + R).
Предупреждения
- Перед редактированием реестра создайте резервную копию реестра.
- Пожалуйста, будьте осторожны! Если вы не знаете, что вы делаете, не делайте этого. Ваши действия могут привести к замедлению работы системы или даже к ее поломке.
- Не скачивайте программы с подозрительных веб-сайтов. Устанавливайте программы, скачанные только с проверенных и известных сайтов.
- Сделайте резервную копию ваших локальных дисков (или хотя-бы только важной информации).
- Скачайте Spybot Search and Destroy исключительно с сайта networking.org. Эта программа, скачанная с другого сайта, может содержать вредоносный код.
- На этой странице могут быть методы, которые не работают применительно к вашей операционной системе, или которые могут повредить ее.
- Тщательно следуйте каждой инструкции.
- Spybot не имеет отношения к SpywareBot, которая является шпионской программой.
Производительность компьютера напрямую зависит от компонентов, которые использовались при его сборке. Поэтому, даже почти одинаковые компьютеры могут ощутимо отличаться по производительности. В данной статье мы расскажем о том, как узнать производительность компьютера.
Существует множество способов измерения производительности компьютера. Самым простым является – Индекс производительности Windows. Начиная с Windows Vista, операционная система Windows оценивает производительность компьютера и выставляет оценку или так называемый Индекс производительности.
Индекс производительности Windows
Для того чтобы узнать Индекс производительности вашего компьютера необходимо открыть Панель управления и перейти в раздел Система и Безопасность –> Система.
В окне «Система» вы можете узнать основные характеристики вашего компьютера и операционной системы, а также узнать Индекс производительности Windows.
На странице «Система» указан общий индекс производительности компьютера. Но, на самом деле индекс измеряется для каждого из основных компонентов компьютера отдельно. Вы можете посмотреть, какие оценки получили компоненты, используемые в вашем компьютере. Для этого кликните по ссылке «Индекс производительности Windows» на странице «Система».

Другие программы для тестирования производительности компьютера
Также существуют и другие программы, которые могут выставлять разнообразные оценки производительности компьютера. Рассмотрим несколько таких программ.
Super PI
Super PI – бесплатная программа для тестирования производительности центрального . Программа вычисляет число Пи с указанной точностью и замеряет время, которое понадобится для выполнения этой задачи. Чем быстрее компьютер справится с обработкой вычислений, тем выше производительность компьютера. Программа Super PI работает исключительно в одноядерном режиме и позволяет вычислять число Пи с точностью от 16 тысяч знаков после запятой до 32 миллионов знаков после запятой.

3DMark – популярная платная программа для тестирования производительности. Программа 3DMark тестирует производительность центрального процессора и и выставляет оценку в баллах. Основная ориентация данной программы – тестирование игровых компьютеров. В этой области 3DMark стал практически стандартом.

Futuremark PCMark
Futuremark PCMark – платная программа для комплексного тестирование компьютера от того же разработчика, что и 3DMark. В отличие от 3DMark, которая тестирует только процессор и видеокарту, данная программа предоставляет пользователю данные обо всех компонентах системы.

EVEREST
EVEREST – популярная платная программа для получения информации о системе. Программа EVEREST включает в себя множество разнообразных тестов, которые позволяют оценить производительность компьютера. Кроме этого EVEREST предоставляет пользователю более ста страниц информации об его компьютере и операционной системе.