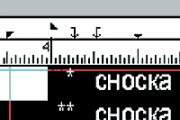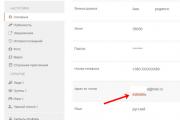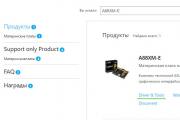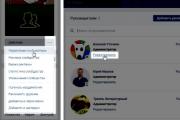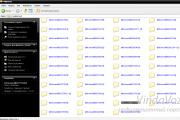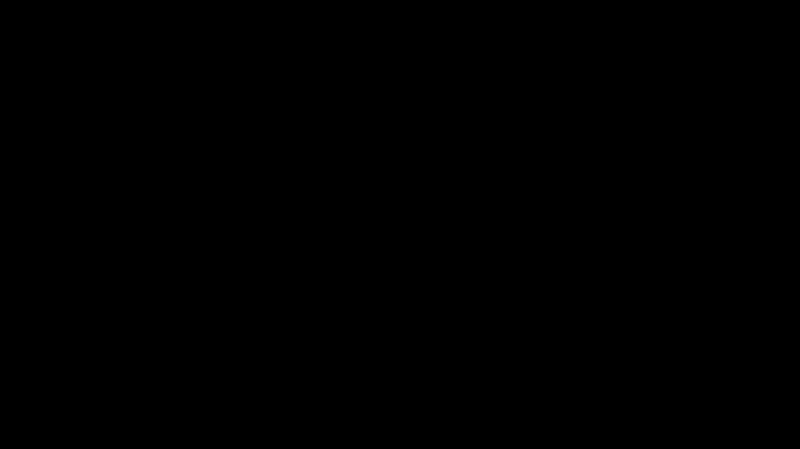Не запускается управление дисками windows 7. Обзор бесплатных программ для работы с разделами жесткого диска
Начиная с Windows Vista программа управления дисками дает гораздо больше возможностей, чем аналогичная в предыдущих версиях Windows, начиная хотя бы с возможности управления размером раздела. Конечно, количество операций с разделами не такое большое, как в специализированных программах (таких как Acronis Disk Director, например), да и объединение разделов без потери данных на одном из них пока невозможно. Но не нужно забывать, что это не специализированная программа, а встроенный в ОС функционал и, в общем и целом, он достаточно удобен и не требует ни дополнительных программ, ни каких-то особенных знаний или опыта.
Давайте попробуем провести несложную операцию по созданию нового раздела, выделив для него пространство из существующего. В примере будет использована конфигурация с одним разделом на диске. В этом случае возможность создания второго раздела может оказаться как нельзя кстати.
- Откройте оснастку Управление дисками
Нажмите Пуск - В строке поиска введите diskmgmt.msc - нажмите Enter
Или на ярлыке Мой компьютер нажмите правую клавишу мыши и выберите пункт Управление , затем в левой части консоли Управление компьютером выберите Управление дисками
Увеличить рисунокВы увидите все диски, подключенные в данный момент, и все разделы на них. В данном случае нас будет интересовать диск С , за счет свободного пространства на котором мы и будем создавать новый раздел.
Прежде чем начать, я бы хотел подготовить назначение букв дисков по своему усмотрению. Мне, например, удобно, когда логические диски обозначены по алфавиту один за другим, а уже за ними CD/DVD-привод, сменные носители и подключенные сетевые диски.
Поэтому начнем с изменения буквы диска нашего DVD-привода, которому в данном случае назначена буква D. Теперь, когда мы создадим новый том, ему будет назначена буква D
.
Теперь, когда мы создадим новый том, ему будет назначена буква D
.
На диске С
нажмите правую клавишу мыши и выберите пункт "Сжать том
"
После этого вы увидите следующее сообщение
В следующем окне мастера управления разделами вы увидите информацию об общем дисковом пространстве диска C
, доступном дисковом пространстве, которое может быть выделено в другой раздел, а также вы сможете указать количество мегабайт, на которые будет сжат текущий раздел.
В этом же окне нажмите кнопку Сжать
для начала сжатия раздела.
После выполнения процедуры сжатия, которая займет некоторое время, в оснастке управления дисками вы увидите новый, нераспределенный раздел.
Теперь нам нужно создать новый том, назначить ему букву и отформатировать.
Нажмите правую клавишу мыши на новом разделе и выберите пункт "Создать простой том
..."
В следующем окне мастера нам предложат отформатировать новый раздел, выбрать размер кластера и указать метку. По умолчанию новая метка обозначается как "Новый том" Вряд ли вы захотите, чтобы в проводнике у вас это красовалось, поэтому укажите свою метку тома или оставьте это поле пустым. Так как у нас новый раздел, я не вижу смысла делать полное форматирование, сделаем быстрое - это, как минимум, быстрее.
Следующий шаг подытожит все наши установки проделанные ранее с новым разделом, и нам остается только нажать кнопку Готово
Теперь вы видите, что у нас вместо одного раздела С
есть два - С
и D
Вот и все, мы "откусили" немного места на диске С и получили второй раздел, с чем и поздравляю:)
Аналогичным образом можно увеличить диск C за счет другого раздела (следующего за С). Обязательным условием для этого является то, что раздел, следующий за первым (С) должен быть основным как и С. Он не должен быть дополнительным, либо оба объединяемых тома должны быть расположены на одном дополнительном разделе. Естественно такая процедура предусматривает наличие нераспределенного пространства, а значит если мы будем делать "слияние" С и D, то без потери данных на последнем ничего не получится, так как необходимо будет удалить том, прежде чем использовать его для расширения.
В остальном последовательность практически обратная.

Вот, собственно, и все - мы получили один большой раздел вместо двух поменьше, и при этом на первом разделе все данные остались нетронутыми.
Часто для работы с винчестером недостаточно стандартных инструментов, предлагаемых системой. А поэтому приходится прибегать к более эффективным решениям, позволяющим получить подробную информацию об HDD и его разделах. Рассматриваемые решения в данной статье позволят ознакомиться с операциями, применяемыми к накопителю и его томам.
Благодаря своему инструментарию AOMEI Partition Assistant является одним из лучших программ в своем роде. Широкий функционал позволит провести эффективную настройку томов жесткого диска. Кроме того, программа дает возможность проверить конкретный раздел на наличие ошибок. Одна из интересных особенностей – это перенос ОС со всем установленным ПО на другой жесткий диск или SSD.

Поддерживается и запись файла-образа на USB-устройство. Интерфейс наделен приятной графической оболочкой. Несмотря на большое количество полезных функций, программа доступна для бесплатного использования, что делает её ещё более востребованной. При этом, есть возможность скачать русскоязычную версию.
MiniTool Partition Wizard
Данное ПО имеет мощный функционал, позволяющий объединять, разделять, копировать разделы, и ещё ряд функций. MiniTool Partition Wizard абсолютно бесплатная и доступна только для некоммерческого использования. В программе предоставляется возможность изменить метку диска, а при создании раздела — размер кластера.

Операция теста поверхности позволяет обнаружить неработоспособные сектора на HDD. Возможность осуществлять конвертацию ограничивается лишь двумя форматами: FAT и NTFS. Все инструменты для работы с томами диска размещены очень удобным способом, поэтому даже неопытный пользователь не запутается.
EaseUS Partition Master
Программа, открывающая множество возможностей при работе с винчестером. Среди основных: клонирование диска и импорт ОС с HDD на SSD или же наоборот. Partition Master позволяет скопировать раздел целиком — такая функция подойдёт для необходимости в создании резервной копии одного раздела на другой.

У программы удобный интерфейс, в котором все операции находятся в левом блоке — это позволяет быстро найти нужную функцию. Особенность EaseUS Partition Master в том, что с её помощью можно скрыть конкретный том путём удаления на нём буквы. Создание загрузочной ОС – ещё один интересный и полезный инструмент.
Eassos PartitionGuru
Удобство работы с Eassos PartitionGuru достигается в первую очередь благодаря простому оформлению. Все инструменты располагаются на верхней панели. Отличительная черта заключается в возможности соорудить виртуальный RAID массив. Для этого от пользователя всего лишь требуется подключить к ПК накопители, из которых уже сама программа сконструирует RAID.

Имеющийся редактор секторов позволяет осуществлять поиск нужных секторов, а в правом блоке панели отображаются шестнадцатеричные значения. К сожалению, ПО поставляется в англоязычной триал версии.
Macrorit Disk Partition Expert
Приятный интерфейс отображает функционал, который разбит на разделы. Программа дает возможность сканировать ПК на наличие битых секторов, причём можно настроить проверяемое дисковое пространство. Доступна конвертация форматов NTFS и FAT.

Macrorit Disk Partition Expert можно использовать бесплатно, но только в англоязычной версии. ПО подойдёт для людей, которым нужно провести быструю настройку жесткого диска, а вот для более эффективной работы рекомендуется воспользоваться аналогами.
WonderShare Disk Manager
Программа для осуществления различных операций с жестким диском, позволяющая качественно восстановить данные. По сравнению с другим подобным ПО, Macrorit Disk Partition Expert позволяет провести глубокое сканирование разделов на наличие утраченной информации.

Выполнять операции обрезки и объединения томов жесткого диска можно без потери хранящихся на нем файлов. Прочие инструменты позволят скрыть раздел при необходимости или же совершить конвертирование файловой системы.
Acronis Disk Director
Acronis Disk Director является одной из самых мощных программ с набором функций и операций для управления разделами жесткого диска и не только. Благодаря возможностям данного ПО от Acronis пользователи могут восстанавливать утраченные или удалённые данные. Кроме всего прочего, есть возможность проводить дефрагментацию тома, а также проверять его на наличие ошибок файловой системы.

Применение технологии зеркала позволяет сохранять резервную копию раздела, выбранного пользователем. Acronis Disk Director предлагает использовать редактор диска, что дает возможность найти утерянный кластер с учётом того, что среда выполнения данной операции отображает шестнадцатеричные значения. Программу можно смело использовать в целях проведения максимально эффективной работы с HDD.
Partition Magic
Программа, позволяющая проводить основные операции с жестким диском. Интерфейс во многом напоминает стандартное приложение Проводник ОС Windows. При этом, среди инструментов, расположенных в графической оболочке, легко найти необходимый. Преимущественная особенность Partition Magic заключается в том, что она позволяет выбрать несколько активных разделов, каждый из которых имеет свою отдельную ОС.

Можно также воспользоваться услугами конвертирования файловых систем, среди них поддерживаются две: NTFS и FAT. Без потери данных можно изменять размер тома и объединять разделы.
Paragon Partition Manager
Paragon Partition Manager радует пользователей интересным набором функций и целями их применения. Одна из них – это подключение образа виртуального диска. Среди них поддерживаются файлы-образы , VMware и других виртуальных машин.

Достойна внимания функция, которая позволяет совершать конвертирование форматов файловых систем HFS+ в NTFS и наоборот. Прочие операции являются основными для разделов: обрезка и расширение. Большое количество настроек, предоставленных программой, позволят настроить весь функционал по своему вкусу.
Рассмотренные программные решения имеют уникальный потенциал, каждый в своем роде. Мощный инструментарий разрабатываемого ПО дает возможность экономить дисковое пространство и продлевать работоспособность жесткого диска. А функция проверки HDD на наличие ошибок позволяет предотвратить критичные погрешности в работе накопителя.
Жёсткий диск хранит в себе все файлы на вашем компьютере. Работа каждой программы и даже самой операционной системы зависит во многом от работы вашего жёсткого диска. Поэтому важно, чтобы он находился в идеальном состоянии и был оптимизирован.
Оптимизация работы жёсткого диска в Windows 7
Оптимизация диска - это сложный процесс, включающий в себя несколько действий. Эти действия отличаются в зависимости от того, используете вы SSD-диск или HDD-диск.
Расширенная очистка диска в Windows 7
Первым шагом в оптимизации работы диска должна стать его очистка. Временные файлы и прочий мусор со временем копятся на диске и замедляют его работу. Для их удаления воспользуемся системной утилитой «Очистка диска». Делаем следующее:

Кроме этого, вы можете совершить удаление дополнительных файлов в разделе «Очистить системные файлы». Но и это ещё не всё. Вы можете получить доступ к расширенной очистке диска с помощью ввода команды в командную строку. Для этого:

Дефрагментация диска в Windows 7
Дефрагментация жёсткого диска - основа его оптимизации. Если со временем ваш диск начал работать медленнее, чем раньше, а отклик при открытии файлов и запуске программ стал значительно больше, то ваш жёсткий диск нуждается в дефрагментации. Сам по себе этот процесс заключается в перемещении фрагментов файлов друг к другу для более быстрого доступа к ним. Необходимость дефрагментации возникает в том случае, когда эти кусочки при активном использовании диска оказываются записаны на разных участках этого диска.
 В процессе дефрагментирования все красные области окажутся рядом, обеспечивая быстрый доступ к файлу
В процессе дефрагментирования все красные области окажутся рядом, обеспечивая быстрый доступ к файлу
Дефрагментацию диска следует проводить по мере необходимости. Перед дефрагментацией следует позволить утилите проанализировать фрагментированность всех разделов и выдать отчёт. Если доля фрагментированных файлов будет составлять 10% и более, то стоит их дефрагментировать, если же менее 10%, то с дефрагментацией можно повременить.
По умолчанию в операционной системе Windows 7 включена автоматическая дефрагментация. Она настроена на среду и включается ночью. Тем не менее в зависимости от вашего графика работы за компьютером этого может быть недостаточно или же процесс дефрагментации может быть прерван вами же. В таком случае необходимо запустить его вручную. Делается это следующим образом:

Стоит упомянуть, что дефрагментация - это довольно долгий процесс. Возможно, вам придётся провести в ожидании несколько часов.
Видео: как выполнить дефрагментацию диска на Windows 7
Оптимизация SSD-диска на Windows 7
Если у вас SSD накопитель, ситуация несколько иная. Он не требует проведения дефрагментации, и система учитывает это. Автоматическая дефрагментация не будет проводиться при использовании SSD-диска. Но в случае с подобным накопителем есть ряд иных действий, которые могут поспособствовать повышению скорости работы диска. И вместо того, чтобы заниматься настройкой SSD накопителя вручную, проще будет использовать специальную программу - SSD Mini Tweaker.
После скачивания программы из интернета и её загрузки сделайте следующее:

Сложная настройка вашего SSD накопителя была произведена. Разумеется, вы можете настроить большую часть этих опций самостоятельно, но это займёт гораздо больше времени. И также вы можете получить информацию о каждой опции, которую изменяет эта программа, если прочитаете справочные данные.
 В справке вы найдете информацию обо всех настройках SSD-диска
В справке вы найдете информацию обо всех настройках SSD-диска
Видео: как настроить систему под SSD при помощи SSD Mini Tweaker
Утилита «Управление дисками»
Для настройки диска вам может понадобиться доступ к системе управления дисками. С её помощью можно изменить буквенное обозначение диска, разделить диск на виртуальные тома или, наоборот, объединить их вместе, что может быть удобно для создания отдельного раздела под операционную систему. В дальнейшем это может помочь избежать потери важных данных и предоставит возможность форматирования раздела без риска удаления необходимых файлов.
 Для взаимодействия с диском используйте контекстное меню: оно вызывается нажатием правой кнопки мыши
Для взаимодействия с диском используйте контекстное меню: оно вызывается нажатием правой кнопки мыши
Для открытия диспетчера управления дисками в Windows 7 достаточно вызвать меню «Выполнить» нажатием сочетания клавиш Win+R и ввести туда команду «diskmgmt.msc».
 Введите команду «diskmgmt.msc» и нажмите «ОК»
Введите команду «diskmgmt.msc» и нажмите «ОК»
Действия в самом диспетчере производятся в основном с помощью контекстного меню. То есть достаточно выбрать необходимый диск и вызвать меню нажатием правой кнопки мыши.
Исправления ошибок с жёстким диском
Разберёмся, как решить самые распространённые ошибки из тех, что могут возникнуть с вашим жёстким диском.
Диск определяется как динамический инородный (неопределённый)
Если в диспетчере вы обнаружили, что диск определяется не как базовый, а как динамический с припиской «неопределённый» или «инородный», то, скорее всего, вы не сможете получить доступ к данным на этом диске.
 Динамический инородный диск не будет должным образом работать
Динамический инородный диск не будет должным образом работать
Исправить эту ошибку можно с помощью специальных программ. Для исправления нам понадобится преобразовать динамический диск обратно в базовый, а это можно сделать с помощью бесплатной программы TestDisk или платной Acronis Disk Director. Возможности платной программы, разумеется, куда шире, и на её примере мы и разберём этот процесс. Сделайте следующие действия:

Разумеется, если неисправность возникла на диске с установленной операционной системой, вы не сможете получить доступ к ней. Решение тут простое - вставьте диск в другой компьютер в качестве дополнительного и произведите все необходимые вам действия, а затем верните его на место, когда работа диска будет восстановлена.
Видео: работа с программой Acronis Disk Director
Windows 7 обнаружила неисправность жёсткого диска
Если при какой-либо проверке система выдала сообщение о неполадках в работе жёсткого диска, первое, что вы должны сделать, создать резервную копию необходимых файлов. Пока ваш диск ещё функционирует, скопируйте все необходимые файлы с диска на другой накопитель или залейте их в облако. В дальнейшем это может помочь вам спасти эти файлы, если проблемы усугубятся.
Определить, с каким именно диском у вас проблема, вы можете, внимательно изучив сообщение об ошибке. Там будет указано буквенное обозначение виртуального раздела диска.
 Внизу уведомления вы увидите буквенное обозначение диска
Внизу уведомления вы увидите буквенное обозначение диска
Ошибка могла возникнуть по следующим причинам:
- неполадки появились непосредственно с самим накопителем. Это может быть следствие его физического повреждения или загрязнения. В таком случае рекомендуется отдать ваш накопитель в сервисный центр для диагностики и исправления неполадок;
- проблемы с операционной системой. В случае повреждения тех или иных системных файлов вирусами ошибка может появляться сама по себе без причин на то со стороны диска. В таком случае рекомендуется проверить систему антивирусными программами, а затем совершить восстановление повреждённых файлов с помощью установочного диска.
Вне зависимости от причин проблемы, лучшее, что вы можете сделать, заранее сохранить ваши файлы. Если же сообщение об ошибке продолжает появляться, и вы хотите избавиться от него, вы можете отключить систему диагностики диска. Делается это следующим образом:

Форматирование диска для установки операционной системы Windows 7
Для более эффективной работы диска при переустановке Windows рекомендуется проводить его форматирование, то есть полную очистку диска от файлов на нём. Отформатировать диск можно прямо во время установки Windows 7. Обязательно сделайте резервные копии всех необходимых файлов, так как при форматировании они будут полностью удалены. Чтобы начать форматирование:

Таким образом, форматирование проводится быстро и без особых изысков. Кроме этого, имеется возможность выполнить форматирование с помощью специальных программ. Например, такая возможность есть в упомянутой выше программе Acronis Disk Director. Программа должна быть записана на диск, а сам диск выбран в качестве устройства загрузки. Это можно сделать в меню Boot BIOS или нажатием соответствующей клавиши при включении компьютера (зависит от версии вашего BIOS).
 В качестве первого Boot-устройства установите CD/DVD
В качестве первого Boot-устройства установите CD/DVD
После того, как диск с программой будет загружен, делаем следующее:

Программы для работы с дисками
Существует множество программ, которые могут помочь вам в оптимизации, очистке или в других действиях с вашими накопителями. Разберём возможности некоторых из них.
Программа для очистки диска CCleaner
Очистка диска включает в себя удаление временных файлов и установленных приложений по выбору пользователя. Хорошая программа по очистке может удалять кэш вашего браузера и временные файлы различных программ, проводить диагностику системы. И одной из лучших программ в этой области является CCleaner. Эта программа имеет следующие возможности:
- автоматизация очистки системы;
- полностью безвредная и безопасная очистка временных файлов, а также анализ повреждений реестра и его исправление;
- работа со всеми популярными браузерами.
Интерфейс программы прост и удобен, подойдёт для новичков, которые желают регулярно очищать свой компьютер от мусора. Кроме того, бесплатная версия программы не урезана в функциональности и имеет те же возможности, что и платная.
CCleaner поможет вам настроить автозагрузку приложений, что также ускорит работу компьютера.
 CCleaner - популярная программа для очистки дисков
CCleaner - популярная программа для очистки дисков
Видео: программа CCleaner и её основные функции
Программа для клонирования жёсткого диска EaseUS Disk Copy
Под клонированием в этом случае подразумевается перенос информации с одного диска на другой. Это может быть крайне полезно при переустановке системы. Программа EaseUS Disk Copy является отличным бесплатным решением для этой задачи. Она отличается:
- возможностью работать с любой операционной системой;
- поддержкой дисков объёмом до терабайта;
- высокой скоростью клонирования;
- простым интерфейсом для начинающих пользователей;
- поддержкой динамических дисков.
В целом она отлично справляется с задачей, для которой создана, и её единственным серьёзным минусом можно назвать отсутствие русского языка в программе.
 EaseUS Disk Copy - программа для клонирования дисков
EaseUS Disk Copy - программа для клонирования дисков
Восстановление разделов диска с помощью программы Starus Partition Recovery
В случае повреждения раздела жёсткого диска помочь может одна из специальных программ для восстановления - Starus Partition Recovery. Она хорошо справляется с этой задачей. Основные возможности этой программы:
- глубокое сканирование диска на предмет повреждений;
- восстановление разделов, которые были повреждены или удалены;
- восстановление информации на любом типе носителей;
- комплексный анализ диска.
Программа считается простой и эффективной в кругу пользователей.
 Starus Partition Recovery может восстановить повреждённые разделы вашего диска
Starus Partition Recovery может восстановить повреждённые разделы вашего диска
Программа для эмуляции дискового привода DAEMON Tools
Если вы собрались переустанавливать систему, вам не обойтись без гибкого инструмента для создания виртуальных дисков. Программа DAEMON Tools Lite или другая версия программы DAEMON Tools поможет вам создать установочный диск или сделать виртуальные диски. Также программа даёт возможность создания нескольких виртуальных приводов сразу и их одновременного использования.
Работать в этой программе просто, а ограничения бесплатной версии программы не слишком заметны.
 DAEMON Tools - программа для создания и использования виртуальных дисков
DAEMON Tools - программа для создания и использования виртуальных дисков
Видео: обзор программы DAEMON Tools Lite
Важно знать, как настроить свой жёсткий диск для эффективной работы. Процесс оптимизации диска не разовый и действия по улучшению его работы должны производиться время от времени на протяжении всего срока эксплуатации устройства. Теперь вы знаете, как легко и просто можно улучшить работу своего диска с операционной системой Windows 7.
Некоторые пользователи для различных манипуляций с подключенными к компьютеру дисками используют сторонние программы. К сожалению, они не всегда отрабатывают корректно, что может нанести серьезный ущерб, особенно, если операция выполняется на системном HDD ПК. Вместе с тем, в Виндовс 7 имеется собственная встроенная утилита для выполнения указанных задач. По своему функционалу она мало в чем проигрывает наиболее продвинутому софту сторонних разработчиков, но в то же время её использование является куда более безопасным. Давайте рассмотрим основные возможности этого инструмента.
Утилита «Управление дисками» позволяет выполнять различные манипуляции над физическими и логическими дисками, работает с жесткими носителями, флешками, CD/DVD-приводом, а также с виртуальными дисковыми накопителями. С её помощью можно выполнять следующие операции:
- Разбивать дисковые объекты на разделы;
- Менять размер разделов;
- Изменять букву;
- Создавать виртуальные накопители;
- Удалять диски;
- Производить форматирование.
Запуск утилиты
Прежде чем перейти непосредственно к описанию функционала, давайте разберемся, как же запускается изучаемая системная утилита.
- Кликайте «Пуск» и переходите в «Панель управления» .
- Откройте «Система и безопасность» .
- Переходите в «Администрирование» .
- В открывшемся списке утилит выбирайте вариант «Управление компьютером»
.

Также нужный инструмент можно запустить, щелкнув по элементу «Пуск» , а затем кликнув правой кнопкой мыши (ПКМ ) по пункту «Компьютер» в отобразившемся меню. Далее в контекстном списке требуется выбрать позицию «Управление» .
- Откроется инструмент под названием «Управление компьютером» . В левой области его оболочки щелкните по наименованию «Управление дисками» , расположенному в вертикальном списке.
- Откроется окно утилиты, которой посвящена данная статья.






Утилиту «Управление дисками» можно запустить и гораздо более быстрым способом, но менее интуитивно понятным. Необходимо ввести команду в окно «Выполнить» .


Просмотр информации о дисковых накопителях
Прежде всего стоит сказать, что с помощью изучаемого нами инструмента можно просматривать различную информацию обо всех подключенных к ПК дисковых носителях. А именно такие данные:
- Наименование тома;
- Файловая система;
- Расположение;
- Состояние;
- Ёмкость;
- Свободное пространство в абсолютных показателях и в процентном отношении к общей ёмкости;
- Накладные расходы;
- Отказоустойчивость.

В частности, в колонке «Состояние» можно получить информацию об исправности дискового устройства. Так же тут отображаются данные о том, в каком именно разделе расположена ОС, аварийный дамп памяти, файл подкачки и т.д.

Смена буквы раздела
Переходя непосредственно к функциям изучаемого инструмента, прежде всего, рассмотрим, как с его помощью можно поменять букву раздела дискового накопителя.
- Щелкните ПКМ по наименованию того раздела, который следует переименовать. В открывшемся меню выбирайте «Изменить букву диска…» .
- Открывается окошко изменения буквы. Выделите название раздела и жмите «Изменить…» .
- В следующем окошке снова щелкайте по элементу с текущей буквой выбранного раздела.
- Открывается выпадающий список, в котором представлен перечень всех свободных букв, не присутствующих в наименовании других разделов или дисков.
- После того как вы выбрали нужный вариант, жмите «OK» .
- Далее появится диалоговое окно с предупреждением о том, что некоторые программы, которые привязаны к изменяемой букве раздела, могут перестать функционировать. Но если вы твердо решили сменить наименование, то в этом случае жмите «Да» .
- Затем произведите перезагрузку компьютера. После его повторного включения название раздела будет изменено на выбранную букву.






Создание виртуального диска
Иногда в пределах определенного физического накопителя или его раздела требуется создать виртуальный диск (VHD). Изучаемый нами системный инструмент позволяет это сделать без особых проблем.
- В окне управления жмите по пункту меню «Действие» . В раскрывшемся списке выберите позицию «Создать виртуальный диск…» .
- Открывается окошко создания виртуального накопителя. Прежде всего, тут нужно указать, на каком логическом или физическом диске он будет располагаться, и в какой именно директории. Для этого щелкайте кнопку «Обзор…» .
- Открывается стандартное окно просмотра файлов. Переместитесь в тот каталог любого подключенного накопителя, где желаете создать VHD. Обязательное условие: том, на котором будет производиться размещение, не должен быть сжат или зашифрован. Далее в поле «Имя файла» обязательно присвойте название создаваемому объекту. После этого щелкайте по элементу «Сохранить» .
- Далее происходит возврат в основное окно создания виртуального накопителя. Путь к файлу VHD уже прописан в соответствующем поле. Теперь нужно указать его размер. Существует два варианта указания объема: «Динамическое расширение»
и «Фиксированный размер»
. При выборе первого пункта виртуальный диск будет автоматически расширяться по мере наполнения данными вплоть до указанного граничного объема. При удалении данных он будет сжиматься на соответствующую величину. Для того чтобы выбрать данный вариант, установите переключатель в позицию «Динамическое расширение»
, в поле «Размер виртуального диска»
укажите его емкость в соответствующих величинах (мегабайтах, гигабайтах или терабайтах) и нажмите «OK»
.

Во втором случае можно установить четко указанный размер. В этом случае на HDD будет зарезервировано назначенное пространство независимо от того, заполнено оно данными или нет. Нужно поставить радиокнопку в положение «Фиксированный размер» и указать ёмкость. После того как все вышеперечисленные настройки выполнены, жмите «OK» .
- Затем начнется процедура создания VHD, за динамикой которой можно наблюдать с помощью индикатора в нижней части окна «Управления дисками» .
- После завершения указанной процедуры в интерфейсе окна отобразится новый диск со статусом «Не проинициализирован» .






Инициализация диска


Создание тома
Теперь перейдем к процедуре создания тома на примере все того же виртуального носителя.
- Кликайте по блоку с надписью «Не распределен» справа от названия диска. В открывшемся списке выберите «Создать простой том» .
- Запускается «Мастер создания тома» . В его стартовом окне жмите «Далее» .
- В следующем окошке нужно указать его размер. Если вы не планируете разбивать диск на несколько томов, то оставьте величину по умолчанию. Если же все-таки планируете разбивку, сделайте её меньше на необходимое количество мегабайт, затем жмите «Далее» .
- В отобразившемся окне нужно назначить букву данному разделу. Делается это практически так же, как мы уже рассматривали ранее при смене наименования. Выберите любой доступный символ из выпадающего списка и жмите «Далее» .
- Затем откроется окошко форматирования тома. Рекомендуем его отформатировать, если у вас нет веских причин не делать этого. Установите переключатель в положение «Форматировать том» . В поле «Метка тома» можно указать название раздела, как он будет отображаться в окне компьютера. После выполнения необходимых манипуляций жмите «Далее» .
- В последнем окне «Мастера» для завершения создания тома жмите «Готово» .
- Простой том будет создан.







Отсоединение VHD
В некоторых ситуациях необходимо отсоединить виртуальный дисковый накопитель.

Присоединение VHD
Если вы ранее отсоединяли VHD, может возникнуть потребность присоединить его снова. Также такая необходимость иногда возникает после перезагрузки компьютера или непосредственно после создания виртуального накопителя, когда он оказывается не присоединенным.


Удаление виртуального носителя
Иногда требуется полностью удалить виртуальный носитель, чтобы высвободить место на физическом HDD под другие задачи.


Форматирование дискового носителя
Иногда необходимо произвести процедуру форматирования раздела (полного стирания информации, которая расположена на нем) или изменения файловой системы. Эту задачу также выполняет изучаемая нами утилита.
- Щелкайте ПКМ по наименованию того раздела, который нужно отформатировать. В раскрывшемся списке выбирайте «Форматировать…» .
- Откроется окошко форматирования. Если вы желаете поменять тип файловой системы, то щелкните по соответствующему выпадающему списку.
- Отобразится раскрывающийся перечень, где вы можете выбрать один из трех вариантов файловой системы на выбор:
- FAT32;
- NTFS.
- В раскрывающемся списке, который расположен ниже, можно выбрать при необходимости размер кластера, но в большинстве случаев достаточно оставить значение «По умолчанию» .
- Ниже путем установки галочки можно отключить или включить режим быстрого форматирования (по умолчанию включен). При активированном режиме форматирование происходит быстрее, но менее глубоко. Также путем установки флажка можно задействовать сжатие файлов и папок. После того как все настройки форматирования указаны, жмите «OK» .
- Откроется диалоговое окно с предупреждением, что процедура форматирования уничтожит все данные, которые содержатся в выбранном разделе. Для того чтобы согласиться и приступить к операции, жмите «OK» .
- После этого процедура форматирования выбранного раздела будет выполнена.






Разбиение диска на разделы
Часто существует необходимость разбить физический HDD на разделы. Особенно это уместно делать для того, чтобы разделить по разным томам директории размещения ОС и хранения данных. Таким образом, даже при крахе системы пользовательские данные будут сохранены. Выполнить разбиение можно при помощи системной утилиты.


Объединение разделов
Бывает и обратная ситуация, когда нужно объединить два или несколько разделов носителя информации в один том. Посмотрим, как это делается с помощью системного инструмента управления накопителями.
Прежде чем начать процедуру, следует учесть, что все данные на присоединяемом разделе будут удалены.
- Щелкайте ПКМ по наименованию тома, который хотите присоединить к другому разделу. Из контекстного меню выбирайте «Удалить том…» .
- Откроется окошко предупреждения об удалении данных. Щелкайте «Да» .
- После этого раздел будет удален.
- Переходите в нижнюю часть окна. Щелкайте по оставшемуся разделу ПКМ . В контекстном меню выбирайте «Расширить том…» .
- Открывается стартовое окно «Мастера расширения тома» , в котором нужно нажать «Далее» .
- В открывшемся окне в поле «Выберите размер…» укажите то же число, которое отображено напротив параметра «Максимально доступное пространство» , а после этого жмите «Далее» .
- В завершающем окне «Мастера» просто жмите «Готово» .
- После этого раздел будет расширен за счет ранее удаленного тома.








Преобразование в динамический HDD
По умолчанию жесткие диски ПК являются статическими, то есть размеры их разделов строго ограничены рамками. Но можно произвести процедуру преобразования носителя в динамический вариант. В этом случае размеры разделов будут автоматически изменяться по мере потребности.

Как видим, системная утилита «Управление дисками» является довольно мощным и многофункциональным инструментом для выполнения различных манипуляций с присоединенными к компьютеру накопителями информации. Она умеет делать почти все то, что выполняют аналогичные сторонние программы, но гарантирует при этом более высокий уровень безопасности. Поэтому перед тем, как устанавливать сторонний софт для операций над дисками, проверьте, а не может ли с поставленной задачей справиться встроенный инструмент Виндовс 7.
Встроенная в Windows 7 утилита управления дисками, предоставляет пользователям намного более широкие возможности, нежели её предшественники. Конечно, по сравнению со специализированными программами, её функционал может показаться небольшим. Тем не мене интерфейс встроенной в Windows программы «Управление Дисками» довольно удобен и при работе с ней, вам не потребуются какие-то особые знания. В целом утилита позволяет выполнять самые разнообразные операции с жёсткими дисками компьютера (внутренними и внешними), а также другими устройствами памяти.
Одна их ключевых возможностей утилиты: возможность создания нового дискового раздела из уже существующего. Например, после переустановки Windows вы забыли изменить необходимые параметры в BIOS и вместо привычных двух дисков «D» и «С», у вас остался только один. Большинство пользователей и не догадывается о том, что встроенными в Windows средствами эту проблему можно быстро исправить.
Существует несколько способов, чтобы открыть «Управление Дисками». Самый простой из них:
- Запустите меню «пуск».
- Перейдите в меню «все программы».
- Откройте папку «стандартные».
- Из списка выберете приложение «выполнить» и запустите его.
- В открывшемся окне введите «diskmgmt.msc» (без кавычек).
- Спустя несколько секунд, перед вами появится интерфейс программы.
Если по каким-то причинам вам не удаётся открыть утилиту «выполнить», то можете попробовать использовать «горячие клавиши». Если у вас полноценная клавиатура, то нажмите на ней одновременно кнопки Win (на ней изображён характерный значок Windows, а располагается она возле левого Alt) и клавишу R. Появится знакомое окошко, введя команду «diskmgmt.msc» (без кавычек) откроется нужная нам утилита. Если и это не получается, то:

Что из себя представляет интерфейс программы

Утилита имеет характерный для Windows интерфейс и отличается своей простотой. В самом верху располагается панель инструментов:
- Файл.
- Действие.
- Справка.
Чуть ниже вы заметите перечень всех томов, которыми вы располагаете. Они занимают основную часть приложения. Здесь же будет указана дополнительная информация о них. Если ваш жёсткий состоит из нескольких разделов или томов, то она также будут здесь. В нижней части интерфейса программы будут отображены все подключённые по USB или CD-ROM носители. Информацию о них (включая количество разделов) вы найдёте тут же, аналогично действиям со встроенными жёсткими.
Чтобы совершить какую-либо операцию над дисками, достаточно воспользоваться меню «действия» из панели инструментов, либо кликнув правой кнопкой мыши по конкретной картинке раздела. В таком случае вам станут доступны только те действия, которые применимы к выбранному разделу.
Изменяем букву диска
Одна из простейших операций, доступных в программе «Управление Дисками» - смена буквенного назначения диска или привода. Понадобится она может по разным причинам, кому-то нравится, чтобы буквы шли строго по порядку, а кому-то просто из интереса. Если вы надумали сменить надоевшие названия, то порядок действия будет следующим:

Сжатие тома
Следующая не менее простая операция, которую можно осуществить в программе «Управление Дисками» - создание нового раздела из уже существующего. Помните, что для этого необходимо достаточное свободное место на основном диске. Поэтому первое, что необходимо будет сделать - это сжать его.

Прежде, чем он превратится в полноценный диск, необходимо провести ряд процедур, или другими словами «создать новый том».
Создание нового тома
После того, как вы сжали основной диск и выделили для нового тома достаточное место, можно приступать к его непосредственному созданию:

Удаление созданного раздела
Аналогичным способом по созданию тома, можно и удалить ненужный, объединив тем самым несколько маленьких томов в один большой. Чтобы провести данную операцию, необходимо:

Теперь вы поняли, что с помощью системной утилиты «Управление Дисками», можно совершать простые, но весьма полезные действия, как создание и удаление томов и разделов.
Вконтакте