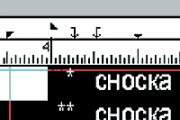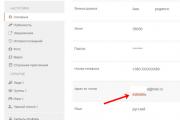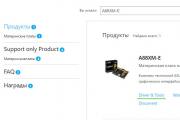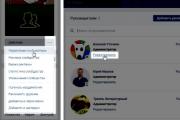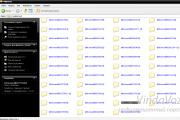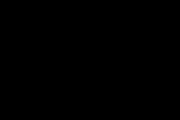Как поставить исключения в защитнике виндовс 10. Как внести файл или личную папку программы в исключения Защитника Windows
Здравствуйте админ! Установил на ноутбук с Windows 10 очень нужную мне программу, но её не даёт запустить , выходит сообщение «Найдены угрозы. Программа Windows Defender Antivirus обнаружила угрозы...», после этого исполняемый файл установленного приложения вместе с личной папкой удаляется встроенным антивирусом и я остаюсь без моей программы. Что странно, на компьютере приятеля тоже установлена Windows 10 и Windows Defender не удаляет это приложение. В интернете советуют совсем отключить Защитник, но тогда я оставлю свой компьютер без защиты! Может как-то внести необходимую программу в исключения встроенного антивируса от Майкрософт?
Как внести файл или личную папку программы в исключения Защитника Windows
Привет друзья! Я тоже столкнулся на днях с подобной проблемой. На одном компьютере была установлена старая версия и там было невозможно запустить , исполняемый файл программы сразу удалялся встроенным антивирусом. На другой машине была последняя версия и на ней HAL прекрасно запускался и работал. Я просто внёс в исключения антивируса личную папку HAL и этим решил проблему. Показываю, как это можно сделать.
- У любого антивируса есть Проактивная защита (Поведенческий анализ), это когда антивирус постоянно находится в оперативной памяти и мониторит всё, что происходит в операционной системе. К примеру, вы запускаете какую-либо программу и перед её запуском Защитник обязательно производит поведенческий анализ действий этой программы (на это уходят доли секунд) и если антивирус посчитает, что действия запущенного приложения напоминают действия вируса, то программа будет остановлена и её исполняемые файлы помещены в карантин. Принцип и характер действий проактивной защиты может со временем меняться, то есть вместе с обновлениями Windows Defender получает информацию о том, что определённые действия, производимые приложениями, уже не считаются вредоносными, именно это и произошло в моём случае, старая версия Win 10 реагировала на действия HAL как угрозу, а новая нет.
Щёлкаем левой кнопкой мыши на меню «Пуск» и вызываем «Центр безопасности Защитника Windows»,

«Защита от вирусов и угроз»

« Параметры защиты от вирусов и других угроз«»

«Добавление или удаление исключений»

«Добавить исключение»

Выбираем файл или папку, в зависимости от того, что нужно. Зачастую лучше выбрать всю папку с установленным приложением.

В открывшемся проводнике находим личную папку программы, которую мы хотим внести в исключения.

«Да»

Теперь Windows Defender не будет мешать запуску этой программы.
Добавленный в исключения файл или папку вы можете в любой момент удалить из исключений.
После перехода на обновленную операционную систему от Microsoft Windows 10 можно вовсе забыть об стороннем программном обеспечении. Антивирусная программа Защитник Windows отлично справляется с угрозами различного типа. Пользователю остается только вовремя устанавливать последние обновления операционной системы. А также есть возможность, как и во , добавить программы в исключения.
Данная статья расскажет как добавить программу, папку или процесс в исключения Защитника Windows 10. Такая возможность действительно была начиная с предыдущей версии операционной системы Windows. Добавить исключение Защитника в Windows 10 можно используя службу безопасности Windows, ранее центр безопасности, или путём внесения изменений в реестр.
Антивирусная программа Защитника Windows не проверяет элементы, которые Вы добавили в исключения. Исключенные элементы в то же время могут содержать угрозы, и Ваше устройство может быть уязвимым. Добавляя программу в исключения нужно быть уверенным в надёжности приложения.
Добавление программ в исключение антивируса осуществляется через центр безопасности Windows. А начиная с октябрьского обновления появилась служба безопасности Winodows. Это исходная точка для просмотра информации о безопасности и работоспособности, а также управления соответствующими функциями.
Параметры
Добавьте или удалите элементы, которые хотите исключить из списка сканирования антивредоносной программы Защитник Windows.
Есть возможность добавить в исключение файл, папку, тип файла, процесс. Достаточно нажать кнопку Добавить исключение
и выбрать пункт файл, папка указав нужный путь или выбрать пункт тип файла, процесс введя расширение или имя процесса.
Реестр
- Открываем редактор реестра выполнив команду regedit в окне Win+R .
- Переходим в расположение: HKEY_LOCAL_MACHINE\ SOFTWARE\ Microsoft\ Windows Defender\ Exclusions .
В текущем расположении находятся папки Extensions — Тип файла, Paths — Файл, папка, Processes — Процесс
. Соответственно чтобы добавить программу в исключение защитника необходимо зайти, например, в папку Paths и в новом параметре с названием: путь папки или файла установить значение 0. Для примера добавим папку на локальном диске в исключения защитника Windows 10.
Заключение
Процесс добавления исключений в стандартный антивирус Windows 10, также известный как Защитник Windows не является сложным. Аналогично можно удалять исключения используя реестр или обновленный центр безопасности Windows. А также рекомендуем всегда устанавливать последние актуальные обновления безопасности.
Ранее мы рассматривали и . За частую пользователи использовали способы отключения встроенной защиты системы для установки не лицензированного программного обеспечения. Добавление программ и целых разделов в исключения упрощает жизнь пользователей.
Встроенный антивирус операционной системы Windows 10 – Защитник (Windows Defender). Часто возникают конфликты и программами, которые скачиваются и устанавливаются из интернета. Один из способов – отключение операционного антивируса. Но в таком случае пользователь лишается защиты компьютера от вирусов. Особенно, если на компьютере не установлены другие антивирусные программы.
Более целесообразный и рациональный подход – добавить программу, файл или папку в исключение.
Создание исключения в защитнике Windows 10
Переходим в Центр безопасности, кликнув на соответствующую иконку на панели задач.
Кликаем на вкладку «Защита от вирусов и угроз» и переходим в «Параметры защиты…».
Пролистываем страницу и нажимаем на «Добавление исключений…».
Чтобы добавить исключение, кликаем на соответствующую иконку. Из выпадающего списка выбираем конкретный тип действия: добавление файла, папки, типа файла или процесса.
И это все. Выбранные папки и файлы не будут сканироваться защитником. Советуем создавать для файлов, приложений и другого контента отдельную папку. Добавляете ее в исключения и устанавливаете, копируете, качаете в нее данные, которым доверяете, но которые блокирует антивирус Windows 10.
Защитник Windows 10 - встроенный в систему антивирус, обладающий базовыми возможностями по защите, но, в принципе, большинству пользователей этого хватает. Однако у него (да и у других антивирусов) есть одна неприятная особенность: если какой-то файл он помечает как небезопасный, запустить этот файл получится только после долгой войны в стиле «да говорю тебе, он безопасный» - «не верю». Таких проблем можно избежать, добавив этот файл (а также папку или процесс) в исключения - тогда Защитник будет их игнорировать, и проблем с запуском не будет никаких.
В Windows 10 Creators Update Microsoft переписала свой антивирус, и теперь он запускается по-другому. Варианта тут два - или найти его значок на панели задач, или, если вы его отключили, перейти по пути Параметры > Обновление и безопасность > Защитник Windows > Открыть Центр безопасности Защитника Windows:
В открывшемся окне антивируса нужно перейти в Защиту от вирусов и угроз > Параметры защиты от вирусов и других угроз > Добавление и удаление исключений:
Тут можно добавить файл, папку и даже процесс в исключения, после чего Защитник теряет к ним всякий интерес.
При установке программного обеспечения либо игр для компьютера, встроенные системы безопасности, такие как брандмауэр и защитник windows пытаются закрыть доступ к некоторым файлам, которые по их мнению являются опасными для нашего компьютера. Существует немало нужных файлов, для программ или игр, которые не принимают защитники нашей системы по той или иной причине и для этого нам нужно уметь добавлять такие файлы в исключение наших защитников.
Чтобы установленные нами приложения работали без сбоев. Давайте же посмотрим как добавить файлы в исключения и начнем с брандмауэра. Я работю в Windows 10, в других системах добавления в исключения брандмауэра выполняется таким же образом. В брандмауэр можно зайти несколькими способами, я буду заходить через поиск. В поиске пишу брандмауэр и нажимаю на найденный объект.
В открывшемся окне, в правой колонке, находим пункт под название и жмем на него.

Мы видим список программ которые уже внесены в исключения, для добавления новой программы или игры нам нужно нажать на вкладку разрешить другое приложение но эта вкладка может быть недоступна, а для получения доступа к ней нужно нажать на вкладку изменить параметры, где после нажатия мы получаем права администратора на добавления нового исключения. После вкладка разрешить другое приложение должна стать активной, жмем на неё.

В окне добавления приложения жмем кнопку обзор.

В проводнике windows находим тот файл который нас интересует и нажимаем открыть .

Видим наш файл в окне добавление приложения, выбираем его и нажимаем добавить .

В окне разрешенные программы и компоненты видим, что наш файл успешно добавлен в исключения. Нажимаем кнопку OK .

Давайте теперь добавим исключения в защитник windows. В поиске пишем защитник и нажимаем на найденную вкладку.

Открылось окно программы в котором мы нажимаем на вкладку параметры .


Как видим в открывшемся окне, мы можем добавить не только файл, но и папку и даже можем исключить расширение файла. Но мы работаем с файлом, так что нажимаем на знак + который расположен под пунктом под пунктом файлы .

В открывшемся проводнике windows находим и выбираем тот файл, который хотим добавить в исключения и жмем исключить этот файл.

И как видно в окне исключений, наш файл успешно добавлен.

О ставляйте своё мнение о данной статье, ну и конечно же задавайте свои вопросы, если у вас что-то вдруг пошло не так.
Спасибо за внимание!