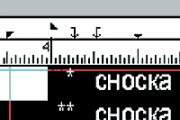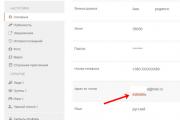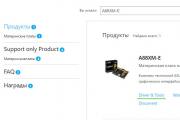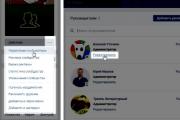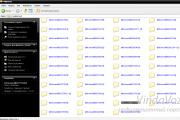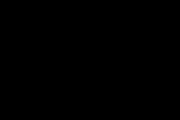Как настроить клавиши клавиатуры. Как откалибровать клавиатуру на ноутбуке
В интернете полным-полно статей на эту тему, однако мне пришлось столкнуться с некоторыми тонкостями, поэтому я рискнула написать свою.
Итак, я обзавелась красоткой Genius ErgoMedia 700 с аж 36-ю дополнительными кнопками, но сразу на ней заработало только колесо прокрутки, и то только потому, что оно посылало те же кей-коды, что и стрелки.
1. Узнаем, какие кнопки система не видит.
Пишем в консоли xev и начинаем нажимать дополнительные кнопки (стараясь при этом не шевелить мышкой, потому что ее движения тоже отслеживаются). Если на каждое нажатие хоть что-то выводится, вам повезло. А если вы найдете модель своей клавиатуры в одной из таких программ, как hotkeys , keytouch , lineakd (есть в репозиториях) или sven (надо скачивать и собирать) - вам повезло вдойне, дальше можно настраивать с их помощью в красивых гуях. Если не повезло и на некоторые клавиши xev не реагирует, переходим к шагу 2.
2. Привязываем скан-коды.
Пишем в консоли dmesg
и внимательно смотрим. В выводе должны быть строчки вида: atkbd.c: Unknown key pressed (translated set 2, code 0xa8 on isa0060/serio0).
atkbd.c: Use "setkeycodes e028
Вооружаемся бумажкой и ручкой и переписываем скан-коды, на которые ругается ядро (запоминать, к каким клавишам они относятся, не стоит - все равно не пригодится). В моем примере это e028. Теперь нужно узнать, какие кей-коды свободны. Для этого пишем например sudo getkeycodes|grep 215
(число в десятичной записи, желательно между 128 и 256). Если ничего не выводится, значит кей-код не занят. Но не торопитесь писать по совету ядра setkeycodes e028 215. Это назначение будет работать до первого рестарта, поэтому нужно озаботиться каким-нибудь загрузочным скриптом. Я выбрала /etc/rc.local
(поправьте меня, если это не кошерно), получилось следующее: #!/bin/sh -e
exec sudo setkeycodes e025 220 &
exec sudo setkeycodes e02f 221 &
...
exec sudo setkeycodes e023 239 &
exit 0
3. Присваиваем кнопкам имена.
Итак, после запуска скрипта xev должен увидеть все кнопки. Кстати, обратите внимание, что кей-коды, выводимые xev, не совпадают с теми, что мы писали в setkeycodes. Где-то написано, что это баг, где-то - что это фича, но не суть важно. Снова вооружаемся бумажкой и ручкой, но теперь отмечаем, к каким именно кнопкам это относится. Вывод xev выглядит примерно так: KeyRelease event, serial 31, synthetic NO, window 0x2600001,
root 0x67, subw 0x0, time 265877259, (883,334), root:(886,358),
state 0x0, keycode 161 (keysym 0x0, NoSymbol), same_screen YES,
XLookupString gives 0 bytes:
XFilterEvent returns: False Нам интересны те кнопки, которые названы NoSymbol. Или же кнопка XF86Mail, совсем не являющаяся Mail - ее стоит переименовать. Переписываем их кей-коды.
Нам понадобится утилита xmodmap
(из пакета x11-xserver-utils). В домашней директории создаем (или редактируем) файл .Xmodmap
примерно следующего содержания: keycode 129=XF86AudioMedia
keycode 148=XF86Music
keycode 202=XF86Pictures
keycode 101=XF86Documents Числа - переписаные из вывода xev кей-коды. А возможные имена нужно подсмотреть в конце файла /usr/share/X11/XKeysymDB
. В принципе видно, что все они строятся одинаково: префикс XF86 и осмысленное название. Не забываем добавить xmodmap в автозагрузку.
4. Назначаем действия.
В принципе после команды xmodmap .Xmodmap
можно настраивать действия кнопок KDE-шными средствами. Многие программы, например Dolphin, Amarok, Kmix имеют в меню пункт Комбинации клавиш, где сами отлавливают нажатия. Можно воспользоваться маленькой программкой xbindkeys
из репозиториев, которая ассоциирует комбинации клавиш с консольными командами. Ее настроечный файл ~/.xbindkeysrc
также имеет простейший синтаксис и состоит из блоков вида: "konsole"
XF86Book Соответственно в кавычках команда, в следующей строке клавиша или комбинация. Однако я рекомендую воспользоваться xbindkeys-config
, которая сама отлавливает нажатия и позволяет проверить работу команд. Почему-то она отлавливала мои дополнительные кнопки как Mod2+XF86Book, а без Mod2 не работала. Теперь можем с садистским удовольствием назначить на кнопки Power Point, Excel и Word соответственно konsole, ksysguard и xkill:) xbindkeys -f .xbindkeysrc
в автозагрузку.
5. Для пользователей Opera.
И не только, возможно для некоторых других браузеров это тоже верно. Повесить на кнопки WWW и Search команды opera и opera yandex.ru несложно, а вот с кнопками навигации, а также Mail и Favorites не все так просто. Если пойти в Инструменты-Настройки-Дополнительно-Управление-Профили клавиатуры , то можно убедиться, что опера нажатия отлавливать не умеет и названия типа XF86Forwad и XF86Back не понимает. Много где написано, что это до сих пор не исправленный баг, однако не расстраивайтесь - все возможно! После мучительной, но победоносной войны было выяснено, что достаточно в.Xmodmap назначить этим кнопкам не заковыристые имена, начинающиеся на XF86, а простые F19 , F20 и так далее! Их-то опера поймет:)
Все, можете поздравить себя с победой! А у меня еще 6 кнопок, для которых нужно придумать действие...
Стандартной клавиатуре обычно не нужна специальная настройка для работы в Windows 7: чтобы начать пользоваться, ее достаточно просто подключить к ПК. Но, как и с любыми устройствами, с клавиатурами тоже иногда случаются проблемы. Чаще всего это полный либо частичный отказ, а также неправильная работа. Помимо того, некоторым пользователям кажется неудобной настройка клавиатуры по умолчанию и хочется ее изменить.
Мы подготовили рассказ, как самостоятельно устранять неполадки клавиатуры и как настроить ее для более удобного “юзанья” в Windows 7.
Самые частые виды неполадок клавиатур и методы их устранения
- Клавиатура не работает вообще.
- Windows 7 не распознает клавиатуру.
- Клавиатура работает, но при наборе текста печатаются не те символы.
- Клавиатура не реагирует на нажатие отдельных клавиш.
- Система не распознает сочетания клавиш.
Клавиатура не работает, не распознается системой, световые индикаторы не загораются
Эта неполадка указывает на то, что устройство не подключено к источнику питания или неисправно. Для исключения первой причины:
- подключите клавиатуру к заведомо рабочему USB или PS/2 порту компьютера без переходников и других “промежуточных” устройств (подключение к PS/2 можно осуществлять только при отключении питания системного блока);
- удостоверьтесь в надежности подключения.
Если клавиатура всё еще не подает признаков “жизни”, вероятно, неисправна она сама либо поврежден ее кабель.
Подобное состояние беспроводной клавиатуры может указывать на разрядку или отсутствие в ней элементов питания.
Клавиатура не работает исключительно в Windows. До загрузки системы, а также на других компьютерах она работает
Клавиатура исправна, но не работает вследствие системного сбоя. Причинами могут быть:
- проблемы с драйвером;
- блокировка устройства софтом;
- вирусное заражение;
- изменения в реестре и повреждение системных файлов.
Если проблема возникла не сразу после установки Windows 7 (раньше клавиатура на этим компьютере нормально работала), попробуйте удалить ее драйвер:
- откройте панель управления -> Диспетчер устройств;

- найдите в списке клавиатуру, раскройте ее контекстное меню и выберите пункт “Удалить”.

- перезагрузите компьютер.
Эти действия помогут Windows 7 заново распознать подключенное устройство и переустановить его.
Другие упомянутые неполадки Windows 7 и программ, которые привели к отказу клавиатуры, можно устранить системным восстановлением. Для этого зайдите в Пуск, раскройте Все программы ->> Стандартные ->> Служебные и щелкните “Восстановление системы”.

Выберите подходящую контрольную точку, которая была создана до даты сбоя.

Подтвердите намерение нажатием кнопки “Готово”.

Дождитесь окончания восстановления. Все изменения, куда входит установка и настройка софта, настройка реестра, установка обновлений Windows 7 и т. д., будут отменены, и то, что блокировало клавиатуру, перестанет действовать.
Если возможная причина в вирусном заражении – просканируйте систему .
Windows 7 не “видит” клавиатуру. Она определяется как неизвестное устройство
Такое нередко случается с нестандартными клавиатурами, использующими собственные драйвера. Решить проблему поможет инсталляция нужного драйвера с диска, который прилагался к клавиатуре при покупке, либо с сайта производителя.
Стандартный драйвер клавиатуры Microsoft можно загрузить отсюда .
Клавиши не нажимаются или печатают другие символы
Чаще всего это бывает результатом загрязнения клавиатуры и попадания внутрь нее жидкостей. Очистить устройство от крошек и прочего мусора, который скапливается под клавишами, можно с помощью специального пылесоса или баллончика со сжатым воздухом.

Если клавиатура не работает после того, как внутрь нее попала жидкость, ее нужно разобрать, промыть и просушить.
Если же подобная этой неполадка возникает при подключении к компьютеру любой клавиатуры, источником проблемы может быть порт (PS/2 или USB) или материнская плата.
Работоспособность отдельных клавиш можно проверить с помощью тестовых приложений, к примеру MS Key, которая входит в набор программного обеспечения Microsoft IntelliType , или онлайн сервисов Key-test , Keyboard Tester и им подобных.
Не работают отдельные сочетания клавиш
Причиной этого часто бывает сторонний софт для управления клавиатурой. Причем не обязательно приложение работает в вашей системе, возможно, оно стояло раньше было некорректно удалено. Иногда проблему создает неправильная настройка таких программ.
Чтобы проверить эту версию, запустите Windows 7 в безопасном режиме (под ним программы из списка автозагрузки не стартуют). Если клавиатура работает нормально – предположение верно.
Настройка параметров клавиатуры в Windows 7
Настройка раскладки
В области уведомлений на панели задач щелкните кнопку языка ввода и отметьте нужную вам раскладку.

Или нажмите заданное сочетание клавиш. Если вы его не знаете, откройте панель управления Windows 7 ->> “Язык и региональные стандарты”.

На вкладке “Языки и клавиатуры” доступна настройка “Изменить клавиатуру”. Кликните кнопку.

В разделе “Переключение клавиатуры” указано сочетание клавиш, которым меняется настройка раскладки.

Настройка задержки перед вводом символов, скорости ввода и частоты мигания курсора
Откройте приложение “Клавиатура” в панели управления.

Параметры ввода символов в Windows 7 находится на вкладке “Скорость”. Передвигая ползунки, найдите оптимальные для вас настройки. Проверить, как это работает, можно в специальном поле ввода в этом же окне.

Здесь же, ниже, находится настройка частоты мигания курсора при вводе текста. Ее также меняют передвижением ползунка вправо-влево.
У простого пользователя иногда возникает неприятная ситуация с раскладкой клавиатуры . Язык самопроизвольно переключается с русского на английский. Давайте разберемся, почему раскладка клавиатуры меняется сама?. Опустим возможность случайного нажатия комбинаций клавиш Alt+Shift или Ctrl+Shift и постараемся найти истинную причину этого загадочного переключения.
Дело в том, что при переключении между окнами автоматически раскладка клавиатуры переключается на ту, что установлена по умолчанию. К примеру, вы печатаете на русском в , и решили зайти в . Переключили клавиатурную раскладку на английскую, посетили свой любимый ресурс и вернулись к работе с текстом. И вдруг вас поджидает небольшое неудобство в виде английской раскладки.
Это произошло потому, что на компьютере установлен в качестве языка по умолчанию английский. Как сделать так, чтобы при возвращении к тексту, язык раскладки был русский? В действительности всё намного проще, чем могло показаться с самого начала.
- Кликаем правой кнопкой мыши за значок языковой панели (EN или RU рядом с часиками в правом нижнем углу)
- В вывалившемся меню выбираем пункт «Параметры» . Далее на вкладке «Общие» (она будет открыта по умолчанию), наверху мы видим пункт настроек «Язык ввода по умолчанию» .
- Чаще всего используем русский язык при работе за компьютером. Его и устанавливаем. Но если вы чаще используется английскую раскладку, то можно установить по умолчанию в качестве языка ввода именно его.

Можно сделать эти изменения немного другим способом. Открываем «Язык и региональные стандарты», который находится в панели управления. Там находим вкладку «Языки и клавиатуры». Кликаем кнопку с надписью: «Изменить клавиатуру…». Дальнейшие действия описаны выше.
После этих настроек языком по умолчанию станет наш родной язык. Русский.
- Нажимаем левой кнопкой мыши на языковую панель, и в появившемся меню нажимаем пункт «Настройки языка» .
- В появившемся окошке выбираем нужный язык по умолчанию, допустим мы хотим сделать его русским; выбираем русский язык и нажимаем на кнопку «Использовать как основной язык» . Вот и всё, наш основной язык изменен.


Автоматическое переключение раскладки клавиатуры
Очень часто бывает, когда Вы одновременно используете несколько языков при работе за компьютером, поэтому нельзя однозначно определиться с основным языком, в этом случае можно — программу для автоматического переключения раскладки клавиатуры, благодаря которой язык ввода будет меняться автоматически в зависимости от того, что Вы печатаете.
Ведущие специалисты во всем мире в области IT-технологий прикладывают немало усилий для создания нового удобного инструмента, обеспечивающего комфортную обратную связь между пользователем и компьютером.
Несмотря на то, что уже много сделано в этом направлении и человек может отдавать команды ПК, например, голосом, прикосновением к экрану и даже существуют опытные образцы специальных шлемов, посредством которых управление осуществляется концентрацией человеческой мысли, однако, устройства ручного управления – клавиатура и мышь, не сдают своих позиций многие десятилетия.
И в ближайшем будущем клавиатура или как с любовью ее именуют айтишники «Клава», будет оставаться самым популярным инструментом для ввода данных, будь она физической с пластиковыми кнопками или экранной с виртуальными клавишами, отображаемыми на дисплее. Поэтому вопрос настройки этого средства всегда будет актуальным.
Краткий экскурс о принципах работы клавиатуры
Функционирование клавиатуры обеспечивает особый контроллер, расположенный на системной плате.
В первые мгновения после нажатия пользователем кнопки, включающей ПК или ноутбук, то есть сразу, когда запустится, БИОС производит мониторинг аппаратной конфигурации, среди которых контроллер клавы и процессор анализируются первыми.
За функционирование клавы отвечает программное обеспечение, являющееся компонентным составляющим BIOS и драйвер в системе.
Если используется внешняя, то есть подключаемая к ПК клава, то соединение осуществляется 3-мя основными методами:

Чтобы настроить клаву под конкретного человека, необходимо, чтобы он имел опыт работы с ней. Например, чем больше практики у пользователя, тем можно выше устанавливать скорость ввода.
Поэтому одноразовой настройкой никто и никогда не обходится и со временем требуется вносить корректировки.
Настройки клавы в ПК на Windows 7 располагаются в панели управления (ПУ). Обычно пользователи пытаются добраться до настроек через раздел «Оборудование и звук», но следует сначала посетить вкладку «Часы, язык и регион», а потом клацнуть ссылку «Смена раскладки клавиатуры и других способов ввода».
 В системе уже имеется установленный по умолчанию драйвер, посредством которого обеспечивается работа клавы и ее настройка. Конечно, если пользователь подсоединил специальную мультимедийную клавиатуру, например, для игр, то требуется инсталляция программного обеспечения, поставляемого производителем этой клавы.
В системе уже имеется установленный по умолчанию драйвер, посредством которого обеспечивается работа клавы и ее настройка. Конечно, если пользователь подсоединил специальную мультимедийную клавиатуру, например, для игр, то требуется инсталляция программного обеспечения, поставляемого производителем этой клавы.
Настройка
Процедура может показаться сложной только при ее выполнении в первый раз, в дальнейшем по мере накопления практического опыта ввода данных с клавиатуры часто требуется корректировать настройки.
Если новичок переусердствовал и установил неудобные для своего уровня параметры, то он может просто сбросить ранее введенные настройки клавиатуры на компьютере с Windows 7. Обычная методика настройки клавы в ПК на Windows 7 включает следующие этапы действий:

Регулировка задержки, скорости и частоты моргания
Необходимо выполнить такие последовательные действия:

Настройка раскладки
Клацнув по языку, указать необходимую пользователю раскладку (установив галку в соответствующей строчке).
 Теперь клавиатура настроена на ввод букв и символов выбранного пользователем языка.
Теперь клавиатура настроена на ввод букв и символов выбранного пользователем языка.
Изменить раскладку можно и горячими кнопками, например, одновременно щелкнув по «Shift» и «Alt». Чтобы выяснить эти назначенные клавиши нужно через «Пуск» запустить ПУ и войти в раздел «Язык и региональные стандарты».

 Далее клацнуть виртуальную кнопку «Изменить клавиатуру».
Далее клацнуть виртуальную кнопку «Изменить клавиатуру».

 В случае, когда требуемая пользователю для работы на ПК раскладка отсутствует, необходимо ее добавить.
В случае, когда требуемая пользователю для работы на ПК раскладка отсутствует, необходимо ее добавить.
Автоматическое переключение раскладки клавиатуры
Некоторые люди пользуются несколькими языками и им не всегда бывает удобно использовать ручные методы смены раскладки. Для таких пользователей есть цифровой способ изменения языка ввода, например, с данной задачей хорошо справляется специальное приложение «punto switcher».
Эта утилита в автоматическом режиме изменяет раскладку, руководствуясь действиями пользователя при наборе текста. Она быстро распознает язык по последовательности нажатий на клавиши и переключает раскладку. От пользователя лишь требуется осуществлять на компьютере ввод буквенных символов на нужном ему языке.
Решение проблем с клавиатурой в Windows 7
Существует широкий перечень затруднений с этим устройством ввода, но среди них можно выделить основные, которые чаще встречаются и досаждают законопослушным пользователям:
- Иногда ОС не может определить клаву и на ней не светятся лампочки, указывающие ее режимы работы. В этом случае следует посмотреть корректность подсоединения к ПК. Если используются переходники, то выполнить непосредственное соединение с разъемами «PS/2» или «USB». Проверить состояние провода, на нем не должно быть повреждений, перегибов и надрезов. У беспроводных устройств часто причиной неполадок служат разряженные элементы питания.
- Некоторые системные сбои могут блокировать функционирование клавы, а также вредоносные приложения, заразившие систему. Нередко она отказывается работать после внесений корректировок в реестр либо наличия поврежденных системных файлов. При этом целесообразно осуществить сброс последних изменений, то есть откатить ОС к точке восстановления датированной временем, когда все функционировало в нормальном режиме.
- При возникновении неполадок сразу после инсталляции «Семерки» помогает переустановка драйвера клавы с предварительным его удалением.
- В случае подключения специальной клавиатуры нестандартной модели, Windows 7 ее не увидит, пока не установить подходящий драйвер. Программное обеспечение обычно идет в комплекте с устройством либо его можно инсталлировать с официального ресурса производителя оборудования.
Драйвер
С целью переустановки драйвера потребуется исполнить следующие шаги:
- Через ПУ войти в «Диспетчер устройств»;


Восстановление
Большинство проблем решается через средство восстановления ОС. С этой целью нужно выполнить следующее:

Загрязнение
После длительного периода эксплуатации клавиатуры пользователи сталкиваются с явлением, когда они нажимают на определенную клавишу с буквой или цифрой, а компьютер отказывается ее воспринимать. Это результат загрязнения клавы. Требуется выполнить ее чистку, например, пылесосом или разобрав устройство.
 В компьютерных магазинах продаются специальные компактные пылесосы и баллоны для продувки устройства, подаваемым через трубку давлением воздуха.
В компьютерных магазинах продаются специальные компактные пылесосы и баллоны для продувки устройства, подаваемым через трубку давлением воздуха.
От правильной настройки клавиатуры во многом зависит удобство работы на компьютере. Настроить ее наиболее оптимальным образом можно, воспользовавшись штатными возможностями операционной системы Windows.
Вам понадобится
- - компьютер.