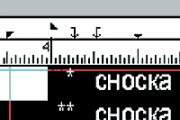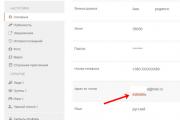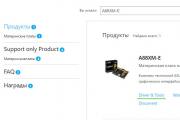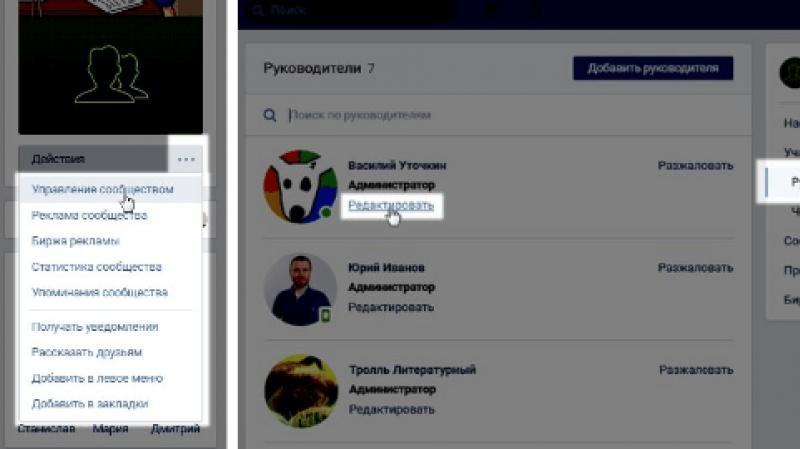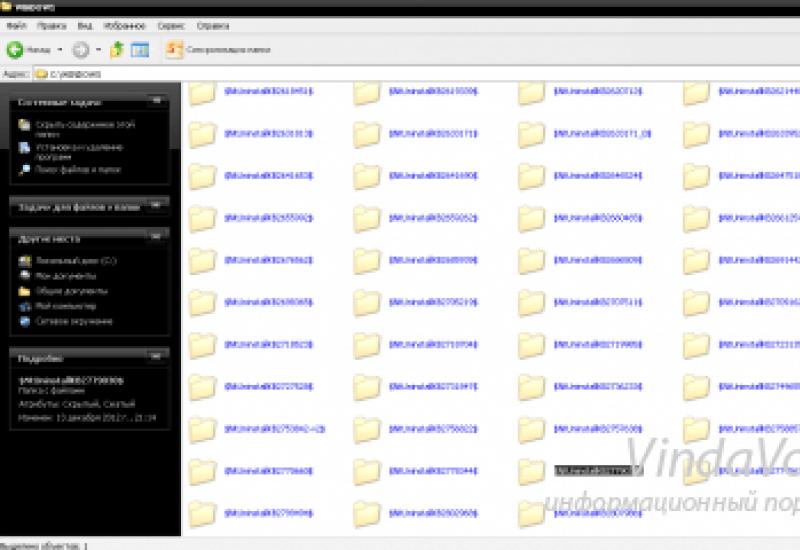Правильная переустановка браузера Google Chrome без потери закладок. Переустановка Яндекс.Браузера с сохранением закладок Если переустановить браузер закладки сохранятся гугл хром
Как любое устройство, так и программа может повредить свои изначальные настройки и элементы, что приведет к сбою в работе. Логично, самый простой способ исправить это, если мы говорим о браузере – переустановить оный. Как правильно провернуть операцию и не потерять все накопленное непосильным трудом – читайте ниже.
Что потребуется
- установленный браузер Гугл Хром.
Инструкция
Так как браузер от компании Google является если не самым, то точно , решение актуальной проблемы не является сложным. Ваше внимание придется уделить функции «Синхронизация» — одной из самых полезных, но обычно уходящей из-под пристального взгляда пользователей «фишке».
1. Начать следует с ввода «chrome://settings/syncSetup
» (без кавычек) в адресную строку.
Мы выбрали данный способ, дабы обеспечить актуальность инструкции в будущем, ведь версии браузера меняются, соответственно расположение и название кнопок также, однако указанный метод остается актуальным в любой версии программы.
2. Перед вами откроется окно настроек браузера, отвечающих за синхронизацию информации. Вас попросят ввести данные вашей учетной записи Google. Шанс на ее наличие у вас составляет 90%, так как вы пользуетесь ПО от данной компании. Если же вы скрытый протестант и аккаунт заводить до этого момента не желали, теперь вам придется изменить своим принципам.
3. После этого программа откроет диалог, в котором договорится с вами о конкретном «что нужно сохранить» и предоставит список возможной для сохранения на серверах Google информации. Ваша задача — выбрать интересующие пункты (если вам особо нечего скрывать, можете смело выбрать пункт «Синхронизировать все»
).
4. Теперь вам нужно удалить своего пользователя. Зайдите в настройки браузера, в раздел «Пользователи» , и жмите крестик. После чего смело идите в «Установку и удаление программ» и удаляйте браузер (здесь вы можете прочитать, ). Теперь установите его заново, опять открывайте раздел синхронизации и введите данные для входа в аккаунт. Готово, все ваши настройки на месте.
Данная функция также позволит вам получить «именно ваш» браузер на рабочем месте или на гостевом компьютере, в котором никто иной не сможет устанавливать свои порядки. Также, вы можете совершить иную полезную информацию для сохранения своих данных — .
Стоит обратить внимание
Об установке самого известного браузера смотрите здесь.
Часто пользователи задаются вопросом - как переустановить Internet Explorer. Обычно такой вопрос возникает у тех, у кого браузер не запускается или некорректно работает. Главными причинами неработоспособности браузера является вредоносное программное обеспечение .
Под вредоносным ПО подразумеваются различные вирусы и рекламные Malware программы. В этом материале мы подробно рассмотрим переустановку браузера, а также варианты восстановления работоспособности Internet Explorer различными методами.
Переустановка браузера с помощью компонентов Windows 7
В Windows 7 есть возможность отключения ненужных компонентов операционной системы. В нашем случае компонентом является сам Internet Explorer . Убирая браузер как компонент из системы, мы полностью его удаляем из системы. Поэтому все настройки браузера будут утеряны. Итак, приступим. Первым делом запустим панель установки и удаления компонентов. Для этого в программе «Выполнить » наберем команду OptionalFeatures После выполнения команды должно открыться запускаемое окно компонентов.
В окне на первом месте мы увидим Internet Explorer 8 . Для его полного удаления снимите с него галочку.

В появившемся сообщении нажмите кнопку Да . Дальше нажмите кнопку OK , что запустит процесс удаления. Завершающим этапом удаления будет сообщение, которое попросит перезагрузить компьютер.

Перезагрузите компьютер и с помощью команды OptionalFeatures утилиты «Выполнить » снова перейдите к панели изменения компонентов.

Как видно из рисунка напротив Internet Explorer 8 не стоит галочка, а это значит, что он полностью удален из системы. Теперь нам нужно восстановить компонент. Для этого поставим на место галочку и нажмем OK . После чего запустится процесс установки браузера, и система снова попросит перезагрузить ПК.

После этих действий у вас будет чистый браузер без истории, где отсутствуют надстройки и настройки пользователя. По сути, этот браузер будет выглядеть, как после новой инсталляции Windows.
Решение проблем с браузером с помощью обновления до IE 11
Сразу оговоримся, если у вас включено автоматическое обновление , то это большой плюс. Плюс заключается в том, что при включённом обновлении Windows сама обновит ваш браузер , а также установит все критические уязвимости , которые защищают его. Поэтому этот пример для тех пользователей, у которых автоматическое обновление отключено. Обновление Интернет Эксплорера может полностью восстановить его работоспособность.
На данный момент для семерки доступна 11-ая версия браузера. Скачать Internet Explorer 11 можно на официальном сайте www.microsoft.com. Если у вас не установлен другой браузер для загрузки инсталлятора, то воспользуйтесь другим компьютером. После скачивания инсталлятора запустите его. Должен запуститься процесс загрузки и установки обновлений для правильной работы Интернет Эксплорера 11.

Закончив установку, инсталлятор также попросит перезагрузить Windows.

После перезагрузки вы сможете пользоваться новой версией Internet Explorer 11.

Пример установки IE 11 также подходит для ОС Windows Vista , но не для Windows XP.
Средства удаления вредоносного ПО
Еще одним важным моментом в восстановлении работоспособности Internet Explorer является отключение различных вредоносных плагинов в Интернет браузере. Поэтому прежде чем прибегать к переустановке Интернет браузера, вы можете воспользоваться отключением ненужных надстроек браузера. Чтобы не копаться в настройках Интернет Эксплорера, можно воспользоваться утилитой CCleaner , с помощью которой вы быстро можете отключить или удалить плагины .

Еще одним эффективным средством для восстановления работы интернет браузера являются антивирусы и программы для удаления вредоносного ПО. Если на компьютере стоит хорошая антивирусная программа, то вероятней всего, она устранит угрозу и браузер станет стабильно работать . Но из-за огромного количества вредоносных программ в наше время даже антивирус может не справиться с некоторыми угрозами. На помощь приходят программы для удаления вредоносного ПО . Самыми распространенными утилитами такого типа являются:
- Malwarebytes Anti-Malware;
- Zemana AntiMalware;
- HitmanPro;
- Microsoft Malicious Software Removal Tool;
- Spybot Search & Destroy.
Рассмотрим подробно программу . Скачать ее можно с официального сайта https://toolslib.net. Программу не нужно инсталлировать . Она поставляется в виде исполняемого файла. Внешне утилита имеет довольно приятный интерфейс.

Чтобы найти уязвимости в ОС от XP до семерки в Internet Explorer достаточно нажать кнопку Сканировать . Завершив сканирование, утилита выведет список вредоносных данных, которые можно стереть или деинсталлировать.

В процессе очистки может запросить перезагрузку компьютера. После очистки выдаст полный отчет о проделанной работе. Утилиты подобного типа схожи в интерфейсе и имеют аналогичный функционал. Поэтому если вы использовали AdwCleaner, то разобраться с другими утилитами будет довольно просто. Также большинство таких утилит работают на старых ОС, таких как Vista и XP.
Подводим итог
В этом материале мы попытаемся раскрыть все моменты восстановления работоспособности Internet Explorer в Windows 7. Данный пример также подходит для Windows Vista. Если у вас более старая ОС на ПК, например, Windows XP, то в этом случае мы не рекомендуем пользоваться встроенным браузером.
Компания Microsoft прекратила поддержку Windows XP , а значит, все критические обновления уже не будут выпускаться для Internet Explorer. Поэтому браузер в Windows XP очень уязвим . Единственным выходом для этой ОС являются сторонние Интернет браузеры, которые до сих пор поддерживают эту ОС. А мы в свою очередь надеемся, что наша статья поможет вам переустановить Explorer на Windows 7 и Windows Vista, а также обезопасит его в дальнейшем.
Видео по теме
Переустановить Яндекс.Браузер - верный способ в большинстве случаев оперативно избавиться от неполадок, «глюков» и прочих неприятностей, возникших в нём. Процедура эта хоть и радикальная, вынужденная, однако, как показывает пользовательская практика, своей актуальности не теряет. То есть имеет право на существование.
Итак, если вам по тем или иным причинам пришлось переустановить Яндекс.Браузер, выполните нижеописанные инструкции. Они помогут вам быстро и без ошибок решить поставленную задачу.
Переустановка веб-обозревателя на компьютере не займёт много времени. И, кстати, выполняется она совершенно бесплатно: дистрибутив свободно распространяется по Сети, а все усилия по его установке будете прикладывать вы, а не специалист-настройщик ПК. Другими словами говоря, не за что платить вам не придётся.
Перед тем, как удалить…
У вас наверняка в Яндексе поднакопилось энное количество закладок, есть и свои индивидуальные настройки, подключены дополнительные аддоны и ещё много чего другого, так сказать, индивидуального. И также наверняка при мысли о том, что этого всего в переустановленном браузере не будет и придётся это всё вручную восстанавливать, нагревается мозг. В общем-то - проблема.
Как её решить? Всё просто: нужно сделать бэкап всех или каких-то определённых данных, чтобы их потом можно было вернуть в новенький переустановленный веб-обозреватель.
Рассмотрим пару вариантов резервирования данных.
Экспорт закладок
Если для вас другие данные не представляют какой-либо ценности, кроме закладок (ссылок на любимые, важные сайты), то есть только их нужно сохранить, действуйте так:
1. В окне браузера щёлкните кнопку «Меню» (вверху справа).
2. В списке перейдите: Закладки → Диспетчер закладок.
3. В открывшейся вкладке Диспетчера клацните опцию «Упорядочить».

4. В выпавшем меню кликните команду «Экспортировать… ».
5. В системном окне укажите папку для хранения бэкапа закладок. По умолчанию имя файлу присваивается в формате - «bookmarks /дата/». Но вы можете его изменить при желании посредством стандартной правки в поле имени. Как всё будет готово, нажмите «Сохранить». Запомните, куда «положили» файл с закладками, скоро он вам пригодится.

Синхронизация
Этот метод, или точнее опция, подразумевает глобальное резервирование данных профиля. И не только в этом его плюс. Всё ещё и выполняется автоматически. Но для реализации вам понадобится аккаунт в системе Яндекс (почтовый ящик). Если такого нет, зарегистрируйте. Иначе - никак.
Чтобы синхронизировать настройки и данные:
1. В меню браузера клацните «Настройки».

2. В графе «Синхронизация» нажмите кнопку «Настроить… ».


5. Если требуется дополнительно настроить синхронизацию, в следующей панели клацните по ссылке «Изменить настройки».

Затем сформируйте список элементов, которые нужно синхронизировать (уберите/поставьте «галочки»). И кликните «Закрыть окно».
6. Дождитесь завершения процедуры резервирования данных.
Деинсталляция
Удаления браузера можно выполнить двумя способами. Первый - стандартный вариант: ПО отправляется в Корзину посредством штатных средств Windows. Второй - при помощи программы-деинсталлятора: чистильщик удаляет дистрибутив и все его следы в автоматическом режиме.
Второй способ, конечно, хоть и требует установки дополнительного софта в систему, но превосходит первый по качеству очистки и оперативности. Если есть возможность, воспользуйтесь именно им.
Способ №1
1. Нажмите на рабочем столе кнопку «Пуск».

2. Перейдите в Панель управления.

4. В списке ПО кликните по иконке браузера правой кнопкой и нажмите появившуюся команду «Удалить». Или выделите иконку и нажмите команду удаления над списком.

5. Разрешите запуск деинсталлятора и следуйте его инструкциям.

Способ №2
1. Скачайте с офсайта бесплатную версию программы Revo Uninstaller. Установите её на ПК и запустите.
Примечание. В данной инструкции рассматривается метод удаления на примере этого ПО, но можно воспользоваться и аналогами. Например, Soft Organizer.
2. В окне утилиты, на вкладке «Все программы», кликните правой кнопкой по иконке браузера Yandex.

3. Выполните стандартную деинсталляцию.
4. В панели Revo Uninstaller задайте расширенный режим поиска. Нажмите кнопку «Поиск».

5. Удалите все найденные записи в реестре, папки и файлы веб-обозревателя.
Загрузка и инсталляция
Теперь, когда система полностью очищена от старого дистрибутива, можно приступать к повторной установке.
1. Перейдите на официальную страничку для скачивания веб-обозревателя - getyabrowser.com или просто .

Примечание. Версия браузера по умолчанию на русском языке.
Убедитесь в том, что установлена «галочка» в строке «Я соглашаюсь… », и нажмите «Скачать».

Примечание. Также можно скачать версию инсталлятора для офлайн установки по ссылке - .

2. Дождитесь завершения загрузки установочного файла.
Восстановление данных из бэкапа
Если Yandex благополучно установлен, самое время сделать в нём всё как было - вернуть закладки, темы, надстройки и т.д.
Тем, кто сохранял только закладки, нужно:
- в меню открыть: Закладки → Диспетчер закладок;
- кликнуть «Упорядочить» и выбрать опцию «Скопировать… »;
- указать путь к ранее сохранённому файлу с копией закладок;
- активировать команду загрузки.

Чтобы синхронизировать данные через аккаунт, нужно:
- В меню щёлкнуть «Синхронизация».
- Ввести учётные данные аккаунта в системе Яндекс.
- Активировать синхронизацию и дождаться завершения процедуры восстановления данных.
Переустановка завершена! Можно приступать к работе. Комфортного пользования Яндекс.Браузером.
Многие пользователи, решившись выполнить переустановку браузера, желают сделать это без потери важной информации, в частности, сохраненных закладок. Данная статья расскажет вам о том, каким образом можно выполнить переустановку Яндекс.Браузера, при этом сохранив их.
Сегодня вы можете переустановить браузер от Yandex, сохранив закладки, тремя методами: с помощью экспорта закладок в файл, через функцию синхронизации либо перетаскиванием файла. Более развернуто о них и пойдет речь ниже.
Способ 1: Экспорт и импорт закладок
Данный способ примечателен тем, что вы можете сохранить закладки в файл, а затем использовать его не только для переустановленного Yandex, но и для любого другого веб-обозревателя, имеющегося в системе.
- Прежде чем вы удалите Yandex.Браузер, следует осуществить экспорт закладок. Чтобы это сделать, откройте меню и перейдите в раздел «Закладки» > «Диспетчер закладок» . То же самое окно открывается сочетанием клавиш Ctrl + Shift + O .
- В правой области найдите кнопку с тремя точками и нажатием на нее разверните подменю, а затем щелкните по кнопке «Экспорт закладок в файл HTML» .
- В открывшемся Проводнике следует указать конечное месторасположение для файла с вашими закладками.
- С текущего момента вы можете приступать к переустановке Yandex, которая начинается с его удаления. Об этом мы рассказывали в другой статье.
- Выполните его повторную установку привычным способом или по нашей инструкции.
- Снова откройте «Диспетчер закладок» и через это же меню выберите пункт «Импорт закладок из файла HTML» .
- Отобразится Проводник Windows, в котором на этот раз потребуется выбрать ранее сохраненный файл с закладками, после чего они будут добавлены в браузер.





Способ 2: Настройка синхронизации
Как и во многих других веб-обозревателях, в Yandex имеется функция синхронизации, которая позволяет хранить на серверах Яндекс основные его данные. Такая полезная функция поможет сохранить после переустановки не только закладки, но и логины, пароли, историю посещений, настройки и другую немаловажную информацию. Мы уже рассматривали то, как осуществить первую синхронизацию в Яндекс.Браузере, и ознакомиться с этой информацией можно в материале по ссылке ниже.
Последовательность действий ясна: вы активируете функцию синхронизации, удаляете браузер, устанавливаете его заново и снова включаете синхронизацию. Ссылки на статьи по правильному удалению и установке Yandex вы найдете в предыдущем способе.
Способ 3: Перенос файла с закладками
Не самый удобный вариант, однако может здорово выручить в ситуациях, когда Яндекс.Браузер не открывается из-за ошибки, а значит провести экспорт или включить синхронизацию в нем не удастся. Он заключается в ручном копировании файла с закладками из папки браузера, его переустановка, а затем подмена вновь созданного файла старым. Рассмотрим порядок действий:

Три способа сохранения закладок позволяют не потерять их и безболезненно переустановить Яндекс.Браузер – вам лишь остается определиться, какой из них будет предпочтительнее.
Переустановка браузера может быть осуществлена двумя способами: с сохранением своих личных параметров и без сохранения. Существует принципиальная разница при переустановке этими способами.