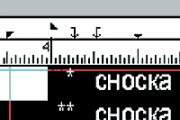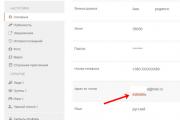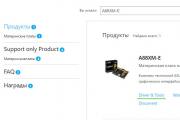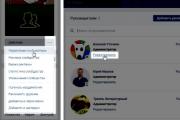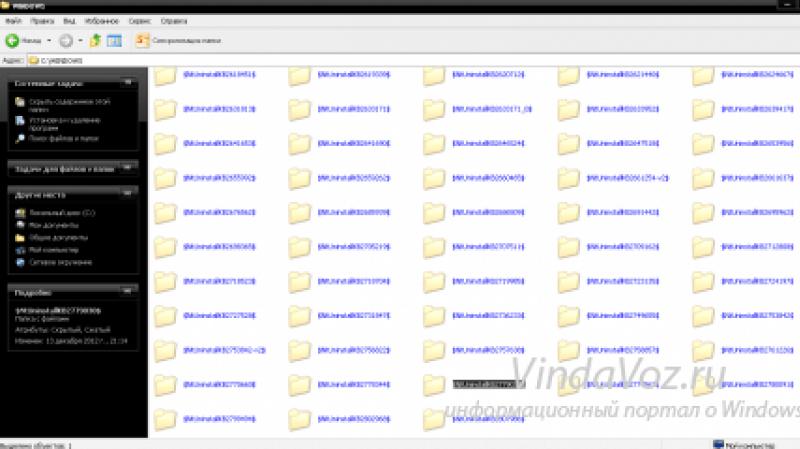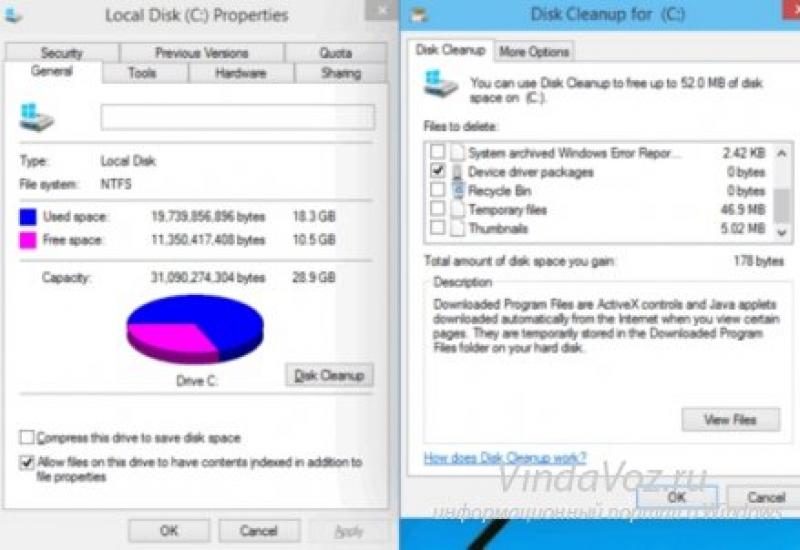Платные темы в google chrome. Как установить темы для Google Chrome
Мы все время стараемся все персонализировать, подстраивать под себя, переделывать исходя из своих предпочтений и вкусов. Компьютер в этом плане не исключение. Ведь правильно подобранное изображение для заставки или просто приятные для глаз цвета способны перевести комфорт использования компьютера на качественно новый уровень.
Кто из нас не менял обои для Windows? Сейчас редко можно встретить такого человека. У кого-то кошечки, у кого-то красивая барышня, а кто-то любит абстракцию.
А вы знаете, что подобные заставки можно ставить и в браузере Google Chrome? Только там они называются темами.
Если вам надоело стандартное белое полотно, которое стоит по умолчанию, читайте далее о то, как можно поменять оформление темы в Гугл Хроме .
Меняем тему (заставку) в Хроме
Сменить тему в Google Chrome можно проделав следующую инструкцию:
Можно так же осуществить прямой переход по ссылке .
В разделе вы увидите огромную галерею всевозможных тем. Некоторые из них созданы дизайнерами Гугла, а некоторые были сделаны художниками. Все они бесплатные.

Когда найдете нужную тему, наведите на нее мышкой и во всплывшем окне нажмите «бесплатно» .
Другие темы для Google Chrome скачать
Еще один источник тем – сторонние дизайнеры. Как оказалось таких очень и очень много. Зачастую по качеству они значительно превосходят стандартные, не говоря уже о разнообразии.
Скачать темы Гугл Хром:
Скачанные файлы имеют расширение CRX (иногда могут быть заархивированы). Для их установки следует разархивировать и просто перенести файлы темы в окно браузера.
Генератор тем (скинов) для Google Chrome
Если указанные выше методы не дали результат, то вам следует воспользоваться генератором тем — My Chrome Theme , который можно скачать все из того же «Интернет-магазина» .
Прямая ссылка для скачивания.
Использовать это приложение очень просто: вы загружаете картинку, настраиваете цветовую схему и обрабатываете с помощью доступных инструментов.
Тема представляет собой архив, в который упакованы несколько картинок, которые определяют внешний вид браузера. Можно их изменить вручную, а можно воспользоваться онлайн сервисом для создания тем .
Можно, конечно, зайти в магазин веб-приложений Гугла или на другой сайт и выбрать себе подходящую тему, а можно создать тему самому и гордиться своей работой. Также, с помощью этого онлайн редактора вы можете загрузить уже имеющуюся у вас тему и изменить ее.
Если вы решили создать тему для Google Chrome, то для начала, вам понадобятся несколько картинок, сопоставимых по разрешению с вашим монитором и любопытность, чтобы разобраться что к чему.
Перейдя по этому адресу , перед вами появится простой редактор тем. Вариантов создания тем есть два: простой(Basic) и продвинутый(Advanced). В простом варианте тема создается в два шага, на третий шаг происходит загрузка и установка темы.
1. Нажатием на первую зеленую кнопку загружается фоновый рисунок для пустой вкладки. Картинку желательно брать с одной стороны, соразмерную по разрешению с вашим монитором, с другой, не слишком большую, так как может замедлиться загрузка новой вкладки.
2. На втором шаге нужно выбрать цвет рамки окна и верхней панели. На выбор есть немного предустановленых вариантов цветов. Если вы не нашли для себя подходящий, тогда нужно будет поработать с расширенным редактором.
3. Все готово для загрузки и установки темы. При нажатии на синюю кнопку тема скачается, после чего у вас на экране появится предложение добавить тему. Оценив полученный результат, вы можете оставить ее или отменить ее применение.
Самая последняя кнопка позволяет закачать на сайт какую-нибудь тему и изменить ее на свой вкус.
Продвинутые настройки появляются при нажатии на вкладку Advanced и находятся на трех последующих вкладках, после первой. Основные возможности сосредоточены на первых четырех пунктах вкладки Images.

NTP Background – New Tab Page Background. Это фоновый рисунок новой страницы новой вкладки. Этот параметр равнозначен первой кнопке из базового режима, но в отличие от него, позволяет выровнять фон и задать его повторение, если картинка представляет собой узор или она небольшого размера.
Frame – это рамка окна. Можно задать как цвет, так и изображение. Обычно, я задаю изображение. Его размер тоже можно взять большой.
Toolbar – это верхняя панель, где сосредоточены вкладки, адресная строка, панель плагинов и закладок. С тулбаром тоже можно пофантазировать, задав ему изображение или просто цвет.
Tab Background – цвет фоновых вкладок. Здесь все также, как и в предыдущих пунктах.
На следующей вкладке Colors можно задать цвета для любого текста в интерфейсе браузера. Я их описывать не буду, так как они подсвечиваются при наведении на них мышкой в панели предпросмотра.
Последняя, четвертая, вкладка Pack позволяет:
— упаковать и установить тему
— упаковать и загрузить тему без установки
— упаковать и скачать тему в виде zip-архива
После нажатия на первую кнопку тема скачается, установится непонятно куда, поэтому можно воспользоваться второй кнопкой и сначала скачать тему, а потом установить ее.
Последняя кнопка пригодится вам, если вы захотите показать кому-то свой ново созданный шедевр, как вот я сейчас покажу вам, что у меня вышло:

Большинство из нас много времени проводит в Интернете за просмотром веб-сайтов, не обращая никакого внимание на оформления своего веб-обозревателя.
Тем не менее, красивые темы для браузера могут украсить ваш день.
Сегодня мы расскажем, как изменить таким образом внешность .
Тема Space Planet
Не знаю как вы, но я, увидев космические , всегда на несколько секунд замираю, рассматривая их, особенно когда вижу такой кадр в первый раз, ведь ими так трудно не восхищаться. Установленное в этой теме фоновое изображение планеты необычного цвета со светящимися кольцами вокруг – не является исключением.
Вы можете практически не видеть полное изображение, так как оно показывается только тогда, когда вы открываете новую вкладку. Части , наоборот, вы будете наблюдать почти постоянно (вкладки и панель навигации). Они одинаково красивы и имеют загадочный цвет индиго, который можно заметить в левом углу.
Тема для Google Chrome – Beautiful landscape

Эта тема имеет золотые акценты, которые должны напоминать пользователю деревянные поверхности, а вкладки выполнены в металлически-зеленых цветах, которые, как я полагаю, представляют растительность.
Фоновое изображение в новой вкладке, по моему скромному мнению, очень величественное, так что название этой , точно не вводит в заблуждение пользователя и полностью соответствует реальности.
Тема для браузера Raindrops

Итак, перед нами тема с настоящей фотографией, которая, кстати, выглядит довольно умиротворяюще на фоне новой вкладки вашего браузера. Части той же фотографии вы видите на вкладках панели навигации. Поставляется она в различных размерах. В Lite-версии не включена поддержка фотографии в HD качестве. В других случаях единственным отличием является поддержка Aero.
Как вы можете видеть на скриншоте, мой не поддерживает Aero стиль, так как я использую в качестве операционной системы Ubuntu.
Скачать: Chrome.google.com
Autumn

Не слишком ли рано устанавливать темы связанные с осенью? Автор этой статьи, предпочитающий зимние обои рабочего стола круглый год, говорит – нет. Так вот, это прекрасно иллюстрированная тема, которая содержит замечательный фоновый рисунок для новых вкладок, а также заливает всю верхнюю часть браузера тем же рисунком, но уже с другим размером.
Эта тема закрашивает вкладки и панель навигации в различные цвета, включая оранжевый, светло-голубой, индиго и некоторые другие, создающие вместе довольно необычную, приятную цветовую комбинацию.
Нужно скачать музыку c VK?
Наступает время и привычный надоедает, хочется внести изюминку в самый популярный браузер и такой «уникальной фишкой» в Chrome может стать «тема», и не скаченная с официального интернет магазина, а собственная, ни на кого не похожая.
Как вы могли уже понять, сегодня мы разберем вопрос про создание собственных тем для браузера Google Chrome.
Для создания нам понадобятся:
- Простейший графический редактор (подойдет даже Paint);
- Наша подробнейшая инструкция;
- Немножечко желания.
И я не пытаюсь вас обмануть, самые крутые темы для браузера Chrome создаются в считанные минуты, но перейдем от слов к делу.
Существует два способа создать тему для Google Chrome:
- Написать с нуля (создав один текстовый документ и несколько картинок);
- Использовать специализированный онлайн-сервис.
Пока вы решаете, каким способом воспользоваться – я начну с самого «тяжелого».
Создание темы для Google Chrome с нуля
Темы, как и расширения для браузеров на движке «chromium» основываются на файле manifest.json .
Manifest.json – текстовый документ, хранящий в себе настройки тем и расширений, а так же название, описание и прочую служебную информацию.
Давайте создадим на рабочем столе новую папку с названием нашей будущей темы, у меня она будет называться «Do not do it!», а внутри её создадим текстовый документ — manifest.json , где manifest – название документа, а json – его . В дополнение, создайте пустую папку с названием «images», которая будет содержать в себе все графические элементы нашей темы.

Следующим этапом в создании темы, будет подготовка изображений.
Вы можете использовать уже готовые картинки, скаченные из интернета или сделать свои, я буду делать полностью уникальные изображения, для последующей заливки темы в интернет-магазин Chrome.
Нам понадобятся изображения следующих размеров:
1. 1920x1080px (HD формат) – для использования в качестве основного фона в браузере.

2. 30x256px – данная картинка будет использована в качестве оформления окна Chrome.
3. 1100x40px – это изображение будет выступать в качестве заставки в левом верхнем углу браузера (не знаю зачем отдельно использовать в данном месте дополнительную картинку – можете использовать ее для дополнительной «кастомизации» темы, ).

4. 30x200px – оно будет выступать в качестве заливки неактивных открытых вкладок браузера.

5. 30x256px – данное изображение будет использовано для заливки активной открытой вкладки и панели закладок Chrome.

Внимательно отнеситесь к изображениям, в частности к их размерам, если вы не знаете, как сделать картинку именно такого размера и формы – изучите одну из наших .
Ну а если у вас уже все готово – следуем дальше и составляем файл manifest.json .
Вы можете скачать заполненный файл, подготовленный мною в качестве образца – или составить его самостоятельно по предложенной ниже инструкции.

Документ, в котором будет описан код нашей темы начинается с фигурной скобки «{», следом необходимо заполнить поля:
{ "name":"Do not do it!", // поле, указывающее на название темы; "version":"1", // номер версии вашей темы (впоследствии, внося правки в темы, необходимо обновлять версию); "description":"Can still think twice?", // краткое описание темы; "manifest_version":2, // версия манифеста (есть две версии «манифеста» - 1 и 2, версия 1 – для браузеров Chrome ниже 18й версии, 2я для браузеров 18 версии и выше, включительно).
"theme":{ "images":{ "theme_frame": "images/theme_frame.jpeg", // изображение используемое в оформлении окна браузера; "theme_toolbar": "images/theme_toolbar.jpeg", // изображение используемое в качестве заливки активной открытой вкладки; "theme_tab_background": "images/theme_tab_background.jpeg", // заливка неактивных открытых вкладок; "theme_ntp_background": "images/theme_ntp_background.jpeg", // основной фон нашей темы; "theme_frame_overlay": "images/theme_frame_overlay.jpeg"}, // заливка в левом верхнем углу.
"theme" : { "images" : { "theme_frame" : "images/theme_frame.jpeg" , // изображение используемое в оформлении окна браузера; "theme_toolbar" : "images/theme_toolbar.jpeg" , // изображение используемое в качестве заливки активной открытой вкладки; "theme_tab_background" : "images/theme_tab_background.jpeg" , // заливка неактивных открытых вкладок; "theme_ntp_background" : "images/theme_ntp_background.jpeg" , // основной фон нашей темы; "theme_frame_overlay" : "images/theme_frame_overlay.jpeg" } , // заливка в левом верхнем углу. |
В коде, на данной странице, используется символ – «//», он необходим для «комментирования» кода. Непосредственно в файле manifest.json – его можно удалить.
Указав пути к картинкам, следует прописать цвета шрифтов и элементов интерфейса. В manifest.json используются цвета RGB – их коды вы можете получить в любом онлайн конвертере.
"colors":{ "frame":, // Заполняет указанным цветом пустое пространство основного фона; "toolbar":, // Заполняет область в левом нижнем углу, на месте отображения «url» сайта; "tab_text":, // Цвет шрифта активной открытой вкладки; "tab_background_text":, // Цвет шрифта неактивной открытой вкладки; "bookmark_text":, // Цвет шрифта закладок на панели браузера; "ntp_background":, // Цвет заливки фона под иконками «приложений» в браузере; "ntp_text":, // Цвет шрифта названий приложений; "button_background":}, // Цвет кнопок «Закрыть», «Свернуть», «Во весь экран», в правом верхнем углу.
"colors" : { "frame" : [ 0 , 0 , 0 ] , // Заполняет указанным цветом пустое пространство основного фона; "toolbar" : [ 0 , 0 , 0 ] , // Заполняет область в левом нижнем углу, на месте отображения «url» сайта; "tab_text" : [ 255 , 255 , 255 ] , // Цвет шрифта активной открытой вкладки; "tab_background_text" : [ 167 , 167 , 167 ] , // Цвет шрифта неактивной открытой вкладки; "bookmark_text" : [ 167 , 167 , 167 ] , // Цвет шрифта закладок на панели браузера; "ntp_background" : [ 0 , 0 , 0 ] , // Цвет заливки фона под иконками «приложений» в браузере; "ntp_text" : [ 167 , 167 , 167 ] , // Цвет шрифта названий приложений; "button_background" : [ 255 , 255 , 255 ] } , // Цвет кнопок «Закрыть», «Свернуть», «Во весь экран», в правом верхнем углу. |
Осталось задать позиционирование основного изображения фона и пару дополнительных настроек.
"tints":{ "buttons": // Указываем оттенки используемых цветов (оставьте значения указанные здесь); }, "properties":{ "ntp_background_alignment":"bottom", // Указываем относительно какого края окна будет расположено основное изображение (bottom – нижний, top – верхний); "ntp_background_repeat":"no-repeat" // Указываем необходимо ли «заполнять» нашим изображением все пространство окна браузера, в случае если оно больше по размеру, чем наше основное изображение. } }
Вы проделывали все действия вместе со мной? Отлично, можно закрывать файл манифеста с сохранением и приступать к тестированию получившейся темы, предварительно загрузив созданные ранее картинки в папку «images».
Тестирование темы для Chrome
Тестирование – звучит слишком громко, на самом деле, нам нужно проверить – не допустили ли мы ошибок в работе.
У вас уже установлена тема в браузере и ее необходимо немного видоизменить? Не проблема! Файлы уже установленных тем в Chrome хранятся по адресу C:\Users\Имя_Пользователя\AppData\Local\Google\Chrome\User Data\Profile 1\Extensions
Откройте браузер и перейдите в «Настройки» на вкладку «Расширения» и нажмите «Загрузить распакованное расширение». Обязательно проследите, чтобы был отмечен пункт «Режим разработчика».

В появившемся окне выберите папку с вашей темой для Chrome и нажмите «Ok» – в моем случае, это папка «Do not do it!».

Поздравляю! Тема в браузере должна была измениться на вашу, если нет – значит возвращайтесь к коду выше и ищите ошибки у себя в файлах, и разрешениях картинок или скачайте архив с моими файлами по ссылке – и сравните со своими.

Теперь можно наслаждаться собственной темой для Google Chrome, но в каждой бочке меда, найдется ложка сами знаете чего.
При каждом открытии браузера, в правом верхнем углу будет появляться окно, информирующее вас, что одно из установленных расширений или тем, было скачано не из официального магазина. Есть всего один способ избежать этого – загрузить свою тему в официальный интернет магазин Chrome и установить ее в браузер оттуда.
Как загрузить тему в магазин Chrome
Если вы решились расстаться с кровно заработанными деньгами – пройдите простую регистрацию в интернет магазине по ссылке https://chrome.google.com/webstore/category/extensions .
Создав красивую и уникальную тему, можно сделать установку платной для пользователей – таким образом вы получите небольшой пассивный заработок.
После регистрации и оплаты аккаунта разработчика, вам станет доступна возможность загрузки собственных расширений и тем в магазин с небольшими ограничениями – не более 20 расширений для аккаунта, количество тем – не ограниченно.

В первую очередь упакуйте файлы темы в и загрузите его в магазин Chrome, как показано на скриншоте.

Если не произошло ошибок, на главной странице панели разработчика появится информация о вашей теме со ссылкой на страницу настроек, где вы измените описание, добавите иконку и опубликуете тему.


Я не буду описывать все поля доступные для заполнения — они, итак, хорошо прокомментированы — в случае появления проблем, напишите комментарий под постом и я постараюсь вам помочь.
Создание темы для Chrome с помощью онлайн сервиса
В первой части статьи я описал «сложный» метод создания тем для браузера Google Chrome, сейчас перейдем к более простому, не требующему надобности копаться в коде и создавать множество дополнительных изображений. Все что вам понадобиться – зайти на сайт — www.themebeta.com/chrome-theme-creator-online.html с заранее подготовленным фоном большого размера.
Браузеры на платформе Chromium не поддерживают анимированных тем, в отличие от Opera.
Попав на сервис, к слову – никоим образом официально не относящимся к корпорации Google, вы увидите рабочую область, где слева расположены инструменты с комментариями (на англ. Языке), справа – визуализированное окно браузера Chrome, в котором будут отображаться все вносимые изменения, а внизу располагаются кнопки позиционирования вашего изображения относительно окна браузера.

Введите название темы и загрузите фоновое изображение. Сразу же – произведите настройки позиционирования или оставьте их по умолчанию.

На вкладке «colors» можно задать цвета шрифтов, используемых в разных местах браузера. Наведите курсор на любой из предложенных вариантов слева и место изменения будет подсвечено красным цветом в визуализированном окне. Вам остается лишь поработать с палитрой цветов, чтобы подобрать необходимые.

Не загружая множество дополнительных изображений, рассмотренных в выше, окно вашего браузера будет отражать установленную цветовую схему Windows, т.е. для полной «кастомизации» темы – необходимо загрузить все предложенные изображения во вкладке «images», согласно размерам озвученным в первой части статьи.

Перейдя на вкладку «Pack», вам будет предложено на выбор три действия:
- Установить получившуюся тему в браузер (вспомните про недостаток с окном при открытии браузера).
- Упаковать тему в файл формата crx и скачать его на компьютер (этот файл является установочным для тем и расширений в браузере Chrome).
- Скачать «исходники» темы в zip архиве (вы сможете сразу загрузить готовую тему в интернет магазин).

Отмечу, что при использовании данного сервиса – ваша тема будет помещена в каталог и станет доступна для скачивания и установки другими пользователями.
Если будет интересно, в следующих постах я опишу процесс создания анимированных тем для браузера Opera.
Здравствуйте, уважаемые читатели блога сайт. Относительно стремительно завоевывает сердца пользователей по всему миру. Я тоже не оказался исключением из правил и уже около года работаю с блогом исключительно в нем.
Прельщает меня его абсолютная надежность (вообще никаких нареканий по этому поводу нет за истекший период времени), хорошая скорость работы и довольно богатый функционал, который Хром может получить за счет имеющихся для него расширений.
Но надежность и скорость работы Мазилы сильно падали с установкой каждого нового плагина, чего нельзя сказать про Google Chrome, который умеет создавать для каждого активного дополнения отдельный процесс на вашем компе (это сильно повышает скорость работы и общую устойчивость браузера). Ну, а сегодня я хочу поговорить про те из них, которые могут быть полезны не только вебмастеру, но и рядовому пользователю глобальной сети Интернет.
Расширения Гугл Хрома общего предназначения
- Firebug Lite — аналог сверхпопулярного плагина . В Хроме уже интегрирован подобный функционал (из контекстного меню правой кнопки мыши выбрать «Просмотр кода элемента»), но тем не менее такое расширение имеет место быть. Мне лично не нравится его работа и поэтому я пользуюсь вариантом для Мазилы, но «на вкус и цвет все фломастеры разные».
Кроме этого, у программы ColorZilla имеются довольно богатые возможности и даже свои собственные настройки, но об этом вы уже узнаете с помощью своего пытливого ума. Скажу лишь, что с помощью этого плагина для Гугл Хром вы сможете просмотреть всю палитру цветов используемую на вебстранице, получить код градиентных цветов для вставки на свой сайт с помощью собственного генератора , просматривать историю захватов и использовать разные палитры для подбора нужного оттенка.

А, во-вторых, в силу крайне малого распространения тулбара Алексы в рунете, установив этот плагин в тот браузер, где работаете с сайтом, вы сможете слегка подкорректировать этот самый показатель в лучшую для себя сторону. Более подробное описание сего действа вы найдете в приведенной чуть выше статье.
Статистика сайтов от LiveInternet.ru — чудо-расширение для Хрома, которое позволяет увидеть посещаемость сайта по версии , даже если его владелец закрыл статистику паролем:

Если такового счетчика на сайте вообще не установлено, то вы все равно сможете оценить посещаемость по занимаемому ресурсом месту среди доменов второго уровня в рунете (похоже, что данные берутся из Алексы) или по охвату аудитории (процент от общего трафика рунета), а также понять процентное соотношение ядра аудитории (постоянных посетителей), долю поискового трафика и соотношение мужского и женского пола среди посетителей.
Кроме этого с помощью кнопки SEO вы сможете попасть на страницу Инструменты LiveInternet.ru. Пройдя простую регистрацию вы получите доступ по ряду сервисов, которые помогут вам, например, выбрать оптимальный размер текстов и количество вхождений ключевых слов для попадания в ТОП поисковой выдачи по интересующему вас поисковому запросу (мы как раз об этом говорили в недавней статье по ):

Там же будет возможность провести анализ интересующего вас сайта, проверить позиции нужных поисковых запросов в выдаче (аля, ), а еще .
SEO Site Tools — буржуйский сео плагин для Chrome, который отображает на своей кнопке значение открытой в браузере страницы. Если рядом расположить упомянутый выше RDS-бар, то получится наглядный обзор пузомерок открываемых в браузере страниц:
![]()
Кроме этого, при щелчке по его иконке, вы можете получить массу статистических данных имеющих отношение к продвижению. Среди них будет также число добавлений открытой в браузере страницы в и другие популярные в буржунете соцсети и соцзакладки.
SEO Quake — популярное дополнение для многих браузеров, которое позволяет выводить вверху всех открываемых в Хроме вебстраниц панель с различными показателями продвижения. Очень удобен при просмотре потенциальных сайтов доноров. Аналогичную панель данный плагин умеет выводить и в поисковой выдаче:

Настроек у плагина SEO Quake очень много, так что разбираться придется долго, но оно того стоит.
Хромом я тоже активно пользуюсь на своем планшете, но он, к сожалению, не поддерживает дополнений, а очень этого хотелось бы. Надеюсь, что разработчики со временем исправят это досадное недоразумение.
Темы для Google Chrome
Возможность смены тем в Гугл Хроме интегрирована по умолчанию, впрочем, как и во всех других популярных браузерах. Для смены или восстановления «темы по умолчанию» вам понадобится зайти в настройки, щелкнув по иконке гаечного ключа в правом верхнем углу, а затем выбрав пункт «Настройки». На открывшейся странице опять же выберите одноименную вкладку, а уже там ищите раздел «Внешний вид»:

Переходите по кнопке "Выбрать тему " и попробуйте обозреть все многообразие имеющейся там красоты. Устанавливаются темы точно так же, как и расширения:

Если скачанная тема вам пришлась не по вкусу, то смело можете продолжать поиск, ну а при полном разочаровании в ней никто не мешает вам вернуться к теме, используемой в Google Chrome по умолчанию (соответствующая кнопка на предыдущем скриншоте).
Удачи вам! До скорых встреч на страницах блога сайт
Вам может быть интересно
 Rds Bar и Page Promoter бар в помощь вебмастеру
Rds Bar и Page Promoter бар в помощь вебмастеру
 Визуальные закладки Яндекса для Mozilla Firefox, Google Chrome - как установить и настроить вкладки в популярных браузерах
Визуальные закладки Яндекса для Mozilla Firefox, Google Chrome - как установить и настроить вкладки в популярных браузерах
 Chromium - что это за браузер, как Хромиум связан с Гугл Хромом и какие еще браузеры работают на его основе
Chromium - что это за браузер, как Хромиум связан с Гугл Хромом и какие еще браузеры работают на его основе
 Яндекс Браузер - расширения и темы подходят от Хрома, а функционал его даже превосходит
Яндекс Браузер - расширения и темы подходят от Хрома, а функционал его даже превосходит
 Яндекс Элементы - скачать и установить бар в Firefox, Internet Explorer, Opera и Chrome
Яндекс Элементы - скачать и установить бар в Firefox, Internet Explorer, Opera и Chrome
 SEObar - удобный и информативный SEO плагин для Оперы
SEObar - удобный и информативный SEO плагин для Оперы
 Mozilla Firefox - скачать, установить и настроить самый расширяемый из браузеров под названием Мазила Фаерфокс
Mozilla Firefox - скачать, установить и настроить самый расширяемый из браузеров под названием Мазила Фаерфокс
 Закладки в браузере Яндекса, Гугл Хром и Фаерфорс, а так же виртуальные онлайн-закладки
Закладки в браузере Яндекса, Гугл Хром и Фаерфорс, а так же виртуальные онлайн-закладки