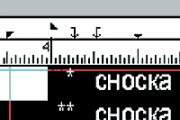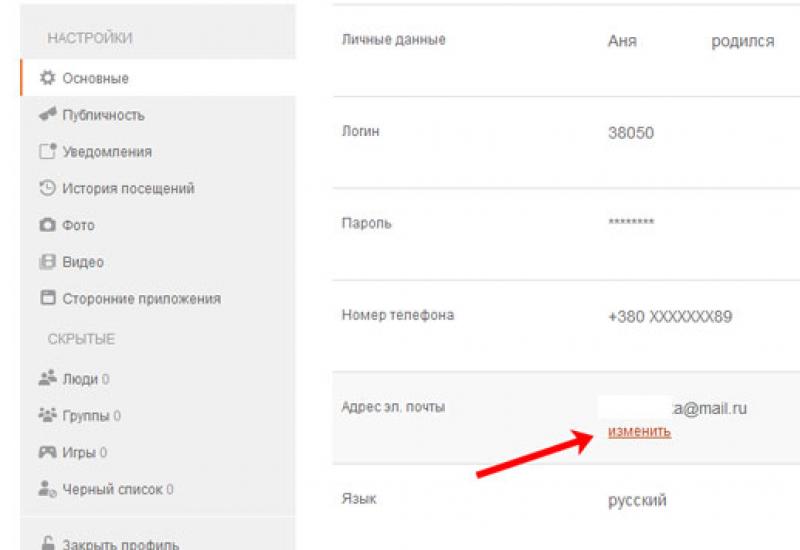Как увеличить быстродействие компьютера windows. Game Boosting или как ускорить игры вашего ПК
Со временем на компьютере скапливается огромное число ненужных файлов, в результате чего снижается быстродействие жесткого диска. Чем дольше компьютер находится в эксплуатации, тем меньше его производительность. Хотя некоторая ответственность за медленную работу компьютера лежит на сроке его использования, можно предпринять ряд шагов, чтобы ускорить обработку данных и загрузку операционной системы.
Шаги
Часть 1
Отключите автозапуск программЩелкните по процессу, который нужно отключить. Обратите внимание, что отключение процесса не приведет к полной блокировке соответствующей программы – будет отключен ее автозапуск.
Нажмите «Отключить». Эта кнопка находится в правом нижнем углу окна Диспетчера задач.
- Или щелкните правой кнопкой мыши по процессу и в меню выберите «Отключить».
Повторите описанные действия для каждой программы, автозапуск которой нужно отключить. Например, следующие программы занимают немалый объем оперативной памяти: Skype, Steam и большинство антивирусов.
- Если вы не знаете, какие программы отключить, обратите внимание на столбец «Влияние на запуск», который расположен на правой стороне окна Диспетчера задач. Рекомендуется отключить любую программу с параметром «Высокое» или «Среднее».
Когда вы закончите настраивать автозапуск программ, закройте Диспетчер задач. Чтобы повысить эффективность внесенных изменений, очистите меню «Скрытые значки».
Откройте меню «Скрытые значки». Для этого щелкните по направленной вверх стрелке, которая находится на правой стороне панели задач (слева от часов).
Просмотрите меню «Скрытые значки». Зачастую в этом меню находятся значки программ, которые работают в фоновом режиме (например, Dropbox или Google Диск). Завершение таких программ позволит освободить оперативную память, что приведет к увеличению производительности компьютера. Закрыть программы можно непосредственно в меню «Скрытые значки».
Щелкните правой кнопкой мыши по значку программы, которую нужно закрыть. Например, если вы не пользуетесь программой-клиентом сервиса облачного хранения данных, закройте ее.
Нажмите «Выход» (в нижней части контекстного меню). В большинстве случаев нужно подтвердить решение о завершении процесса; для этого еще раз нажмите «Выход». Повторите описанные действия для каждой программы, которую нужно закрыть.
Часть 2
Отключите визуальные эффекты-
Откройте меню «Пуск». Оно находится в левом нижнем углу экрана. Визуальные эффекты Windows 8/10 разработаны с учетом производительности современных компьютеров; если одна из этих версий Windows установлена на устаревшем компьютере, его производительность значительно уменьшится. Поэтому рекомендуется отключить визуальные эффекты.
- Или нажмите клавишу ⊞ Win , чтобы открыть меню «Пуск».
-
В строке поиска Панели управления введите «настройка внешнего вида». Строка поиска находится в правом верхнем углу окна Панели управления.
Нажмите «Настройка внешнего вида и быстродействия Windows». Эта опция находится в группе «Система» (в верхнем левом углу окна Панели управления).
Просмотрите визуальные эффекты. В открывшемся меню есть несколько опций:
- «Обеспечить наилучший вид». Включение этой опции приведет к активации всех визуальных эффектов, то есть к результату, который противоположен желаемому.
- «Обеспечить наилучшее быстродействие». Большая часть визуальных эффектов будет отключена, а производительность компьютера вырастет.
- «Особые эффекты». В этом случае уберите флажки у эффектов, которые нужно отключить. Чтобы обеспечить оптимальную производительность устаревшего компьютера, рекомендуется отключить все визуальные эффекты.
-
Выберите опцию, которая наилучшим образом соответствует вашему компьютеру. В случае устаревшего компьютера отметьте опцию «Особые эффекты» и отключите все визуальные эффекты; имейте в виду, что опция «Обеспечить наилучшее быстродействие» подойдет большинству компьютеров среднего класса.
Закройте окно «Параметры быстродействия». Вы заметите, что оформление системы стало беднее, но зато выросло ее быстродействие.
Часть 3
Очистите жесткий дискЧасть 4
Удалите ненужные программы- Также в списке есть папки; как правило, они включают сразу несколько программ, поэтому откройте каждую папку и просмотрите ее содержимое.
Откройте меню «Пуск». В этом меню можно найти список установленных программ; просто прокрутите список, чтобы просмотреть все программы.
Удалите ненужные программы. Например, программы для чтения новостей или прослушивания радиопередач, как правило, не нужны, потому что их можно поменять на лучшие программы или расширения веб-браузера.
- Если от некоторой программы зависит работа ОС, такую программу удалить не получится. Однако большинство системных программ потребляет минимум компьютерных ресурсов.
Щелкните правой кнопкой мыши по приложению, которое нужно удалить. Откроется контекстное меню.
Нажмите «Удалить», а затем подтвердите свой выбор. Программа будет немедленно удалена (то есть окно «Программы и компоненты» открывать не нужно).
- Возможно, вам придется нажать кнопку «Далее» (в нижней части контекстного меню), чтобы получить доступ к кнопке «Удалить».
Удалите все неиспользуемые программы. Как правило, компьютеры под управлением Windows поставляются с большим количеством предустановленных программ, утилит и плагинов, некоторые из которых можно смело удалить.
Поменяйте предустановленные программы на другие. Для каждой предустановленной программы существует как минимум одна альтернативная программа:
- Замените браузер Microsoft Edge на Chrome или Firefox. Эти браузеры являются быстрыми и простыми альтернативами Edge.
- Замените Groove на iTunes. Groove нельзя удалить, но эта программа потребляет куда больше компьютерных ресурсов, чем iTunes.
- Замените предустановленный медиаплеер на VLC. VLC быстрее обрабатывает данные, воспроизводит практически любой видеоформат и имеет более простой и понятный интерфейс, чем медиаплееры Microsoft, которые устанавливаются по умолчанию.
Перезагрузите компьютер. Описанные методы должны привести к увеличению производительности компьютера.
- Обращайтесь с компьютером надлежащим образом, например, вовремя заряжайте аккумулятор (в случае ноутбука) и регулярно выключайте компьютер. Так вы увеличите срок эксплуатации компьютера и повысите его производительность.
- Как минимум раз в неделю сканируйте систему на наличие вирусов или вредоносных программ; делайте это с помощью антивируса и других соответствующих программ. Так вы не позволите вирусам и вредоносным программам нагрузить процессор.
- Убедитесь, что компьютер работает в режиме высокой производительности. Если активирован режим экономии энергии (или подобный), система не справится с мощными программами или играми. Чтобы выяснить режим работы, щелкните по значку в виде батарейки на правой стороне панели задач.
- Если компьютеру больше двух лет, на него довольно сложно установить новую операционную систему (например, Windows 10). Как правило, последние версии Windows оптимизированы под самые современные технологии, а не оборудование трех- или четырехлетней давности.
- Хотя браузер не является компьютерным комплектующим, очистите его кэш и удалите куки, чтобы увеличить скорость загрузки веб-страниц.
Инструкция
Чистка от пыли. Из-за скопления пыли на вентиляторе процессора ухудшается выход горячего воздуха. Когда процессору необходимо принять на себя высокую нагрузку, он перегревается и "зависает", чтобы остыть и продолжить работу. Одно из таких зависаний может стать для процессора последним. Обязательно прочищайте компьютер от пыли хотя бы раз в 3 месяца, уделяя особое внимание вентиляторам - самая опасная пыль скапливается под ними.
Очистка автозагрузки. Некоторые приложения после установки сразу добавляют себя в автозагрузку. Это значит, что они будут загружаться каждый раз при включении компьютера, не спрашивая у вас разрешения. И, разумеется, они будут потреблять часть ресурсов компьютера.
Для отключения лишних программ нажмите "Пуск" - "Выполнить" - введите "msconfig" - нажмите "Ок" (если у вас Windows 7, нажмите "Пуск" и введите "msconfig" в окно поиска). В новом окне нажмите "Автозагрузка" и отключите все приложения, кроме самых необходимых (например, антивирус).

Отключение визуальных эффектов. Если у вас стоит операционная система семейства Windows, вы можете увеличить , отключив визуальные эффекты (контур файлов при их переносе в другую папку, тени у файлов на рабочем столе и т.д.).
Нажмите правой кнопкой на "Мой компьютер", выберите "Свойства", затем "Дополнительно" (или "Дополнительные параметры системы" для Windows 7). В новом окне под заголовком "Быстродействие" выберите "Параметры" и нажмите на "Обеспечить наилучшее быстродействие".

Дефрагментация диска. Со временем информация, которую вы храните на компьютере, принимает хаотичный вид: один маленький файл может быть раскидан маленькими кусочками по всему диску, что заметно увеличивает скорость доступа к нему.
Во время дефрагментации кусочки файлов собираются вместе и заново сохраняются на жёсткий диск. Дефрагментация может занять несколько часов. В это время категорически запрещено что-либо делать на компьютере, особенно создавать и удалять файлы и папки. Желательно также отключить все программы, включая антивирус. Малейшие изменения могут повлечь за собой сбой файловой системы и потерю данных.
Для запуска дефрагментации зайдите в "Мой компьютер", нажмите на нужный вам диск правой кнопкой, выберите "Свойства", затем перейдите в "Сервис" и нажмите на "Выполнить дефрагментацию".

Очистка жёсткого диска. Со временем на диске скапливается множество лишней информации (журнал ошибок, куки, мусор от старых приложений и т.д.). Очистить диск можно с помощью популярной программы CCleaner. Скачать её можно с официального сайта разработчика - piriform.com.

Увеличение файла подкачки. Если компьютеру нужно больше оперативной памяти, чем есть в компьютере, он пытается использовать часть жёсткого диска. Эта часть называется файлом подкачки.
Для изменения файла подкачки зайдите в меню отключения визуальных эффектов (см. шаг 3), выберите вкладку "Дополнительно" и нажмите на кнопку "Изменить". Здесь в минимальном и максимальном размерах можете вписать "8192". Обязательно нажмите кнопку "Задать", иначе изменения не сохранятся.

Увеличение файла подкачки с помощью флешки. Этот хитрый ход может заметно увеличить скорость компьютера. Купите в любом компьютерном магазине или ларьке недорогую флешку объёмом 8 или 16 Гб. Подсоедините её к компьютеру и укажите для неё максимально возможное значение файла подкачки. Таким образом при нехватке оперативной памяти компьютер будет переходить не на жёсткий диск, на который и так ложится немалая нагрузка, а на флешку.

Покупка оперативной памяти. Иногда ускорить компьютер стандартными методами невозможно - не позволяет железо. В этом случае можно приобрести самый дешёвый и один из самых важных компонентов компьютера - оперативную память. Но в этом вопросе слишком много нюансов, поэтому лучше попросите помощи у кого-нибудь из друзей или вызовите на дом компьютерного мастера.

Покупка второго жёсткого диска. Если вы любите делать на компьютере несколько дел одновременно (например, искать в интернете информацию , попеременно общаясь с друзьями в ICQ или Skype) - вы заставляете жёсткий диск выполнять тройную работу. А ведь на нём стоит операционная система. И файл подкачки тоже. Получается, что даже у обычного пользователя жёсткий диск постоянно загружен множеством задач, что не только замедляет скорость его работы, но и может быть причиной преждевременного выхода из строя.
Как правильно решить эту проблему? Конечно, покупкой второго жёсткого диска. Один будет отвечать за операционную систему и приложения, а второй - за хранение данных и файл подкачки. Это один из самых эффективных методов увеличения скорости компьютера и применяется он во многих крупных компаниях.

Переустановка операционной системы. Бывают случаи (например, после вирусной активности), когда операционная система настолько захламлена или повреждена, что восстановить её практически невозможно. В этом случае единственно верным решением будет её переустановка.

Видео по теме
Источники:
- притормаживает компьютер
- Повышаем быстродействие компьютера
Операционная система Windows Vista – далеко не самый лучший пример работы компании Microsoft. Даже в официальных заявлениях представителей корпорации было отмечено, что Vista имеет массу недоработок и критических неисправностей. Естественно, это сказалось не только на стабильности, но и на скорости работы ОС Windows Vista. К нашей радости, существует масса способов ускорения работы любой операционной системы от Microsoft. И «Виста» не является исключением.

Вам понадобится
- Advanced System Care
- Game Booster
Инструкция
Ускорение и оптимизация любой операционной системы – процесс весьма неприятный и утомительный. Многие рекомендуют использовать для этих целей специальные утилиты. Не будем отделяться от большинства. Установите себе или программу Advanced System Care или Game Booster. Обычно выбор на первый вариант. Запустите программу и откройте меню «Очистка Windows». Установите галочки напротив первого, второго и четвертого пунктов. Функцию «Удаление личной информации» не использовать, потому что это может привести к потере важных . Теперь нажмите «Сканировать», а после завершения этой операции нажмите «Ремонт».
К сожалению, одной этой программы недостаточно для полного ускорения операционной системы. Откройте «Мой компьютер». Выберите раздел жесткого диска, на котором установлена операционная система, и откройте его свойства. Уберите галочку напротив самого последнего пункта «Разрешить индексировать содержимое» и нажмите «Применить». Это позволит повысить производительность вашей системы.
Видео по теме
Высокий уровень быстродействия компьютера обеспечивает хорошую эргономику и приятную работу на ПК. Так как новейшие операционные системы потребляют множество ресурсов, в основном за счет графических эффектов, они могут снижать быстродействие.

Инструкция
Кроме как путем увеличения , например, ОЗУ, или заменой на более новый с высокой тактовой частотой, можно некоторые графические процессы Windows.Windows содержит в себе такую системную программу, как «Параметры быстродействия». Чтобы запустить ее, зайдите в папку «Мой » и кликните правой кнопкой мыши на любом пустом месте в папке. В появившемся контекстном меню выберите «Свойства». Перед вами откроется окно с основными сведениями о компьютере.
В левом столбце со ссылками выберите ссылку «Дополнительные параметры системы». На экране запустится приложение «Свойства системы», по умолчанию вкладка «Дополнительно». На этой вкладке вы увидите раздел «Быстродействие», нажмите в ней кнопку «Параметры…». Откроется следующее окно «Параметры быстродействия».
Во вкладке «Визуальные эффекты» выберите пункт «Обеспечить наилучшее быстродействие » и нажмите «Применить». Все графические эффекты будут отключены, что высвободит RAM для новых процессов.
Затем перейдите во вкладку «Дополнительно» и нажмите кнопку «Изменить…» в параметрах виртуальной памяти. Выберите размер файла подкачки «Размер по выбору системы» либо выберите «Указать размер» и укажите максимально возможное значение, обычно более того, что отображается в строке «Рекомендуется». После этого нажмите “OK”, а в предыдущем окне – «Применить», и закройте все окна.Таким образом, вы повысили быстродействие компьютера за счет отключения визуальных эффектов и помощи ОЗУ благодаря выделенной для него доли памяти с жесткого диска.
Видео по теме
Несмотря на то, что домашние ПК за последний десяток лет стали в несколько раз мощнее, проблема производительности и быстродействия уйдет далеко не завтра. Однако ускорить свой компьютер в состоянии каждый пользователь – достаточно лишь бережно к нему относиться и поставить несколько очищающих программ.

Инструкция
Переустановите Windows. Эту процедуру стоит проделывать минимум раз в полгода: как бы старательно вы не ухаживали за своей машиной, на ней все равно скапливаются ошибки, хвосты и остаточные коды программ. Кроме того, слишком захламленный ПК очистить почти невозможно, потому начать все «с чистого листа» обычно проще. Обратите внимание на то, что версию Windows стоит подбирать каждому компьютеру индивидуально. Так установка «Семерки» на слабую систему приведет лишь к зависаниям, в то время как на мощном процессоре та же «7» может показать куда большую производительность, чем «ХР».
Используйте компьютер «аккуратно». Старайтесь не устанавливать никаких программ, если в них нет крайней необходимости. Кроме того, приучите себя удалять софт только при помощи соответствующего пункта в системе – если вы просто удалите папку с игрой, то останется масса ненужных «хвостов», вычищать которые вручную почти невозможно. Обязательно установите на компьютер антивирус (какой – дело исключительно вкуса, работают все примерно одинаково).
Установите ряд программ для очистки и ускорения ПК. В интернете таковых великое множество, и они специализируются на том, чтобы удалять из системы ненужную информацию, скопившуюся из-за активного использования. Кроме того, софт может отключать процессы, которыми вы не пользуетесь (например, ), засчет чего высвободится солидный объем оперативной памяти. Также необходимо отметить программу CCleaner, которая занимается очисткой жесткого диска. За раз она может освободить до 30 гб дискового пространства, никак при этом не затронув вашу личную информацию.
Регулярно проводите дефрагментацию. Этот процесс, являющийся для многих загадкой, есть не что иное, как «упорядочивание» информации. Несмотря на то, что файлы разделены по папкам и директориям, внутри жесткого диска (на уровне железа) они могут располагаться совершенно хаотично, что замедляет работу системы. После того как вы дефрагментируете систему, она структурно упорядочит саму себя, и скорость доступа к файлам (а значит и работы ПО) увеличится.
Видео по теме
Полезный совет
Список программ для очистки системы вы можете на любом портале, посвященном софту.
Для увеличения скорости работы операционной системы нужно настроить параметры ее работы. ОС Windows Vista позволяет изменять достаточно много пунктов, влияющих на ее производительность.

Вам понадобится
- - Advanced System Care.
Инструкция
Для ускорения процесса оптимизации операционной системы рекомендуют использовать дополнительные программы. Скачайте утилиту Advanced System Care с сайта ее создателей www.iobit.com. Установите приложение и перезагрузите компьютер.
Запустите программу и откройте вкладку «Диагностика системы». Активируйте два следующих параметра: «Дефрагментация» и «Оптимизация». Для этого установите галочки рядом с соответствующими пунктами. Нажмите кнопку «Сканировать» и подождите, пока программа выполнит анализ системы и жесткого диска. Теперь нажмите кнопку «Ремонт», чтобы утилита исправила найденные ошибки.
Откройте меню «Очистка Windows» и установите флажок напротив пункта «Очистка реестра». Выполните алгоритм сканирования и исправления файлов реестра. Перейдите в меню «Утилиты» и выберите пункт «Оперативная память».
Нажмите кнопку «Вперед» и выберите вариант «Глубокая очистка» в развернувшемся меню. Сверните окно утилиты. Откройте панель управления и найдите меню «Администрирование». Выберите подменю «Службы» и дождитесь составления списка всех используемых служб.
Выберите те из них, которые вам не нужны для постоянной работы. В среднем можно отключить 20-30 неиспользуемых служб. Кликните правой кнопкой мыши по названию ненужного процесса и выберите пункт «Свойства». Найдите поле «Тип запуска» и выберите для него параметр «Отключена». Аналогичным образом отключите остальные службы.
Откройте меню «Мой компьютер» и перейдите к свойствам системного раздела диска. Снимите галочку с пункта «Разрешить индексировать содержимое файлов на этом диске». Нажмите кнопку «Применить» и выберите пункт «Применить к файлам и каталогам». Подождите, пока система внесет изменения в настройки. Точно так же измените параметры работы с остальными разделами винчестера.
Операционная система под названием Windows Vista выпущена в 2007 году. По сравнению с более старой Windows XP она требует гораздо больше мощности и аппаратных ресурсов компьютера. Для пользователя это выглядит, как замедленная работа системы. Поэтому специалисты стали искать способы ускорить и улучшить работу Vista. Часть из этих методов требуют вмешательства в «железную» часть компьютера, часть осуществляется чисто программным путем.

Инструкция
Увеличьте общий объем оперативной памяти компьютера. Минимальным количеством памяти для работы Windows, по заявлению разработчика, являются 512 мегабайт. Однако быстродействие такого компьютера будет очень низким. Купите и установите 2 гигабайта памяти для оптимального результата. Хотя даже увеличение до 1 Гб ощутимо добавит скорости работы Vista.
Используйте функцию ускорения загрузки и работы системы ReadyBoost. Подключите флэш-накопитель в любой USB-порт компьютера, выберите пункт «Использовать для ReadyBoost» и следуйте указаниям мастера. В итоге пользователи, компьютеры которых содержат небольшой объем оперативной памяти, получат дополнительный прирост скорости работы, так как флэшка будет использоваться вместе с оперативной памятью. Обратите внимание, что флэш-накопитель должен быть, как минимум, на 2 гигабайта, и от его скорости записи зависит процент ускорения системы. То есть, если вы записываете на этот накопитель пару фотографий за 20 минут, то не стоит ждать улучшения работы Vista с такой флэшкой.
Отключите как можно больше эффектов оформления. Полупрозрачные окна и красивые обои для рабочего стола, конечно, радуют глаз. Но вместе с тем они требуют больше ресурсов от компьютера, а значит, снижают скорость работы Vista. Щелкните правой кнопкой по значку «Компьютер» и выберите меню «Свойства». Откройте ссылку «Дополнительные параметры системы» и выберите закладку «Дополнительно».
Нажмите кнопку «Параметры» в разделе «Быстродействие». Откроется окно, в котором отметьте пункт «Обеспечить наилучшее быстродействие». Подтвердите изменения, нажав кнопки «Применить» и ОК. Через несколько минут оформление станет проще, а скорость работы заметно улучшится. Отключите картинку рабочего стола, замените ее однотонным фоном - это также освободит несколько мегабайт памяти, что скажется на общем быстродействии компьютера.
Обеспечьте достаточное количество свободного места на жестком диске. Удалите ненужные файлы с логических дисков. Для хорошей работы системы необходимо около трех гигабайт на системном диске, плюс столько же на каждом из других разделов. Это связано с особенностями размещения временной информации и данных о выполняемых программах. Так, очень часто улучшить работу Vista можно очисткой диска C:. Когда на нем мало места, система работает очень медленно и нестабильно.
Для этого нажмите кнопку «Пуск», щелкните по меню «Выполнить» и наберите команду msconfig. Откроется окно, в котором выберите закладку «Автозагрузка» и снимите флажки с тех названий программ, которые вам знакомы и не являются необходимыми. Например, почтовый клиент, средство обмена сообщениями, музыкальный проигрыватель и многие другие можно запускать вручную по мере необходимости и улучшить работу Vista этим нехитрым способом. Помните, что неизвестную вам программу лучше не убирать из автозагрузки, чтобы не сделать хуже. Нажмите кнопку «Применить» и перезагрузите компьютер для применения настроек.
Видео по теме
Все знают, как неудобно работать за медленным компьютером, но мало кто знает, что существенно увеличить его скорость можно всего в 3 простых действия.

Инструкция
Если компьютеру не хватает оперативной памяти, он пытается использовать часть . Эта часть называется файлом подкачки. Для его изменения нажимаем правой кнопкой на "Мой компьютер", затем на "Свойства". В новом меню переходим в "Дополнительно" - "Параметры" - "Дополнительно" - "Изменить". Измените минимальный и максимальный размер файла подкачки на 8192, нажмите "Задать".
Не рекомендуется устанавливать файл подкачки на тот жёсткий диск, где установлена операционная система. Лучше купите в магазине дешёвую флешку и установите ей файл подкачки. Но не устанавливайте файл подкачки для своей рабочей флешки и портативных HDD! Это может приводить к частым сбоям операционной системы.

Совет 8: Как увеличить быстродействие компьютера самостоятельно
Программное обеспечение с каждым годом становится все более сложным. Это приводит к тому, что компьютеру, еще несколько лет назад прекрасно работавшему, перестает хватать быстродействия. Ситуацию нередко усугубляют и накопившиеся проблемы с операционной системой, замедляющие скорость работы компьютера. В большинстве случаев пользователь может самостоятельно увеличить производительность ПК.

Для начала необходимо определить, что стало причиной медленной работы ПК. Это могут быть проблемы софта или слабая конфигурация компьютера, а часто то и другое сразу. Необходимо открыть «Диспетчер задач» (нажать кнопки Ctrl+Alt+Del) и посмотреть загрузку процессора, памяти и количество запущенных процессов.
Уже на этом этапе можно выявить процессы, поглощающие большие объемы оперативной памяти и мощности процессора. Как правило, на хорошо настроенном компьютере общее количество процессов не превышает 30-35.
Убираем лишние процессы
Каждый запущенный процесс принадлежит той или иной программе. Посмотрите, какие процессы поглощают максимальные ресурсы – если процесс вам незнаком, введите его название в поисковике, вы получите всю необходимую информацию о нем. Чаще всего речь идет о том или ином некорректно работающем приложении или вирусной программе.
Остановите загружающий компьютер процесс через «Диспетчер задач». Если вы пользуетесь остановленной программой, переустановите ее, во многих случаях это помогает наладить ее работу. Особое внимание обращайте на программы, которые вам обычно не нужны, но которые сами запускаются через автозагрузку. Чтобы убрать их из автозагрузки, удобно использовать программы Aida64 или CCleaner.
Очень полезно остановить и ненужные вам сервисы. Для этого следует открыть их список, его можно найти через «Панель управления», раздел «Администрирование». Найдите в сети точный список служб, которые можно остановить для вашей ОС. После этого через меню вкладки «Службы» отключите все лишние сервисы, это прибавит компьютеру быстродействия.
Не забывайте регулярно чистить компьютер от лишних файлов, удалять ошибки реестра – последнее можно делать с помощью уже упоминавшейся программы CCleaner.
Самостоятельный апгрейд компьютера
Если софт работает нормально, но быстродействие ПК все равно недостаточно, необходима его модернизация. Очень важно правильно оценить, какие комплектующие необходимо заменить. В первую очередь оцените объем ОЗУ, он не должен быть меньше 2-3 Гб. Если оперативной памяти достаточно, оцените производительность видеокарты. Для этого можно использовать бесплатные тестовые программы, их легко найти в сети.
Модернизировать всегда необходимо самое слабое звено ПК, ограничивающее его быстродействие. Не стоит менять процессор или видеокарту, если не хватает оперативной памяти. Вместо замены процессора во многих случаях правильнее будет выбрать замену видеокарты – именно обработка графики является одним из самых критичных, с точки зрения быстродействия, процессов.
Замена процессора является последним вариантом. Перед тем как решиться на нее, трезво оцените свои умения – необходимо будет не только подобрать процессор, поддерживаемый материнской платой вашего ПК, но и грамотно его установить. В частности, понадобится замена теплопроводящей пасты для эффективного отвода тепла от корпуса процессора. Неправильное нанесение пасты приведет к тому, что процессор будет перегреваться.

Всем привет! Многие владельцы ПК нередко ловят себя на мысли, что их машина работает недостаточно быстро, так сказать «подвисает».
В таком случае стоит протестировать своего «железного друга» и выявить причину такого поведения. Сегодня я расскажу вам, как проверить быстродействие компьютера. Но сначала давайте решим, для чего это нужно делать.
Зачем нужна проверка?
Тратить драгоценное время на тесты следует по ряду причин:
- Проверка позволит вам понять, какие задачи ваш компьютер способен выполнить легко, а какие ему даются сложно.
- Если вы собираетесь приобрести новый ПК либо ноутбук, то пользуясь итогами проверки, вы сможете подобрать наиболее подходящую модель, которая будет отвечать всем вашим запросам.
- Вы узнаете, какие из компонентов работают медленно, и во время апгрейда сможете их заменить.
- Сможете сравнить характеристики вашего компа с ПК кого-то из друзей и узнать, чей ПК наиболее мощный.
Как это сделать?
Хорошо, проверка быстродействия – очень нужное и важное дело, но как узнать скорость, как её можно измерить? Для того чтобы узнать скорость компа, вам будет нужен ПК с установленной на нём системой Windows, обычный набор приложений этой ОС и мои инструкции, которые я опишу ниже.
Осуществить проверку можно с помощью трёх простых способов:
- с помощью индекса уровня производительности Windows;
- с помощью диспетчера задач Windows, который уже должен быть знаком вам;
- основанный на использовании специальных программ.
Рассмотрим каждый из них подробно.
Первый способ
В ОС Windows есть одна крайне полезная служебная программа под названием «Индекс производительности ». Это приложение производит замеры показателей вашего ПК, показывает оценку каждого и, конечно же, в общем оценивает производительность системы. При этом размер общего показателя не превышает наименьший показатель среди элементов.
В 7, 8 версии Виндовса и Висте в Панели управления вам нужен раздел «Счетчики и средства производительности» (в виндовс xp производительность таким образом проверить нельзя).

Если говорить о 7-ой версии: максимальная оценка 7.9, средняя – от 3.5 до 5. Если индекс уровня производительности более пяти, то вы можете ни о чём не беспокоиться. Однако если показатели ниже оценки «3.5», то ваш ПК следует либо заменить на новый, либо произвести апгрейд старого (что будет намного дешевле).
В Висте максимум составляет 5.9, а в 8-ке — 9.9.
В Windows 8.1 и 10 проверка производительности осуществляется с помощью программной оболочки PowerShell. Чтобы ее открыть в поисковой строке на стартовом экране напишите «PowerShell», в результатах поиска нажмите правой кнопочкой мышки на иконку найденной утилиты и выберите в контекстном меню строку «Запуск от имени администратора».
В программе Windows PowerShell напишите winsat formal и нажмите Enter. В результате этих действий вы увидите следующее:

Есть одна небольшая особенность: если вы делаете тест на ноутбуке, то необходимо, чтобы он был подключен к сети 220В, иначе программа выдаст ошибку.
Весь процесс может занять несколько минут, а результат будет сохранен здесь:
C:\Windows\Performance\WinSAT\DataStore\...Formal.Assessment (Recent).WinSAT.xml.
В программе Windows PowerShell без прав администратора осуществить тестирование системы нельзя, можно только посмотреть оценки производительности, выставленные в результате предыдущего теста. Для этого пропишите «Get-CimInstance Win32_WinSAT» и нажмите Enter. В результате вы увидите:

Второй способ
Если вы хотите иметь предельно точное представление о том, какова скорость вашей системы, то этот метод будет вам наиболее удобен. Главное его преимущество перед вышеописанным состоит в том, что он способен продемонстрировать не только то, насколько быстр сам комп, но и то, какую скорость имеют отдельные его элементы.
Для определения качества работы этим способом, необходимо выполнить следующие действия:
- Одновременно нажать клавиши Alt, Ctrl, Delete.
- Кликнуть на «Диспетчер задач».
- В диспетчере задач выбрать вкладку под названием «Производительность».
В «Производительности» вы увидите, насколько полноценно функционирует ваш комп. Если уровень качества его работы недостаточен, то вы можете попробовать модернизировать свою машину.

Графики позволяют определить, с чем связана медленная работа ПК: с загрузкой процессора или с нехваткой оперативной памяти. Зеленая линия свидетельствует об отличной работе, желтая — о допустимом уровне, а вот, если линия красная, тогда срочно необходимо предпринимать меры.
Третий способ
Данный метод заключается в использовании особых программ. Есть специальные приложения, которые созданы специально для того, чтобы собирать данные о состоянии компьютера.
Тут просто куча всевозможных тестов, чисел и информации. При помощи данных продуктов вы можете получить самые исчерпывающие данные о быстродействии вашего ПК. Какие же это программы? Вот список тех, которыми хоть раз пользовался я:
Everest . Создана в первую очередь для проведения анализа конфигурации ПК, однако даёт большое количество различных тестов.
SiSoftware Sandra . На данный момент наиболее оптимальный вариант, если вы хотите протестировать уровень работоспособности.
3Dmark . Его основная специализация – тестирование компьютерных видеокарт. Состоит из огромного количества разных тестов текстуризации, работы с 3-мерным моделированием и т.д. Есть и комплексный вариант тестирования, напоминающий видеоигру, в которую играете не вы, а программа. В ходе своей работы она даёт оценку стабильности функционирования видеокарты во время значительных нагрузок, измеряет частоту кадров.
PCMark . Это легковесный софт, предназначенный для ограниченного использования. Служит лишь для проверки быстродействия. Позволяет выполнить интегральное тестирование любого компонента ПК. Главная особенность заключается в наличии возможности сравнить производительность собственного компа со средним коэффициентом по миру.
Эти программы вы можете скачать на официальных Интернет-ресурсах их разработчиков в режиме онлайн.
Ну вот, собственно и всё, дорогие друзья! В конце хотел бы рассказать вам об обучающем курсе, эффективность которого я смог «проверить» на себе. Речь идёт о курсе «Секреты успешной работы за компьютером ».
От огромного количества прочих подобных курсов представленный отличается в первую очередь высоким профессионализмом автора и простотой изложения. Все тонкости работы на ПК излагаются настолько просто и понятно, что даже люди преклонного возраста, которые, как известно, сторонятся современной техники, за пару месяцев обучения превращаются в опытных юзеров.
Желаю вам быть компьютерно грамотными людьми, а стать такими помогу я и мой блог. Поэтому не забудьте подписаться на обновления и следить за выходом новой статьи.
Делитесь информацией в соц. сетях, до встречи!
С уважением! Абдуллин Руслан
Инструкция
Если система охлаждения достаточно эффективна, можно переходить к разгону. Для этого зайдите в BIOS (нажмите во время загрузки клавишу DEL, F2 или F1, в зависимости от модели платы). Найдите вкладку с характеристиками . Называться она может по-разному, как именно, можно прочесть в инструкции к .
Самым простым является процессора с помощью поднятия частоты системной шины. В BIOS эта характеристика называется, как правило, CPU Clock либо CPU Frequency. Разгон осуществляется методом поднятия этой характеристики.
Итоговая частота процессора является результатом умножения частоты шины на так называемый множитель процессора. Соответственно, разгон процессора вы можете осуществить, просто увеличивая множитель. Однако в большинстве современных процессоров он заблокирован. Исключением являются процессоры серии Black от AMD и процессоры серии Extreme от Intel, в которых значение множителя можно изменять.
Обратите внимание
Операция по увеличению производительности процессора свыше заявленной производителем называется «разгоном». Заниматься им следует с осторожностью, поскольку разгон процессора приводит к увеличению тепловыделения и к повышению нагрузки на многие системы компьютера. Перед началом разгона убедитесь, что вентиляторы охлаждения работают нормально и обеспечивают нужный уровень охлаждения. Если температура процессора в штатном режиме превышает 50 градусов, разгонять его без модернизации системы охлаждения противопоказано.
В большинстве случаев не следует повышать частоту процессора более, чем на 20 процентов от номинальной.
Увеличение быстродействия компьютера называется оверклокинг. Оверклокинг – процесс не такой уж и сложный, как это может показаться с первого взгляда. Практика и некоторый опыт в виде испорченного процессора это неизменно подтверждают.
Инструкция
Сегодня - достаточно несложное задание. Для этого нужно увеличить частоту, на которой (). Существует большое количество программ, с помощью которых можно « » процессор прямо из Windows. Например, Softfsb. Скачайте данную программу (распространение бесплатное). Запустите. Откроется данной программы. Укажите частоту до которой вы хотите "разогнать" процессор и нажмите "Y". Далее программа все выполнит автоматически. Перезагрузка не требуется.
Оптимальный вариант - разогнать CPU из BIOSа. Зайдите в BIOS, найдите опцию, которая отвечает за частоту работы памяти. Если вы не знаете точно место нахождения, то уточните это в инструкции. После того, как вы нашли эту опцию – установить минимальное значение. Далее найдите параметр, который имеет название AGP/PCI Clock и установите значение равное 66/33 МГц.Теперь необходимо найти параметр Frequency/Voltage Control. Этот параметр и будет отвечать за увеличения быстродействия процессора . Конкретного значения, на которое нужно увеличить значение – нет. Все зависит от характеристики вашего персонального компьютера. Для начала увеличьте частоту на 10 МГц. В большинстве случаев это должно сработать. Сохраните измененные параметры и загрузите Windows. Теперь необходимо убедиться что быстродействие вашего компьютера увеличилось. Для этого скачайте программу CPU-Z . Проверьте стабильность работы процессора с помощью программы Super PI или Prime95. Также контролируйте температуру процессора, она не должна подниматься выше 60 градусов, но чем температура будет ниже, тем лучше.
Если все удалось, то повторите проделанные действия и увеличьте быстродействия вашего компьютера еще на 10 МГц. Продолжайте это до тех пор, пока система работает стабильно.
Большинство пользователей ПК, столкнувшихся с зависаниями и медленной работой системы, не раз задумывались об улучшении работы своего процессора. Решением проблемы является оверклокинг – увеличение быстродействия компьютера за счет разгона процессора.

Вам понадобится
- - компьютер;
- - программа для тестирования системы;
Инструкция
Оверклокинг – процесс не такой сложный, как это может показаться с первого взгляда. Все действия проводятся с помощью Bios. Ваша задача – увеличить частоту, с которой работает ваш процессор. Для этого перезагрузите компьютер. При его включении нажмите клавишу Del, откроется окно Bios. В зависимости от версии Bios (например, Phoenix Bios) запуск может производиться также клавишами F1, F2, F10 или Esc. Перейдите в настройки Power Bios Setup. Снизьте частоту памяти, установив минимальное значение Memory Frequency. Это действие необходимо для снижения уровня лимитирования.
После этого откройте меню Advanced Chipset Features, в нем выберите пункт HyperTransport Frequency (также этот параметр может называться LDT Frequency или HT Frequency). Уменьшите частоту до 600 или 400 МГц.
Сохраните настройки и перезагрузите компьютер, нажав кнопку Save changes and exit. После перезагрузки вновь войдите в Bios.Откройте меню Power Bios Setup, в новом окне выберите пункт CPU Frequency. Выберите пункт под названием CPU Host Frequency. В зависимости от версии Bios данное меню может иметь другое название, для уточнения прочтите руководство по эксплуатации материнской платы.
Увеличьте значение до 250 МГц, сохраните настройки Bios и загрузите операционную систему. После включения проверьте ее стабильность и быстродействие. Если вы не удовлетворены результатом, повысьте значение CPU Host Frequency еще на несколько пунктов. Повторяйте это действие до тех пор, пока не добьетесь желаемого результата. Делайте это аккуратно, слишком высокое значение может повредить материнскую плату. Проверяйте стабильность системы после каждого повышения. Для проверки операционной системы после оверклокинга можно воспользоваться специальными программами (например, Everest, HWiNFO32 или Free PC Audit).
Обратите внимание
При оверклокинге крайне нежелательно нагревать процессор выше 60 градусов.
Источники:
- как улучшить работу компьютер
Для увеличения мощности компьютера необходимо выполнить ряд операций. Учитывая тот факт, что вам потребуется изменить параметры работы процессора и оперативной памяти, необходимо действовать очень аккуратно.

Вам понадобится
- - Отвертка;
- - пинцет.
Инструкция
Теперь найдите пункт, отвечающий за состояние оперативной памяти. Уменьшите показатель частоты шины, через которую поступает информация к ОЗУ, до минимального показателя. Это позволит предотвратить увеличение частоты шины в процессе разгона.
Теперь откройте меню, отвечающее за настройку параметров центрального процессора. Увеличьте частоту на 10-20 Гц. Если частота шины уже достигла максимальной планки, то увеличьте множитель процессора на единицу.
Сохраните параметры настроек данных пунктов и перезагрузите компьютер, нажав кнопку Save & Exit. В том случае, если после осуществления процедуры разгона компьютер перестал загружаться, повторите процедуру входа в меню BIOS.
Повторите операции обратные тем, которые описаны во втором и третьем шаге. Т.е. увеличьте частоту шины оперативной памяти и уменьшите частоту процессора.
Если вы не уверены в правильности введенных настроек, то найдите пункт Use Default Settings или его аналог, выделите его и нажмите клавишу Enter. Тем самым вы сбросите параметры меню BIOS на заводские значения.
Если же после осуществления разгона компьютера он перестал загружаться вообще, т.е. вы даже не можете зайти в меню BIOS, то вручную сбросьте параметры компьютера. Выключите его и откройте системный блок.
Найдите БИОС-батарейку, расположенную на материнской плате. Выньте ее из гнезда при помощи пинцета или отвертки. Замкните этими инструментами контакты, к которым прилегала батарейка. Установите ее обратно в гнездо и включите компьютер. Установите программу CPU-Z и убедитесь в том, что ваш процессор работает стабильно.
Процесс увеличения производительности центрального процессора называется разгоном. Обычно его применяют при работе со сравнительно старыми процессорами, т.к. современные их аналоги и без того обладают высокой скоростью обработки и передачи информации.

Вам понадобится
- - Clock Gen;
- - Core Centre.
Инструкция
Важно понимать, что процесс разгона центрального процессора может привести к порче этого устройства. Выполняйте его только в том случае, если в этом действительно есть необходимость. Установите программу Clock Gen или любой ее аналог, позволяющий выполнить тест стабильности ЦПУ. Если данное устройство уже имеет неполадки в работе, то лучше отказаться от искусственного увеличения его производительности.
Для оптимизации производительности центрального процессора используйте функции меню BIOS. Не стоит разгонять ЦП при помощи программ, работающих в среде Windows. Во-первых, изменения параметров ЦП будут происходить только после запуска операционной системы, а во-вторых, далеко не все подобные утилиты наделены качественной системой защиты. Откройте меню BIOS после перезагрузки компьютера.
Перейдите в меню Advanced Chipset Configurations или Advanced Setup. Название меню зависит от модели материнской платы. Выберите способ увеличения производительности ЦП: изменение частоты шины или множителя. Лучше использовать первый вариант, потому что именно позволяет точно подстроить параметры процессора.
Любители риска могут попытаться разогнать центральный процессор. Этот способ подойдет не многим, ведь далеко не каждый ЦП может разгоняться. Зато в случае успеха, покупку нового «камня» можно отложить еще на год другой. Читайте наши . Суть этой операции заключается в повышении напряжения на центральном процессоре, и тем самым увеличение его тактовой частоты. Сама операция достаточно рискованная и далеко не для всех процессоров, в некоторых случаях можно просто вывести из строя ЦП, или значительно сократить срок его службы.
Чтобы приблизительно определить слабые места системы, воспользуйтесь встроенной функцией оценки производительности компьютера, о которой мы уже рассказывали выше. Определить «слабое звено» можно по оценкам, которые выводятся после проверки производительности. Там, где самая низкая оценка, в том направлении и необходимо увеличивать мощность ПК. К примеру, если возле скорости обмена данными на диске стоит самая низкая оценка, то стоит задуматься о покупке более шустрого жесткого диска.
Чистка внутренностей, ремонт неисправных элементов системы охлаждения
Различные неисправности в системе охлаждения также способны существенно замедлить работу всей системы. Если ломается кулер на центральном процессоре, то это привод к его перегреву и снижению тактовой частоты.
Перегрев вообще опасная штука и возникать может даже при исправной системе охлаждения. Возьмите, снимите крышку со своего системного блока, посмотрите сколько там пыли. Она не просто покрывает все поверхности, но и плотно забивается во все радиаторы и оседает на лопастях кулеров. Пыль выступает таким себе теплоизолятором, который приводит к перегреву. Очень аккуратно почистите системный блок и вам удастся увеличить скорость работы компьютера, а также продлить срок службы его компонентов и избавиться от главного рассадника различных аллергенов и бактерий - пыли.
Очищаем жесткий диск от всего ненужного, выполняем дефрагментацию
Те, кто впервые слышит термин «дефрагментация», должны понять, что это самое первое что нужно делать для повышения производительности системы. Дефрагментация позволяет собирать различные фрагменты программ, которые находятся в разных частях жесткого диска, в одну кучу. Благодаря этому, считывающему устройству винчестера не нужно выполнять много лишних перемещений по дискам, ведь все находится в одном месте. Таким образом и повышается производительность.
Кроме того, нужно избавиться от лишней информации и всякого программного хлама, который накапливается на диске со временем работы. Особенно это важно, когда в разделе операционной системы практически нет свободного места. Если места менее 2 Гб, система теряет свою производительность. Так что не перегружайте диск и старайтесь, чтобы на нем было процентов тридцать свободного места, если это конечно возможно.
Переустанавливаем операционную систему
Этот шаг почти всегда помогает увеличить скорость работы компьютера. В некоторых случаях, производительность может увеличиться в три раза. Просто такова суть операционной системы, со временем в ней накапливаются различные ошибки, она забивается ненужными службами, которые даже выполняют серьезные изменения в самой системе. Это и многое другое приводит к ухудшению скорости работы компьютера, на многие операции теперь требуется гораздо больше времени.
Если тщательно следить за чистотой системы и ничего туда не устанавливать, то можно годами пользоваться одной и той же Windows. Но чаще всего, на компьютере постоянно происходит движение: устанавливаются и удаляются программы, обновляются драйвера, загружаются большие объемы различной информации - в таких условиях система постепенно начинает «тупить». Лучше всего, для профилактики, где-то раз в год форматировать диск и с чистого листа устанавливать новую операционную систему.
Оптимизируем работу ОС
Мы недавно делали , ибо правильно настроенная и оптимизированная система – главный залог быстродействия работы компьютера! Настройку системы, быстро и без лишних заморочек, можно произвести с помощью специальных утилит. Например, с этими задачами неплохо справляется AeroTweak.
Хорошо себя показала программа PCMedic. Главная фишка этой утилиты, это полная автоматизация всех операций. Нужно только выбрать подходящие параметры и запустить процесс настройки.
Программа состоит только из одного главного окна. Тут мы выбираем свою операционную систему, тип центрального процессора (например, Intel или AMD), дальше нужно выбрать один из двух способов оптимизации - Heal (очистка системы), либо Heal & Boost (кроме очистки выполняется еще и ускорение). После того, как выберите все параметры нажмите на кнопочку «Go» – программа выполнит все необходимые изменения.
Есть еще одна программа, которая может похвастаться воистину мощным функционалом - Ausloqics BoostSpeed, к сожалению, платная. Она состоит из нескольких утилит, позволяющих выполнять оптимизацию системы практически во всех направлениях. Используя это приложение можно провести дефрагментацию, почистить файловую систему, очистить реестр, увеличить скорость работы интернета и еще много другого. Программа обладает встроенным советчиком, который помогает определить приоритетные направления в оптимизации системы. Хотя рекомендую слепо не доверяться советчику и смотреть, действительно ли эти все действия вам необходимы.
Для того, чтобы чистить систему от всякого хлама, существует множество специальных приложений для очистки. Например, хорошим помощником может оказаться Ccleaner. Он способен почистить диск от ненужных, временных фалов и выполнить очистку реестра. Благодаря удалению ненужных файлов, можно увеличить количество свободного места на жестком диске. А вот при чистке реестра, особого повышения производительности не наблюдается. Зато если будет случайно удален какой-нибудь важный параметр, система начнет выдавать ошибки и это может привести к серьезным сбоям.
ВНИМАНИЕ! Перед тем, как выполнять все эти действия, настоятельно рекомендуется создать точку восстановления!
ВСЕГДА смотрите файлы, которые удаляют утилиты для очистки системы. Бывают случаи безвозвратного удаления нужных и даже важных файлов, которые программы ложно приняли за ненужные, или временные файлы.
Пользователи Windows 7 могут немного улучшить скорость работы компьютера при помощи упрощения графического интерфейса. Что бы это сделать откройте Панель управления и зайдите в раздел «Система» откройте пункт «Дополнительно» и выберите «Параметры». Здесь снимаем часть ненужных флажков, либо устанавливаем переключатель в положение для обеспечения наилучшего быстродействия.
Настраиваем BIOS
В БИОСе хранятся параметры компьютера, отвечающие за оборудование, загрузку ОС, время и других ключевые элементы. Чтобы попасть в параметры BIOS, в процессе включения ПК, перед загрузкой самой операционной системы, нажмите клавишу Del, F2 или другую (это зависит от производителя материнской платы, обычно название клавиши отображается на экране). Чаще всего настройки БИОСа не вызывают никакого снижения производительности и туда даже не стоит лазить. Но в редких случаях, при неправильных критических параметрах, ваш компьютер может начать тормозить.
Если сомневаетесь в правильности настроек, но не знаете какие нужно указать, то можете воспользоваться опцией автоматической настройки оптимальных параметров «Load Optimal Settings» (название функции может быть иным, в зависимости от производителя). После этого сохраните все настройки и выполните перезагрузку компьютера.
Отключаем все лишнее, контролируем автозагрузку
В наше время практически каждая программа пытается прописать себя в автозагрузку. И это не слишком весело для вашей системы. Постепенно, программы в автозагрузке накапливаются и их всех надо запускать, при каждом старте системы. Из-за этого компьютер очень долго включается и выключается. Дополнительно, после автозагрузки, все эти приложения остаются в рабочем состоянии, пожирая ресурсы. Вы только взгляните сколько на панели задач (возле часов) ненужных значков, разве вы их используете? Поэтому, лучше всего удалять ненужные приложения, или хотя бы отключать для них автозагрузку.
Что бы посмотреть все приложения, которые стартуют вместе с Windows, и отключить лишние, одновременно зажмите две клавиши Win+R и в следующем окошке напишите msconfig, затем нажмите Enter. Появится окошко конфигурацией системы, теперь перейдите в раздел автозагрузки. Здесь будет находиться список приложений, стоящих в автозагрузке. Просто снимаете галочки со всех, которыми не пользуетесь. В случае чего, программу всегда можно вернуть в автозагрузку, установив нужную галочку. Главное иметь представление, что это за программы и какое их назначение.
В самых крайних случаях, можно отключить антивирус, и система немного разгрузится. За счет этого повысится производительность. Но этого не стоит делать, когда вы находитесь в интернете, или устанавливаете новые программы, потому что есть риск заражение вирусами.
Выполняем обновление драйверов
Этот шаг может дать нужных эффект, если установлены устаревшие драйвера или те что установились вместе с системой. Больше всего может влиять драйвер для материнской платы, хотя и другие неплохо воздействуют на скорость работы.
Надежнее всего вручную выполнять обновление драйверов. Но самые ленивые могут воспользоваться специальными утилитами, которые способны сами определять необходимые драйвера, находить их в интернете и устанавливать. Например, можно воспользоваться Drover Checker.