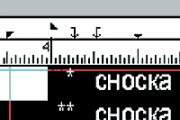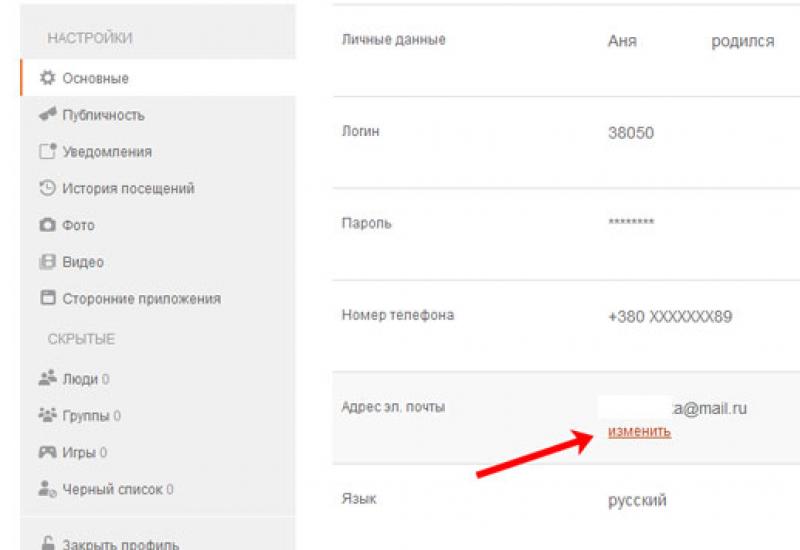Как легко сбросить забытый пароль в любой версии Windows. Программы сброса пароля windows Windows 8 не сбрасывается пароль
Забытый пароль Windows 8, еще не является причиной для паники. Поэтому, если у вас именно эта ситуация, не предпринимайте никаких действий, которые могут повредить как ПК, так и его компонентам. Существует достаточно методов, чтобы сбросить пароль в операционной системе Windows 8, но каждый из них подходит только к определенному виду пароля.
В Windows 8 есть два типа учетных записей, а именно локальные и онлайновые аккаунты www.live.com. Если вы не знаете, какой тип учетной записи используется на вашем ПК под управлением Windows 8, то вам сначала необходимо это выяснить. Для этого следует включить свой компьютер и посмотреть, выведен ли адрес почты с доменом hotmail.com, live.com или каким-то другим на экране выше, рядом с текстовым полем, где вы вводите пароль для входа в восьмерку. Если e-mail с доменном отображается, значит доступ к ПК осуществляется через нее. В другом варианте, учетная запись является локальной.
Замена пароля учетных онлайновых записей Microsoft является довольно быстрым и несложным процессом. А вот для сброса локальных учёток придётся пользоваться сторонним программным обеспечением или оригинальным диском Windows 8. Стороннее программное обеспечение с помощью которого можно обнулить пароль не всегда помогает , так как компьютеры, предварительно загружаемые с Windows 8, включают в себя новую безопасную начальную загрузку и метод начальной загрузки объединенного расширяемого микропрограммного интерфейса (UEFI). Эта новая безопасная среда загрузки усложняет процесс доступа инструментов стороннего ПО для удаления пароля.
В этом материале мы рассмотрим способы сброса, как онлайновой учетной записи, так и локальной. Для взлома пароля локальной учетной записи будем использовать не только средства ОС , но и сторонние утилиты . А для домашних пользователей Windows 8 мы рассмотрим альтернативные методы ввода паролей, которые легко запомнить.
Изменение пароля онлайновой учетной записи
Если для входа в ваш ноутбук или стационарный компьютер под управлением Windows 8 вы используете онлайновую учетную запись Microsoft и забыли пароль к ней, то не стоит расстраиваться. Учетная запись Microsoft легко восстанавливается с помощью онлайновой формы на сайте https://account.live.com/password/reset. С помощью этой формы вы сможете удалить пароль с любого ПК, а также со смартфона или планшета. Многие пользователи, которые забыли пароль для учетки, обычно пытаются решить данную проблему через службу поддержки Microsoft , но при беседе с поддержкой она не решает эту задачу и советует воспользоваться формой , которую мы описали выше.
Теперь рассмотрим пример. Перейдем на страницу в браузере, указанную выше.
На этой странице выберем пункт «Я не помню свой пароль » и перейдем к следующей странице.

В этой странице необходимо ввести имя вашей учетной записи. После этого вам будет выслан код безопасности на дополнительный адрес, который вы указывали при регистрации. Получив этот код безопасности, его необходимо ввести для подтверждения того, что вы являетесь владельцем аккаунта Microsoft.

Подтвердив полученный пароль, вы попадете на страницу, где можно создать новый пароль для вашей учетной записи с доменном hotmail.com, live.com или другим. Теперь можно без труда получить доступ к своему ПК под управлением Windows 8.
Как видно из примера, сделать сброс, зная дополнительный адрес e-mail или номер мобильного телефона, довольно просто. Но как быть в ситуации, если у вас нет доступа к дополнительному адресу e-mail или мобильному , по которым можно получить код безопасности. Решение предлагает сама Microsoft. Поэтому на странице поддержки http://windows.microsoft.com/ru-ru/windows-live/id-support необходимо выбрать соответствующий пункт, который поможет вам решить проблему с доступом.
Также хочется отметить, что при обращении в саппорт для сброса, вам нужно создать новую учетную запись . Эта учётка будет временной и нужна только для выполнения сброса вашего пароля с привлечением саппорта. Для сброса вашей учетной записи служба поддержки предложит заполнить вам онлайн-анкету, в которой будут вопросы, связанные с безопасностью. Например, будут учитываться вводы каких-либо предыдущих паролей, а также адреса, на которые вы недавно отправляли письма своим коллегам и друзьям.

Есть еще один момент, который необходимо учитывать. Осуществив сброс, вы получите доступ к ПК на восьмерке только в том случае, если компьютер имеет выход в Интернет . В противном случае, восьмерка будет запрашивать старый пароль, который вы забыли .
Сбрасываем локальную учетную запись в восьмерке
Как было описано ранее, создав пароль к локальной записи восьмерки, вы надежно защитите свой ПК, так как он включают в себя новую безопасную начальную загрузку и метод начальной загрузки UEFI.
Чтобы восстановить доступ к локальной учетке, вам потребуется установочный диск или загрузочная флешка с Windows 8. Загрузочную флешку можно создать с помощью утилиты от Microsoft «Media creation tool ». В нашем случае мы будем использовать загрузочный диск.
Теперь настал момент предостеречь пользователей: вы используете этот метод на свой страх и риск, так как он не рекомендован разработчиками Microsoft.
Что ж, приступим. Загрузившись с диска при старте системы, выберем язык установки и перейдем к следующему окну.

В этом окне нажмем на пункт «Восстановление системы », что перебросит нас в меню дополнительных параметров.

Подтвердите эту команду клавишей Enter и введите следующею команду.
И также подтвердите ее клавишей Enter .
Выполнив эти действия, перегрузите компьютер и вместо ввода пароля на экране входа в систему нажмите клавишу Shift пять раз, после чего откроется консоль от имени администратора. В запущенной командной строке от имени администратора введите команду, изображенную ниже.
Во введенной команде «alex» - это имя пользователя, а «Fg45#-fghd» - новый пароль.
После успешного восстановления возможности входа, загрузитесь с установочного диска и в консоли верните файл utilman.exe обратно :
Из примера видно, что он немного сложен для начинающих пользователей, но у пользователей у которых есть опыт работы с командной строкой, от имени администратора не должно быть проблем.
Создание флешки для сброса средствами Windows 8
Еще одним удобным средством для сброса пароля локальной учётки является флешка сброса пароля . Эта дискета представляет собой флешку с параметрами сброса пароля к локальной учетной записи. Перед запуском мастера создания дискеты, вставьте в ПК флешку. Для запуска мастера, запустите «Поиск » комбинацией клавиш Win + Q и введите в нем «Создание дискеты сброса ». (Опция доступна только при авторизации с локальным паролем).

Запустите найденный мастер.
В окне мастера нажмите кнопку Далее , после чего на USB накопитель запишется файл «userkey.psw». Этот файл содержит информацию для сброса пароля. Использовать эту флешку для сброса пароля можно, загрузившись до экрана входа в систему . На экране входа наберите неправильный пароль, после чего рядом с текстовым полем пароля появится ссылка «Сбросить пароль ».
Как видно из примера, данный способ очень прост и подойдет начинающим пользователям персонального компьютера. Но хочется отметить, что его главным недостатком является то, что вам придется создать эту дискету сброса раньше, чем вы забудете или потеряете свой пароль . Поэтому дискету сброса желательно создавать сразу после установки операционной системы .
Предотвращение проблем с забытым паролем
Восстановив доступ к своей учётке в Windows 8, вы можете установить новые альтернативные методы входа в систему с помощью параметров операционной системы. Этими методами являются графический пароль и ПИН-код .
Например, используя графический пароль, вы надежно защитите свою учетку, при этом его очень легко запомнить и трудно забыть. Принцип действия графического пароля основан на жестах ваших любимых фотографий. Чтобы создать его, вам нужно найти одну из своих фотографий, например, фото с вашим котом. Следуя подсказкам мастера, установите вашу фотографию и зафиксируйте на ней три жеста, с помощью которых вы сможете разблокировать доступ к своей учетной записи.
Использование ПИН-кода является наиболее простым способом для доступа к компьютеру домашнего пользователя. Например, у всех есть телефоны, в которых используется четырехзначный ПИН-код . Поэтому вы можете создать такой же ПИН-код , как и в телефоне и использовать его для входа в восьмерку. Посудите сами, такой пароль забыть очень сложно.
Обзор программ для сброса
В этом примере мы рассмотрим две программы для сброса пароля. Первая программа имеет название Ophcrack . Эта утилита распространяется бесплатно, и загрузить ее можно с официального сайта http://ophcrack.sourceforge.net. Загрузить утилиту можно как образ ISO и как архив для создания загрузочного USB-накопителя. В нашем случае мы будем использовать LiveCD версию. Загрузившись при старте системы с LiveCD диска, мы попадем в такое меню.
В этом меню выберем пункт «Ophcrack graphic mode - automatic ». Этот пункт запустит портативную ОС, основанную на Linux с консолью, в которой можно совершить операции по сбросу пароля . Также хочется отметить, если пароли будут очень сложными, то их поиск может занять очень много времени.
Вторая программа носит название PCUnlocker . Утилиту можно загрузить с ее официального сайта http://www.top-password.com. PCUnlocker так же как и Ophcrack, можно использовать как ISO образ и как архив для создания загрузочного USB-накопителя. Первым делом загрузим образ PCUnlocker на наш ПК и запишем его на оптический диск. Следуя дальше, мы загрузимся с этого диска при старте компьютера в окно программы PCUnlocker .

PCUnlocker основан на операционной системе Windows PE , поэтому мы увидим знакомый интерфейс. Чтобы удалить пароль в нашем компьютере под управлением Windows 8, необходимо выбрать пользователя и нажать кнопку Reset Password в окне утилиты PCUnlocker . В нашем случае администратором является пользователь «Alex». После этих действий осуществится сброс, после перезагрузки которого вы сможете зайти в свою учетную запись.
Кроме рассмотренных утилит существуют еще такие, которые могут снести пароль и восстановить доступ к вашей локальной учетной записи:
- Offline NT Password & Registry Editor;
- Kon-Boot;
- Cain & Abel;
- Trinity Rescue Kit;
- John the Ripper.
Подводим итог
В этом материале мы рассмотрели все популярные способы сброса пароля, как локальной, так и онлайновой учетной записи Windows 8. Для домашних ПК в материале были рассмотрены способы альтернативных видов паролей, которые очень легко запомнить.
Надеемся, наша статья поможет вам сбросить пароль, который вы забыли и позволит вам получить доступ к своему компьютеру.
Видео по теме
Сменить пароль администратора Windows 8 можно штатными средствами из графического интерфейса операционной системы. Однако, обеспокоенные обеспечением информационной безопасности пользователи, ставят чрезмерно сложные для запоминания пароли на свои индивидуальные компьютеры и ноутбуки, а через некоторое время не могут ввести заветную комбинацию. В таких случаях многие бездумно переустанавливают систему, а вместо этого можно просто сбросить пароль Windows 8 и избежать полной перенастройки операционки. Предлагаемая пошаговая инструкция поможет в этом вопросе.
Суть предлагаемого в инструкции метода снятия пароля с Windows 8 заключается в том, что сначала необходимо подменить один из указанных далее файлов на файл запуска командной строки . Затем загрузить установленную на ноутбук или компьютер операционную систему и открыть окно ввода команд, которые будут выполняться с привилегиями SYSTEM , т.е. можно будет выполнить вообще любую корректную команду без ограничения прав пользователя . Именно это позволит Вам убрать пароль входа в систему без необходимости вводить старый пароль.
Чтобы убрать пароль входа в Windows 8 Вам даже не потребуются специальные программы: достаточно просто установочного диска (или флешки) с Win8. Если Вы купили ноутбук с предустановленной операционной системой, а диск не прилагался, то можно загрузиться с «» или иного загрузочного носителя с Windows PE. Подойдёт так же и диск восстановления Win 8.
Шаг 1 – Выбор устройства для загрузки.
Шаг 2 – Открыть командную строку.
Загрузиться с установочного диска Windows 8. При этом произойдёт запуск мастера установки, и в момент выбора языка и раскладки клавиатуры необходимо нажать на комбинацию клавиш «Shift+F10» для вызова окна командной строки. Если Вы решили использовать загрузочную флешку от «Стрельца» , то после загрузки необходимо открыть командную строку через меню «Пуск» или с панели быстрого запуска. Какой вариант выберете Вы – никакой роли не играет. Дальше все шаги будут одинаковыми независимо от того, как Вы открыли окно ввода команд.
Шаг 3 – Определить диск с Windows.
Начиная с «C:\» перебирайте все имеющиеся разделы командой «dir c:\ ». Это команда для отображения содержимого корневого каталога указанного диска. Распознать системный диск можно по наличию типичных для этой операционной системы папок, на подобии «Windows », «Program Files », «Users ». Обычно ОС устанавливается на «C:\», но возможны и варианты.
Шаг 4.1 – Выбор рабочей папки.
Войти в папку «x:\Windows\System32\». Для этого в командной строке введите команду «cd x :\Windows\System32\ » (где Х – буква диска с Win8). Это необходимо для того, чтобы при копировании файлов не указывать полные пути к ним – работа будет вестись в указанной папке.
Шаг 4.2 – Подмена файлов.
Создать резервную копию файла «utilman.exe ». Для этого в командной строке введите «copy utilman.exe utilman.exe.tmp ». «Настоящий» файл «utilman.exe» потребуется вернуть из резервной копии после того, как будет выполнен сброс пароля Windows 8 – т.к. всё же не следует оставлять открытой такую дыру в безопасности компьютера .
Командой «del utilman.exe » удалите оригинальный файл, чтобы вместо него можно было записать файл вызова командной строки . В противном случае на следующем шаге Вы увидите сообщение об ошибке «Файл с указанным именем уже существует или не найден ».
Скопируйте файл «cmd.exe» в «utilman.exe» простой командой «copy cmd.exe utilman.exe ». Теперь при обращении к функциям «utilman» будет фактически вызвана командная строка с высшими привилегиями «SYSTEM».
На шаге 4.2 Вам не пришлось для каждого файла вводить с клавиатуры их длинные полные пути вида «x:\Windows\System32\filename.ext», т.к. команда «cd …» установила указанную папку рабочей и все последующие команды без указания путей происходят исключительно в пределах активной директории. Такой подход очень удобен при необходимости вести работу (копирование, удаление, переименование, …) с большим количеством файлов в одной папке.
Шаг 5 – Перезагрузить компьютер и войти в командную строку.
Перезагрузите ноутбук и в БИОС укажите обычную загрузку с жёсткого диска . При появлении окна ввода пароля пользователя Windows 8 нажмите комбинацию клавиш «Win+U » или мышкой кликните на значок в левом-нижнем углу экрана. При этом операционная система обратится к соответствующему обработчику событий «utilman.exe», но на предыдущем шаге инструкции Вы подменили этот обработчик на файл запуска командной строки. Именно она и должна открыться. При этом Вы получаете возможность выполнять любые команды с наивысшими правами в установленной на ноутбуке Windows.
Шаг 6 – Узнать логины пользователей Windows 8.
Чтобы выполнить сброс пароля Windows – необходимо указать имя пользователя , которому необходимо сменить пароль входа в систему. Не имеет значения над кем из пользователей проводить это деяние – далее мы покажем, как активировать выключенную учётную запись и установить права администратора. Чтобы вывести на экран имена всех учётных записей Windows 8 введите команду «net user». В моём случае на компьютере имеется три учётки: «Admin», «Администратор» и «Гость». Пара последних – это стандартные записи, создаваемые автоматически при установке системы.
Шаг 7 – Сменить пароль пользователя Windows 8.
Имея на руках список пользователей можно без препятствий заменить или сбросить пароль для входа в Windows . Команда «net user Admin NewPassword » устанавливает пользователю «Admin » новый пароль «NewPassword ». Обратите внимание: если имя пользователя содержит пробелы, то необходимо взять его в кавычки чтобы получилось «net user ”Vasya Pupkin” NewPassword ». Кстати, чтобы скрыть отображение нового пароля с экрана монитора, - можно вместо него поставить знак «*» - в этом случае новый пароль будет запрошен отдельно без отображения его на экране во время ввода.
Шаг 8 – Включить пользователя Windows 8.
Если новый пароль был установлен для пользователя, выбранного наугад, то для гарантии, что он не дезактивирован в настройках системы необходимо включить учётную запись пользователя . Для этого в командной строке введите «net user UserName /active:yes ». Теперь профиль «UserName» стал активным и при входе в систему можно указать его и успешно авторизоваться.
Шаг 9 – Установить права администратора пользователю Windows 8.
Выбранная наугад чётная запись может иметь минимальные права, которых Вам может не хватить для необходимых операций на компьютере или ноутбуке – поэтому можно установить права администратора Windows 8 указанному пользователю из командной строки. Для этого служит команда «net localgroup administrators UserName/add », которая добавит UserName в группу локальных администраторов операционной системы.
Шаг 10 – Вернуть оригинальный «utilman.exe».
После того, как смена пароля выполнена – необходимо закрыть дыру в безопасности ноутбука путём возврата исходного файла «utilman.exe» на своё законное место. Для этого выполните п.1, п.2, п.3, п.4.1_инструкции. После этого удалите файл «utilman.exe» командой «del utilman.exe » и переименуйте его резервную копию «ren utilman.exe.tmp utilman.exe ».
Небольшая хитрость.
Если Вам ну очень захотелось незаметно «полазить» в чужом компьютере или ноутбуке, то смену или сброс пароля Windows 8 владелец устройства сразу заметит. В таком случае можно поступить так: создать нового пользователя «net user NewUserName NewUserPassword /add /active:yes », поработать под созданной учётной записью, а затем командой «net user NewUserName /delete » удалить временный аккаунт. После этого в системе практически не останется следов входа. Конечно, установленные программы, например, браузер Mozilla, ведут историю посещений, список последних открытых фалов и т.п. – по ним можно определить, что кто-то получал доступ к системе, но заметить это несколько сложнее, чем обнаружить сброшенный пароль пользователя. Полностью вычистить следы своей деятельности довольно трудоёмко, да это и выходит за рамки темы инструкции.
Итог.
Выполнив эти простые шаги, Вам удалось сменить (сбросить) пароль Windows 8 для входа в систему . Первый раз, возможно, Вам потребуется постоянно иметь перед глазами эту инструкцию , но на 2…3 раз процедура выполняется уже без подглядывания в «шпаргалку». Пользоваться таким способом снятия защиты Windows с чужих устройств или профилей пользователя не рекомендуется, поскольку это (как минимум) нарушает действующее законодательство.
Бывают ситуации, когда загрузиться с флешки или установочного диска нет никакой возможности, но имеется доступ к другому компьютеру или ноутбуку. В таком случае можно подключить HDD из «вскрываемой» системы во второе устройство и выполнить замену файлов (и восстановление оригинального «utilman.exe»), загрузившись обычным способом в «родную» операционную систему вспомогательного компьютера .
Даже самых заядлых фанов Windows 8 может поставить в тупик ситуация, когда пользователь забыл свой пароль для входа в систему. Оказывается, чтобы решить эту проблему, совсем не обязательно нести компьютер в сервисный центр и платить за помощь деньги. Сбросить Windows 8 (и в то же время убрать пароль) можно самостоятельно, взяв на вооружение два простых способа.
Обновлено:
Новый способ сброса пароля всех версий Windows читайте в нашей .
Что делать, если забыли пароль в систему Windows 8
Способ первый — только средствами самой windows 8 Итак, сбросить пароль в Windows 8 можно, но стоит взять во внимание тот факт, что во время сброса пароля будут удалены все личные данные с компьютера (документы, фотографии и т.п.), которые на нем хранятся, включая отдельно установленные программы.
1. В первую очередь, убедитесь, что компьютер включен в сеть, и не отключайте его в течение процедуры сброса.
2. На экране входа в Windows 8 кликните на значок питания в правом нижнем углу экрана. На экране появится всплывающее меню.
3. Затем нажмите клавишу Shift и удерживайте ее, одновременно кликая в выпавшем меню пункт меню «Перезагрузка».
4. На экране появится новое меню «Выбор действия. Здесь необходимо перейти в раздел «Диагностика», кликнув по нему мышкой
5. В открывшемся меню кликните пункт «Вернуть в исходное состояние».
7. В случае, если в компьютер не вставлен установочный диск, система потребует его использовать, чтобы завершить восстановление.
8. Через несколько минут необходимо нажать пункт «Просто удалить мои файлы» в появившемся меню.
Выполнив эти действия, вы вернете систему Windows 8 в состояние завершения установки на компьютер, и вам потребуется заново создать пользователя на компьютер, а так же провести персональную настройку рабочего стола и необходимых программ на компьютер.
Способ второй — с помощью программы сброса пароля.
Для сброса пароля потребуется создать загрузочную флешку и удалить пароль с ее помощью.
Создаем загрузочную флешку (все данные на флешке будут уничтожены), для этого скачиваем программу и образ:
Распаковываем содержимое и запускаем файл rufus_v1.4.1
В открытом окне программы жмем на значок диска, выбираем образ в распакованной папке с названием BootPass и нажимаем кнопку старт.
Ждем, когда создастся загрузочная флешка.
Теперь вставляем флешку для сброса пароля в запароленный компьютер и при загрузке выбираем «грузиться с USB». (При загрузке компьютера нажать F10 , F12 Esc в зависимости от модели вашего компьютера )
После перезагрузки пароля как не бывало.))
Как сбросить пароль на Windows 8 – это актуальная тема на сегодняшний день. Данная операционная система отличается высоким уровнем защиты, и при ее установке обязательно требуется пароль. Но часто бывают случаи, что пользователи просто забывают ключ и не могут войти в систему. Более того, пароль может потребоваться и для выполнения определенных операций, таких, как и так далее.
Что делать, если забыл пароль для входа, а система его требует? Существуют разные способы его сброса. Мы рассмотрим наиболее простой и быстрый вариант, как сбросить пароль для входа в Windows 8, с которым справится каждый. При этом вам не придется долго ждать или .
Как сбросить пароль учетной записи для входа в Windows 8
В первую очередь следует отметить, что нам не потребуется никаких сторонних приложений. Все будем делать встроенными утилитами операционной системы Windows 8. Но, прежде чем переходить непосредственно к решению поставленной задачи, необходимо подготовить . Как ее сделать?
Для начала нам потребуется обычная флешка. Объем не менее 2 Гб. Подключаем накопитель к компьютеру и запускаем панель управления. В верхнем углу службы имеется строка поиска, в которой необходимо написать «Восстановление». Открываем инструмент. Не стоит путать с утилитой восстановления файлов Windows 7, так как в последнем случае вы сможете создать только CDDVD диск, а нам нужна именно флешка.
Итак, инструмент «Восстановление» позволяет нам создать загрузочные переносные накопители памяти (Flash). Для этого нажимаем «Создание диска восстановления». Подтверждаем действие. Дальше появится окно с информацией о создаваемой флешке и для чего ее можно использовать. Немного ниже необходимо убрать галочку «Скопировать раздел восстановления». Как правило, она не активна, но в некоторых случаях ее необходимо убрать (если она установлена). Нажимаем «Далее».


Следующий этап – это выбор накопителя памяти. Здесь следует выбрать нашу флешку. Нажимаем «Далее». Система предупреждает нас, что все данные, которые имеются на накопителе, будут удалены. Нажимаем «Создать».


Рекомендуется иметь такую флешку всегда, так как в случае каких-либо неполадок она поможет решить проблему максимально быстро. На этом этап подготовки завершен. Стоит отметить, что сделать такую флешку можно на любом компьютере с Windows 8. Теперь переходим к тому, как сбросить пароль в Windows 8.
Сброс ключа для входа в систему
Теперь мы имеем загрузочную флешку. Для того, чтобы сбросить пароль Windows 8, следует загрузить компьютер с нее. Если у вас стационарный ПК, то необходимо выставить загрузку с флешки. Если вы используете ноутбук, то здесь все проще. При загрузке системы нажмите клавишу «Esc». После этого появится окно для выбора действий. Нас интересует раздел «Boot devise». Клавиша для выбора устройства может отличаться в зависимости от модели ноутбука. Это может быть F2, F8, F9, F10, F11 или F12. При нажатии на соответствующую кнопку появится список устройств, с которых можно произвести загрузку.
Загружаемся с нашей флешки и выбираем раздел «Диагностика». Далее открываем дополнительные параметры и выбираем пункт «Командная строка». Таким образом, мы запустили очередной инструмент Windows, который необходим для сброса ключа. Дальше нам потребуется вводить определенные команды.
Работа в командной строке
Главное — быть предельно внимательными, так как малейшая опечатка в команде делает ее недействительной. Итак, далее нужно ввести следующие команды, в той же последовательности, как они написаны:
- Diskpart – позволяет начать работу с разделами дисков.
- List vol – эта команда выполняется для отображения имеющихся разделов на винчестере. Кроме этого, благодаря ей мы определим, на каком именно разделе установлена операционная система.
- Exit – выходим из работы с жестким диском.
Теперь, зная на каком разделе установлена ОС, можно переходить к следующему этапу. Стоит отметить, что для выполнения команды каждый раз необходимо нажимать «Enter». То есть делаем это после каждой строки (каждой написанной команды). Итак, теперь прописываем следующее:
- Выше мы узнали букву раздела, на котором установлена OS. Теперь прописываем такую команду – C: и нажимаем «Enter». «С» — это диск, на котором установлена Windows. У вас это может быть другой раздел, тогда вместо «С» пишите ту букву, которая соответствует системному диску. Это означает, что дальнейшие действия будут касаться именно указанного тома.
- Cd windows – вход в каталог с операционной системой.
- Cd system32 – открываем подкаталог, содержащий нужные нам файлы.
- Copy cmd.exe cmd.exe.original – копирование файлов.
- Copy utilman.exe utilman.exe.original.
- Del utilman.exe – удаление файла.
- Ren cmd.exe utilman.exe. переименование файла.
- Shutdown –r –t 00 – команда для перезагрузки системы.
Вышеуказанные команды выполняют действия по замене определенного системного файла. Зачем это нужно? При загрузке Windows 8 в меню, где мы должны ввести пароль, снизу имеется кнопка «Специальные возможности». При нажатии на нее появляются дополнительные опции. Однако мы заменили файл, который отвечает за функции этой кнопки, и теперь при ее нажатии у нас запускается командная строка, в которой мы сможем произвести действия для смены пароля. Итак, переходим к следующему этапу.
Как поставить и убрать пароль при входе в Windows 8: Видео
Смена пароля для входа в систему в командной строке
Итак, как вы помните, последняя команда перезагрузила ПК. Теперь при загрузке мы попадаем в меню, где нас просят ввести пароль. В нижнем левом углу имеется кнопка «Специальные возможности». Нажимаем на нее. Если вышеуказанные команды были написаны правильно, то откроется командная строка, в которой можно выполнить сброс пароля в Windows 8. Для этого прописываем следующие команды:
- Net user Андрей * – эта команда позволяет вносить изменения в учетную запись определенного пользователя. Здесь вместо «Андрей» следует указать имя вашей учетной записи. Стоит отметить, что это имя необходимо прописывать на том языке, на котором оно указано в системе. Командная строка поддерживает русский язык, поэтому, если имя вашей учетной записи написано на кириллице, то так его и прописываете.
- Теперь следует ввести новый пароль и нажать «Enter». При вводе он не будет отображаться, поэтому будьте предельно внимательны. Лучше всего для начала ввести несложный ключ, который впоследствии можно будет изменить уже в параметрах учетных записей.
- После ввода ключа нужно будет прописать его повторно для подтверждения. Нажимаем «Enter».
- Теперь выполняем команду «Exit».
После проделанных операций вы свободно можете входить в вашу учетную запись, указав новый пароль. Мы разобрали с вами один из простейших способов, как сбросить пароль в Windows 8, если вы не можете войти в свою учетную запись. При этом стоит отметить, что наши данные не пострадали, и не пришлось ничего переустанавливать и восстанавливать.
Как сбросить пароль на Windows 8: Видео
Теперь осталось выполнить действия, которые вернут кнопке «Специальные возможности» ее изначальные функции. Для этого снова загружаемся с флешки. Открываем «Диагностика», после этого «Дополнительные параметры». Далее запускаем командную строку. Прописываем следующие команды:
- C: — Здесь снова вместо «С» указываем букву раздела, на котором установлена операционная система.
- Cd windows.
- Cd system32.
- Del utilman.exe.
- Ren utilman.exe.original utilman.exe.
- Ren cmd.exe.original cmd.exe.
- Shutdown –r –t 00.
На этом все. Мы изменили пароль и вернули кнопке «Специальные возможности» ее изначальные функции. Стоит отметить, что, если вы ею не пользуетесь, то назначение запуска командной строки при ее нажатии можно оставить. На работу системы это никак не повлияет.
Как убрать пароль в Windows 8: Видео
Как отключить пароль в Windows 10: Видео
Многие пользователи, наверное, сталкивались в жизни хот раз с ситуацией, когда забываешь пароль. Если это пароль для входа на какой-нибудь форум, то сложности с его восстановлением никакой возникнуть не должно. Вам просто следует сделать запрос, и новый пароль вышлют на почтовый ящик. А вот в ситуации, когда забываешь пароль на вход в Windows, так просто проблему не решить. Но волноваться и переживать не следует. Даже если вы забыли (или вовсе не знали) пароль системного администратора на вход в Windows, при помощи нехитрых действий восстановить его не составит труда. Все что вам необходимо при этом – набраться немного терпения и приступить к восстановлению. В этой статье мы рассмотрим несколько способов сброса пароля в среде Windows. И в качестве примера рассмотрим сброс пароля для Windows 8.
Для того, чтобы сбросить пароль Windows 8, существует множество различных программ. Большинство из них легко справляются с этой задачей, но существует одна проблема. Практически все подобные программы заранее требуют записи на загрузочную флешку или CD-диск. А это, как вы понимаете, заранее могут сделать лишь единицы. Большинство пользователей задумывается об этом лишь тогда, когда сделать запись такой флешки уже невозможно из-за проблемы с входом в Windows. Конечно, можно бегать по знакомым выискивая нужное ПО и создать флешку на другом ПК. Однако бывает так, что зайти в Windows нужно срочно и времени на хождение по друзьям совсем нет. В подобных случаях может помочь установочный диск с Windows 8. Подобное средство обычно есть практически у всех пользователей: у кого-то на флешке, у кого-то на DVD-диске вместе с подборкой программ. Все что нам понадобится для восстановление пароля, это флешка со средой Windows PE и парочка небольших трюков. Итак, рассмотрим следующую ситуацию: у вас есть компьютер с операционной системой Windows 8, к которой у вас есть физический доступ, однако войти в нее не удается по причине отсутствия пароля локального администратора. Задача – необходимо осуществить сброс данного пароля на Windows 8 таким образом, чтобы операционная система при этом не утратила своей работоспособности. Картина перед глазами подобная той, что на фото внизу.

Подготовительный этап
На подготовительном этапе вам необходимо вставить установочный диск или флешку с Windows 8 в свой компьютер. Далее заходите в BIOS своего ПК и указываете в качестве первичной загрузки – загрузку с имеющегося у вас устройства с виндой (CD-ROM или USB-девайс), сохраняете внесенные изменения и перезагружаете компьютер. После начала перезагрузки компьютер начинает стартовать с установщика Windows 8. Немного ждете и когда очередь доходит до первого диалогового окна с выбором языка установки виндовс и раскладки клавиатуры, вы нажимаете комбинацию клавиш Shift+F10. Если все сделали правильно, то в результате на экране откроется окно с командной строкой.

Далее, перед тем, как сбросить пароль windows 8, вам необходимо определить букву системного диска, на котором находится установленная виндовс. Быстрее всего вашему системному диску будет присвоена буква d (название буквы системного диска в этом случае будет отличным от той буквы, которую вы видели в загруженной виндовс). При помощи команды dir d:\ вы можете удостовериться, что нашли именно тот диск, на котором установлена Windows. Выполнив данную команду, вы увидите наименования папок, которые присутствуют на этом диске (вас в первую очередь интересуют такие папки, как Windows, Users, Program Files и т.п.). Теперь вам необходимо применить трюк, называемый эскалацией привилегий в системах Windows. Производится подобный трюк при помощи вызова системного шелла перед авторизацией в операционной системе. Подобный трюк позволяет выполнять практически любую команду с правами системного администратора прямо с экрана входа в винду, не проходя процедуру авторизации пользователей. В нашем случае мы используем эту процедуру в добрых целях, однако ею легко может воспользоваться любой злоумышленник, получивший физический доступ к вашему компьютеру. Хотелось бы сразу оговориться, что подобная ситуация не является классической уязвимостью или дырой в системе – просто данная проблема обусловлена кривизной архитектуры операционных систем семейства Windows. Методика взлома основана на использовании функции Sticky Keys” (так называемая функция активации залипания клавиш, которая включается при пятикратном нажатии клавиш в Windows). При подмене исполняемого файла Sticky Keys – sethc.exe на необходимый нам файл, мы можем с легкостью добиться того, что взамен старта утилиты, которая включает залипание клавиш, на нашем компьютере будет запускаться необходимая нам программа. Теперь, зная методику, можем переходить непосредственно к процедуру сброса пароля. Итак, нам с вами необходимо заменить утилиту, которая включает залипание клавиш (sethc.exe) на файл запуска командной строки. После чего будет открываться окно для ввода команд, запущенное с правами SYSTEM, что означает возможность выполнять абсолютно любую операцию на вашей Windows. При этом авторизация вам совершенно не нужна. В нашем случае нам нужно провести лишь такую операцию, как сбросить пароль windows 8. Приступим к выполнению сброса. Первым делом вам необходимо создать резервную копию файла sethc.exe. Для этого сохраняете его в корне диска d:\. Не забываем о том, что в вашем случае буква диска может быть иная. Команда должна иметь такой вид:
- copy d:\windows\System32\sethc.exe d:\
После создания резервной копии заменяете файл sethc.exe на файл cmd.exe. Для этого вам нужно набрать следующую команду:
- copy d:\windows\System32\cmd.exe d:\windows\System32\sethc.exe
На запрос системы о том, действительно ли следует заменить существующий файл, отвечаете Y (Yes).

В принципе, подобная процедура вполне осуществима при помощи утилиты Utilman.exe (апплет в панели управления «Центра специальных возможностей»). В таком случае команда замены файлов будет выглядеть следующим образом:
- copy d:\windows\System32\utilman.exe d:\
- copy d:\windows\System32\cmd.exe d:\windows\System32\utilman.exe
Запускается утилита Utilman.exe на экране входа в виндовс при помощи комбинации клавиш . После этого вам необходимо перезагрузить компьютер и извлечь диск или влешку с загрузочной виндой из ПК. При необходимости вы можете вернуть в BIOSe порядок загрузки вашей Windows.
Сброс пароля администратора
Теперь нам собственно нужно сбросить пароль windows 8. После того, как вы запустили компьютер на перезагрузку, начнется обычная загрузка Windows 8. Затем на экране появится окно для ввода пароля пользователей Windows 8, комбинацию которого мы к сожалению не знаем. Поэтому быстро нажимаем пять раз подряд клавишу на своей клавиатуре (если вы используете методику с утилитой utilman.exe, то в таком случае вам необходимо нажимать клавиши ). В результате перед вами откроется окно с командной строкой.

Имя пользователя Windows отображается на экране входа (в данном случае – root). Теперь вам остается лишь сбросить пароль windows 8. Задаем комбинацию нового пароля (NoviYPar00l) с помощью следующей команды:
- net user root NoviYPar00l
Если ваше имя пользователя написано через пробел, тогда вам нужно взять имя пользователя в кавычки, допустим имя пользовател пишется, как Dmitriy Adminov. В таком случае команда будет выглядеть так:
- net user “Dmitriy Adminov” NoviYPar00l

Если у вас есть опасения, что отображение нового пароля происходит в открытом виде (через ваше плечо может кто то подсмотреть новый пароль), то можно применить опцию «*». В таком случае ввод вашего пароля будет проводиться интерактивно с подтверждением введенных символов.
- net user root *
Таким образом, вы смогли задать новый системный пароль для пользователя в Windows 8. В ситуации, если у учетной записи, для которой вы производили сброс пароля, отсутствуют права администратора, вы можете эти права добавить. Команда добавления прав администратора выглядит следующим образом:
- net localgroup administrators root /add

В этом же окне у вас есть возможность произвести активацию учетной записи администратора Windows 8. Учетная запись «Administrator» создается операционной системой во время ее установки. По умолчанию данная учетная запись находится в состоянии «Отключена». У пользователя существует отдельная учетная запись, у которой есть также администраторские привилегии. Она также состоит в группе локальных администраторов. Однако она тем не менее обладает рядом ограничений. Иногда, при выполнении из под нее определенных операций, операционная система выдает запрос UAC (User Account Control). Помимо этого некоторые системные каталоги и файлы невозможно исправлять или удалять из-под любых учетных записей, кроме записи с. Поэтому возникает необходимость ручной модификации NTFS разрешений на конкретные объекты файловой системы. Именно для того, чтобы была возможность обладать неограниченными правами в операционной системе, а также иметь возможность выполнить любую операцию без запроса UAC и необходимо активировать учетку администратора. К тому же в определенных ситуациях вскрытие учетной записи «Administrator» может понадобиться при восстановлении после вирусной атаки или для диагностики неполадок операционной системы. Для активации учетной записи «Administrator» прописываете в командной строке следующую команду:
- net user administrator /active:yes

Отключается эта учетная запись при помощи команды:
- net user administrator /active:no
Теперь вы можете спокойно заходить в Windows 8, используя новый пароль, введенный вами в консоли. После того, как вы войдете в систему, для исключения лишней бреши в операционной системе, вам следует произвести процедуру в обратной последовательности. Заключается эта процедура в возвращении оригинального файла sethc.exe обратно на место. Для этого вы должны опять загрузится с диска или флешки и выполнить команду:
- copy d:\sethc.exe d:\windows\system32\sethc.exe
На этом сброс пароля штатными средствами завершена. Здесь мы рассмотрели, как сбросить пароль windows 8 без использования сторонних программ. Однако при помощи подобных программ сброс можно осуществить намного быстрее. Такие программы будут полезны в первую очередь для пользователей, не имеющих большого опыта. В большинстве своем сброс пароля в этих программах заключается в ответах на вопросы. Недостаток такого способа только один, нужно либо заранее самим создать загрузочный диск, либо приобрести готовую сборку в магазине. Приведем в качестве примера сброс пароля при помощи программы Offline Windows Password.
- Качаете дистрибутив загрузочной флешки, в состав которой входит эта программа и создаете собственно саму загрузочную флешку.
- Выставляете нужные параметры в BIOSe вашего ПК, чтобы загрузится с флешки (или с CD-диска, если программа находится на нем).
- После этого перезагружаете компьютера. Выбираете необходимую программу из списка и нажимаете Ввод. Перед вами откроется вот такое окно, как показано на фото:

Здесь вас спрашивают, на каком разделе находится ваша операционная система. Можете просто нажать .
- Теперь вам следует указать путь к реестру операционной системы. Программа способна самостоятельно определить его местоположение, поэтому и здесь вам достаточно нажать клавишу .

- После этого вам предложат осуществить сброс пароля, или вызвать консоль восстановления. В нашем случае выбираете первый путь и опять нажимаете .

- После этого программа задаст вопрос: необходимо осуществить редактирование данных пользователя и пароля, или же правку реестр? Вы выбираете первый пункт и жмете клавишу .

- Перед вами появляется экран, в котором вам помимо нажатия клавиши ввода необходимо ввести имя пользователя, пароль для которого вы хотите сбросить. В приведенном примере – это имя GEEK. Ввод имени необходимо осуществлять без кавычек. Далее нажимаете пресловутую клавишу .

- После этого вам снова зададут вопрос, нужно ли просто сделать обнуление пароля? Нажимаете в очередной раз клавишу .

- В конце сохраняете сделанные изменения. Для этого вам необходимо ввести восклицательный знак «!» для входа и «Y», чтобы сохранить изменения.

Если все сделано правильно, то в этом случае на экране вы увидите сообщение «EDIT COMPLETE». После этого вам остается лишь перезагрузить компьютер и зайти в свою учетную запись для установки нового пароля.
Видео инструкция по удалению пароля в Windows 8