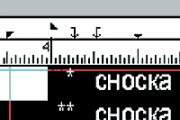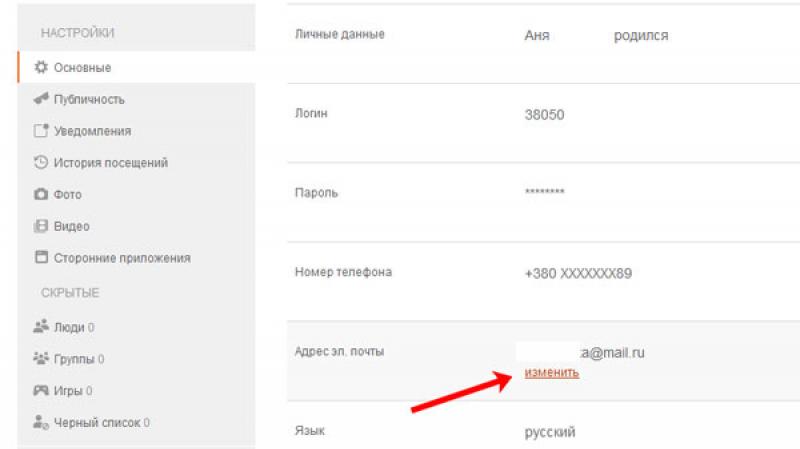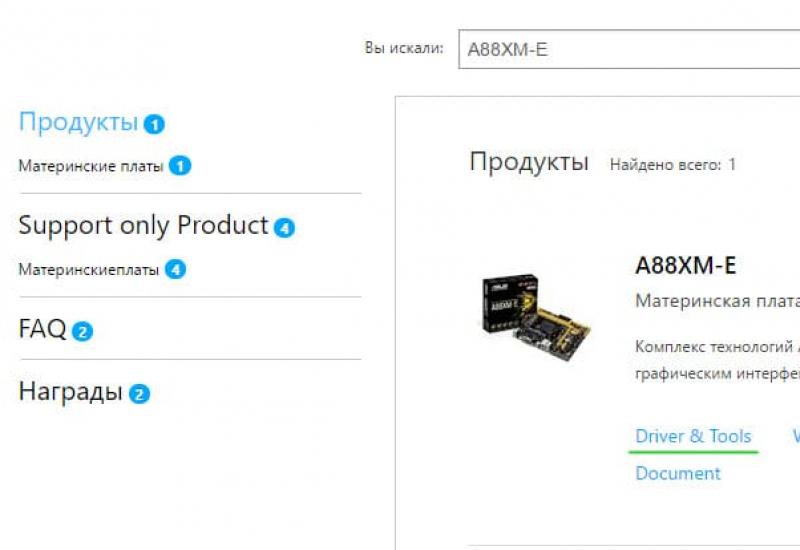Где найти и как установить драйвера на ноутубк, компьютер. Как найти драйвера на компьютер с самостоятельно подобранной конфигурацией! Где хранятся все драйвера windows 7
Проблема поиска и установки драйверов существует со времен выхода Windows в свет. Например, в Windows XP это проблема стояла наиболее остро, поскольку никаких универсальных драйверов на тот момент не было и сразу после установки Windws XP в диспетчере устройств появлялся целый список из устройств, драйвера на которые небыли найдены. В Windows 7, 8, 8.1 эта проблема стала менее острой, поскольку в этих операционных системах существуют универсальные драйвера, которые зачастую подходили практически к каждому компьютер/ ноутбуку. Но нужно признать, что при использовании таких драйверов, часть функционала либо работала не корректно, либо не работала вообще, например не использовалось максимальное разращение экрана или видеокамера показывала картинку вверх ногами. Поэтому проблема поиска и установки драйверов до сих пор остается первой проблемой после установки операционной системы. Для того, что бы помочь решить эту проблему была написана эта статья.
Прежде всего, хочу предупредить, что все ниже описанные способы максимально безопасны и при правильном выполнении не нанесут вреда компьютеру, но тем не менее, рекомендую сделать точку восстановления , что бы в случае проблем вы могли вернуться в изначальное состояние .
Итак, после установки операционной системы имеете не определившиеся устройства в диспетчере устройств .
Найдите диск с драйверами.

Довольно часто диски бывают утеряны, выброшены, а иногда вообще не идут в комплекте, поэтому этот способ подойдет не каждому, в таком случае читайте способы ниже.
Скачать драйвера с официального сайта.
Если вы не можете найти драйвера на ноутбук, достаточно зайти на официальный сайт производителя ноутбука, найти модель вашего ноутбука (в строке поиска введите модель ноутбука), выбрать операционную систему, которую вы установили и скачать все имеющиеся драйвера.
Список сайтов производителей ноутбуков:
Acer - www.acer.ru.
ASUS - www.asus.com
HP - www.hp.com/ru
Dell - www.dell.ru
MSI - ru.msi.com
Samsung - www.samsung.ru
Toshiba - www.toshiba.com.ru
Sony - www.sony.ru
Lenovo - www.lenovo.com
eMachines - ru.emachines.com
LG - www.lg.com
Gigabyte - www.gigabyte.ru
Ниже пример поиска драйверов для ноутбука ASUS.

Если у вас компьютер, в таком случае посмотрите на маркировку каждого из компонентов компьютера (материнская плата, видеокарта, сетевая карта и т.д.) для этого вовсе не обязательно его разбирать- . Затем зайдите на сайт производителя компонента и скачайте драйвера для вашей версии операционной системы.
Поиск драйверов по ИД оборудования.
Другой способ найти и скачать драйвера воспользоваться сайтом http://devid.info/ru . Этот сайт содержит в себе информацию о большом количестве ИД оборудования и драйверов к ним. Вам остается только посмотреть ИД неизвестного устройства и с помощью поиска найти его на сайте и скачать.
Для того что бы посмотреть ИД устройства зайдите в диспетчер устройств, нажмите правой кнопкой мыши на неизвестном устройстве выберите "Свойства"

В окне свойств перейдите во вкладку "Сведения" и в поле "Свойство" выберите "ИД оборудования" в поле Значения вы увидите заветный набор символов. Возможно данные будут не в две строки, в таком случае проверяйте каждую из строк, копируя ее в поисковую строку на сайте.

Копируете этот набор символов и вставляете в строку поиска на сайте http://devid.info/ru.

После того как драйвера будут найдены вам остается их скачать, будьте аккуратны поскольку на этом сайте довольно много рекламы.

В моем случае драйвера были для Windows XP x64, хотя мне нужны были для Windows 7 x64, тем не менее я скачал те, что предлагались. оказалось что в архиве были драйвера и на другие версии операционных систем, так что скачивайте наиболее подходящее из предложенного, вполне возможно там будет то что нужно.
Установка драйверов с помощью программ.
Существует великое множество программ, которые помогут вам найти, скачать и установить драйвера , единственное, что программы эти по большому счету платные. В этом примере рассмотрю одну из бесплатных программ - DriverPack Solution. эта программа доступна в двух версиях, первая версия (онлайн )- устанавливается на компьютер/ ноутбук на котором есть проблемы с драйверами (необходимо, что бы сетевая карта работала и был выход в Интернет), сканирует ваш компьютер/ ноутбук и выдает список драйверов, которые необходимо установить, далее нажатием кнопки "Установить и обновить" программа установит все необходимые драйвера.

Вторая версия (полная версия ) подойдет, если компьютер/ ноутбук, на котором существуют проблемы с драйверами, не имеет выхода в Интернет или не установлены драйвера на сетевую карту. После скачивания программы запустите файл DriverPackSolution.exe программа, просканировав компьютер/ ноутбук покажет вам все устройства требующие установки и обновления, что бы посмотреть на какие именно устройства будут установленный драйвера установите галочки в поле "Настройки" и "Режим эксперта". После этого укажите какие драйвера вы хотите установить (обновление драйверов не обязательно, если вы не испытываете проблем в работе этих устройств).

После этого драйвера будут установлены.
В заключение хочу добавить - не стоит скачивать драйвера с подозрительных источников, сайтов требующих от вас денег, номер телефона, отправки смс и т.п. вы рискуете быть обманутым или скачать вирус.
Слово «хранение» у многих ассоциируется исключительно с информацией, однако специалисты и более продвинутые пользователи знают, что в Windows драйверы тоже хранятся и активно используются по необходимости.
Кто такие драйверы и когда они могут потребоваться?
Драйвер – это так называемый соединительный мостик между аппаратурой и системой компьютерного устройства. Он всегда оказывает помощь в указании ОС, что к компьютеру подключено и как работает. Driver выступает в форме программы с файлами, взаимодействующими с устройствами. После того, как Windows устанавливается на новый компьютер, операционная система сразу не знает о внешних устройствах ничего и для «знакомства» требуются драйверы.
Обычно в новых версиях ОС сразу имеются «дрова» для работы со следующими программами:
- блютузом
- звуком
- домашней сетью
- видео
- дополнительными устройствами

Видео, как и звук со стандартными настройками, не дает возможности пользоваться всеми преимуществами подключенных устройств без установки «дров».
Где хранятся любые Driver в системе Windows 7?
В седьмой версии Виндовс ключевые установленные драйвера размещаются в папке с названием «Drivers». Она находится на диске:C/windows/system32.Даже если папка будет найдена, копировать ее с целью дальнейшей переустановки не потребуется. Лучшей методикой считается использование «Диспетчера устройств».

Например, вам потребовалось узнать, где находится звуковой драйвер. Для этого необходимо расширить строчку для звуковых видео и игровых устройств и выделить звуковой драйвер, нажав по свойствам. Когда откроется окошко, следует совершить переход на вкладку с информацией, выделить опцию под названием «описание устройств». Тут будет информация о месте расположения нужного драйвера и остальных данных.
Можно использовать также официальный сайт вашего компьютерного производителя. Там располагают последние версии выпущенных «дров» и многочисленные программы, предоставляющие возможность сделать быстрое обновление, либо копию в резерв. Данным методом специалисты не рекомендуют пользоваться неопытным юзерам (во избежание возможных ошибок системы).

Изучив информацию и четко следуя указаниям, можно корректно отыскать драйверы и произвести с ними нужные манипуляции.
Добрый день.
Драйвера - это страшный сон для начинающего пользователя, особенно, когда надо их найти и установить. Я уж не говорю про то, что в большинстве случаев, многие даже не знают, какое устройство у них установлено в системе - поэтому приходится сначала определить его, затем найти и качать нужный драйвер.
На этом и хотелось остановиться в данной статье, рассмотреть самые быстрые способы по поиску драйверов!
1. Поиск родных драйверов
На мой взгляд, лучше всего, воспользоваться сайтом производителя вашего устройства. Допустим, у вас ноутбук фирмы ASUS - заходите на официальный сайт, затем открываете вкладку «поддержка» (если на английском - то support). Обычно всегда на таких сайтах есть поисковая строка - вводите туда модель устройства и в считанные мгновения находите родные драйвера!
2. Если вы не знаете модель устройства, и вообще, установлены ли драйвера
Бывает и такое. В этом случае, как правило, пользователь обычно и не догадывается, есть ли у него тот или иной драйвер, пока не столкнется с определенной проблемой: например, или при запуске игры - выскакивает шибка о необходимости установки видео драйверов и пр.
При таком положении дел, в первую очередь, рекомендую зайти в диспетчер устройств и посмотреть, все ли драйвера установлены и нет ли конфликтов.
(Для входа в диспетчер устройств в Windows 7, 8 - зайдите в панель управлении и введите в поисковую строку «диспетчер». Далее в найденных результатах выберите нужную вкладку)
На скриншоте ниже открыта вкладка «звуковых устройств» в диспетчере - обратите внимание, что никаких желтых и красных значков напротив всех устройств нет. Значит драйвера для них установлены и нормально функционируют.
3. Как найти драйвера по коду (ИД, ID) устройства
Если увидите что горит желтый восклицательный знак в диспетчере устройств, значит нужно установить драйвер. Для того, чтобы найти его, нам нужно знать ID устройства. Для его определения, щелкните правой кнопкой мышки по устройству, которое будет с желтым значком и в открывшемся контекстном окне - выберите вкладку «свойства».
Должно открыться окно, как на картинке ниже. Открываете вкладку сведения, и из поля «значение» - копируете ID (прямо всю строчку).
В поисковую строчку вставьте ранее скопированный ИД и нажмите поиск. Наверняка драйвера будут найдены - вам останется их только скачать и установить.
4. Как найти и обновить драйвера при помощи утилит
В одной из статей, я ранее уже упоминал о специальных утилитах, которые помогут быстро узнать все и определить все устройства, подключенные к нему (например, такая утилита как Everest или Aida 64).
В своем примере, на скриншоте ниже, я использовал утилиту AIDA 64 (30 дней можно пользоваться бесплатно). Чтобы узнать где найти и скачать нужный драйвер, выберите нужное устройство: например, откройте вкладку отображение и выберите графическое устройства. Программа автоматически определит модель, покажет вам ее характеристики и подскажет ссылку (отображается внизу окна) где можно скачать драйвер для устройства. Очень удобно!
5. Как найти драйвера для Windows автоматически.
Этот способ мой самый любимый! СУПЕР!
Все потому, что даже не нужно думать, какие драйвера в системе есть, каких нет и пр. Речь идет о таком пакете, как DriverPack Solution .
В чем суть? Скачиваете ISO файл, размером около 7-8 ГБ (он время от времени изменяется, я так понял). Кстати, скачивается он с помощью торрента, причем очень быстро (если у вас нормальный интернет, конечно). После этого, открываете образ ISO (например, в программе Daemon Tools) - автоматически должно запуститься сканирование вашей системы.
На скриншоте ниже показано окно сканирования моей системы, как видно, у меня было 13 программ (их я не обновлял) и 11 драйверов, нуждающихся в обновлении.
Жмете обновить все и перед вами появиться окно с выбором тех драйверов и приложений, которые вы хотите обновить. Кстати, автоматически создается точка (на всякий случай, если система начнет вести себя не стабильно, вы легко откатите все назад).
Кстати, перед операцией рекомендую закрыть все приложения, нагружающие систему, и спокойно ждать окончания процедуры. В моем случае, пришлось ждать около 15 мин. После этого, появилось окно с предложением сохранить работу во всех приложениях, закрыть их и отправить компьютер на перезагрузку. С чем я и согласился…
Кстати, после перезагрузки, даже смог установить - BlueStacks App Player. Он не хотел устанавливаться из-за того, что не видео видео драйвера (ошибка 25000 Error).
Собственно на этом все. Теперь вы знаете простой и легкий способ, как найти нужные драйвера. Еще раз повторю - последний способ считаю лучшим, тем более для пользователей слабо разбирающихся, что у них есть в компьютере, что нет, какая модель там и пр.
Всем счастливо!
Если есть другой более простой и быстрый способ - порекомендуйте 😛
Я думаю, многие из пользователей ноутбука сталкивались с проблемой - как найти драйвер на ноутбук ... Проходит время и когда-то, новый ноутбук, начитает "косячить" . Я сейчас не говорю о залитых (кофе, либо пивом - что еще хуже.) клавиатурах ноутбука-нетбука. Я имею ввиду - Операционную Систему. В данном случае, проблемы с Операционкой зависят от многих факторов...
- Насколько хорошо пользователь знает компьютер...
- Как часто пользуется...
- Один-ли пользуется...
- И т. д.
Есть такая фраза - "80% ошибок Windows находятся в полуметре от экрана монитора..." Абсолютно согласен с этими словами!
Как человек, который уже больше 10-ти лет профессионально занимается ремонтом и настройкой компьютеров и ноутбуков в своем городе, имея в телефоне адресную книгу с более чем 4-мя тысячами записанных клиентов, могу сказать абсолютно достоверно - если у вас проблемы с компьютером, в первую очередь - ищите проблему в недостатке собственных знаний...
И мой сайт, создан как раз для того, чтобы ваши знания пополнять, так что - добро пожаловать на новый урок!
Windows "глючит не по-детски"!
В интернете невозможно работать!
Игры зависают и вырубаются!
Можно, конечно попробовать, восстановить работу системы. Но, есть один нюанс... Если ваша проблема из-за вирусов, например Sality-вирус, либо Conficker, то в данном случае стоит переустановить систему. Хотя-бы потому что, эти вирусы находят в вашей Операционке, все файлы с расширением .exe и заражают их... А файл с расширением .exe - это файл запуска любой программы. В таком случае, проще переустановить Операционную Систему, сохранив перед этим нужные вам данные на свободный раздел диска.
Даже ваш антивирус, за который вы заплатили когда-то 1500-2000 рублей, это файл с расширением .exe . Неужели вы думаете, что вам дадут идеальное средство от всех вирусных проблем за 2000 рублей?! Да даже за 10000р. идеального средства вы не найдете, потому что здесь уже играет роль - Человеческий Фактор. Как невозможно искоренить преступления, так-же невозможно исключить все компьютерные вирусы!
Поэтому, не напрягаемся, а решаем - что делать. Если ваш компьютерный мастер не позаботился о том чтобы, после установки вам (на ноутбук, либо компьютер) Операционной Системы Windows, сделать образ (скан, копию) вашего системного диска с помощью той-же программы Acronis True Image, в котором будут находиться все установленные и необходимые программы, а также драйвера, то - после переустановки ОС Windows, вы можете столкнуться с тем что:
- У вас не будут запускаться игры, которые до этого запускались.
- Не будет выхода в интернет.
- Перестанут определяться SD-карты с вашего фотоаппарата и т. д....
Недобросовестный мастер может сказать вам, что проблему можно решить заменой видеокарты, либо жесткого диска, либо еще чего-нибудь. Просто для того чтобы заработать на вас еще больше. Либо потому-что, у самого мастера знаний нехватает... Только потому, что вы - недостаточно соображаете в компьютерах...
Как раз для того чтобы, хоть как-то исключить подобные ситуации (не люблю "барыг" и непрофессионалов...) я и пишу статьи и уроки по ремонту и настройке компьютера.
Это не значит, что если вам мастер сказал, что нужно поменять жесткий диск, то он вас обманывает! Никогда не оскорбляйте человека недоверием и упреками, если мало понимаете в проблеме и вызвали мастера для того, чтобы он вашу проблему решил! Просто, если у вас от недостатка знаний, возникают сомнения (а сомнения возникают - ИМЕННО от НЕДОСТАТКА ЗНАНИЙ!), то вы всегда можете задать вопрос у меня на сайте и в течении 24 часов - получить ответ. На сайт я захожу, примерно - раз в сутки.
Ладно, хватит прелюдий. Надеюсь, информация написанная выше, была для вас полезна. Перейдем к практике!
Как найти драйвер на ноутбук:
Итак, рассмотрим на примере проблемы с видеодрайвером, если после переустановки Операционной Системы у вас, вдруг:), перестали запускаться игры - заходим в "Диспетчер Устройств" :
1. левой кнопкой мышки, нажимаем "Пуск" (нижняя левая часть Экрана монитора),
3. в появившемся контекстном меню - левой кнопкой нажимаем "свойства" . (Если у вас Windows XP, далее - нажимаем левой - "Оборудование" - "Диспетчер Устройств". Если у вас Windows 7, в левом блоке меню нажимаем "Диспетчер Устройств").
4. В открывшемся окошке находим оборудование, помеченное Восклицательным Знаком (обычно, подписано - как неизвестное устройство, но может быть и другая надпись). Главное, запомните - если напротив какого-либо оборудования стоит Воскл. Знак - Это означает, что драйвер не установлен. В Windows 7, если во время установки Операционной Системы, программа установки не смогла установить драйвер на видеокарту - будет установлен "стандартный видеодрайвер" по умолчанию (происходит Это в том случае, если ваша копия Windows - старее оборудования в вашем ноутбуке, либо компьютере. В таком случае, на видеоадаптере в "диспетчере устройств" не будет Воскл. Знака, но игры у вас, все равно не будут запускаться, пока не установите заместо "стандартный видеоадаптер" - правильный драйвер на вашу видеокарту!).
5. Нажимаем левой кнопкой мыши два раза на проблемном оборудовании. Появится окошко в котором мы нажимаем "Сведения" и левой кнопкой выбираем в "свойствах" ИД оборудования. Далее - выделяем его, нажав на него один раз левой кнопой:) и нажимаем на клавиатуре "Ctrl" и не отпуская ее, нажимаем "С".

6. В свободном месте рабочего стола на экране монитора, нажимаем правой кнопкой мыши, выбираем "создать", далее левой кнопкой - "текстовый документ".
7. Открываем созданный документ, щелкаем один раз мышкой в любом месте окна документа и нажимаем на клавиатуре "ctrl" + "V".
8. Открываем интернет-браузер и в адресную строку вставляем - http://www.devid.info/ru/

9. В открывшемся сайте поиска драйверов, в строку поиска (где написано - "Введите код драйвера" ) вставляем скопированный код с текстового документа и нажимаем "Искать" :

Если у вас Windows XP, значит в списке предложенных драйверов выбираем ХР, если у вас Windows 7 - выбираем драйвер для Windows 7. Обязательно учитываем разрядность Операционной Системы! Какая у вас система и разрядность (бывает 32, либо 64 бита), вы можете посмотреть, в свойствах компьютера (пример для 7-ки - на первом рисунке вверху...). Выбрав драйвер - нажимаем на иконку справа него в виде дискеты. Появится окно с предложением скачать драйвер, нажимаем один раз левой кнопкой мыши на файл с расширением .zip либо .rar

Нажимаем снова на файл с расширением .zip и получаем окошко закачки файла. Выбираем "Сохранить":

12. В новом окошке выбираем - куда мы хотим сохранить данный файл (По умолчанию предлагается "Мои документы", либо "Рабочий стол") и дожидаемся окончания загрузки файла на ваш компьютер...
13. Открываем загруженный файловый архив с драйвером, находим файл с расширением .exe и запускаем установку, нажав на него два раза левой кнопой мыши.
После окончания установки драйвера, перезагружаем компьютер, либо ноутбук и радуемся тому что в "диспетчере устройств" пропал Воскл. Знак!
Благодарю за внимание!
По всей видимости, нет надобности говорить, что большинство пользователей знает о том, что для корректной работы абсолютно всего, установленного на компьютере, оборудования в виде «железных» компонентов и некоторых виртуальных устройств необходимо наличие специального программного обеспечения, называемого драйверами. Однако достаточно часто возникают вопросы по поводу того, например, где находится драйвер принтера в Windows 7 (а также в других ОС этого семейства) или какого-то другого, подключенного к системе, устройства, когда управляющее ПО необходимо интегрировать в систему в ручном режиме. Попробуем это выяснить, учитывая и некоторые нюансы, связанные с установкой и обновлением таких программных компонентов.
Где находится папка драйверов в Windows 7 и других системах в установленном виде?
На всевозможных форумах в интернете вопросы, связанные с определением точного местонахождения драйвера того или иного устройства, можно встретить довольно часто.
Некоторые пользователи утверждают, что основным каталогом является директория System32 в корневой папке системы, другие считают, что местом хранения управляющего ПО является вложенная в System32 директория drivers или папка DriverStore. Кто прав? Правы и те и другие, поскольку, в зависимости от типа самого драйвера (SYS, VXD, DRV и т. д.), локация расположения файлов может меняться.
Как определить точное местоположение драйвера?
Теперь попробуем выяснить, где находятся драйверы в Windows 7 с определением их точного местоположения на диске в системном разделе. Для этого совершенно необязательно «перекапывать» вручную указанные папки. К тому же, задавая поиск по названию устройства, соответствующий ему драйвер вы вряд ли найдете.

Проще всего воспользоваться стандартным «Диспетчером устройств», выбрать нужный девайс, через меню ПКМ перейти к пункту свойств и на вкладке драйвера нажать кнопку сведений. После этого отобразится специальное окно, в котором будут показаны все абсолютные (полные) пути к каталогу, в котором они размещены.
Где находятся драйвера в Windows 7, предназначенные для обновления?
Однако знать точное местоположение управляющего программного обеспечения бывает недостаточно для его обновления. Многие пользователи при попытке установки апдейтов полагаются исключительно на средства самой операционной системы. В общем случае, верно. Однако в этой ситуации следует помнить, что при задании поиска необходимого драйвера Windows в первую очередь обращается к сканированию уже инсталлированных компонентов.
Если же задается поиск обновленных драйверов в сети (интернете), обращение производится только к базам данных корпорации Microsoft, а устанавливаются драйверы, либо имеющие цифровую подпись корпорации, либо программное обеспечение тех производителей, для которых заявлена поддержка. В этой ситуации лучше использовать автоматизированные приложения. Но где находятся драйвера в Windows 7, которые можно обновить? К сожалению, в системе их нет. А вот соответствующие программы обращаются исключительно к интернет-сайтам производителей оборудования и разработчиков такого ПО, после чего устанавливают обновленные компоненты без участия пользователя.
Куда загружаются драйверы при ручном скачивании?
Наконец, давайте посмотрим, где находятся драйверы в Windows 7 для случаев, когда пользователь нашел и скачал их самостоятельно. Обычно в браузерах, которые устанавливаются во всех последних версиях Windows папкой для сохранения закачек по молчанию назначается каталог «Загрузки» (Downloads), причем наличие таких папок предусмотрено для всех зарегистрированных в системе учетных записей. Если же в обозревателе включена постоянная выдача запроса на сохранение загружаемого контента, папку можно указать самостоятельно. Как правило, для загрузки доступны файлы форматов EXE или INF.

В первом случае инсталляция драйвера и сопутствующего ПО производится через запуск апплета от имени администратора, во втором - через меню ПКМ с выбором пункта установки. Если система сообщает, что такой тип действий не поддерживается, обновление можно произвести через «Диспетчер устройств», указав кнопкой обзора, где был сохранен INF-файл.