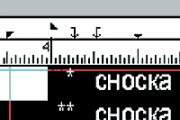Два способа узнать: какой антивирус установлен на ноутбуке или пк. Как проверить и обновить драйверы устройств средствами Windows Как узнать какой DirectX установлен
Как узнать какие обновления ОС Windows установлены на вашем ПК или сервере? Конечно, можно открыть «Панель управления->Установка/удаление программ», либо элемент Update History в Windows 7/2008 и просмотреть список установленных обновлений, однако с помощью графического интерфейса нельзя ни выгрузить этот список, ни осуществить поиск по нему. В таком случае, необходимо прибегнуть к помощи командной строки. С помощью следующей команды можно вывести подробный список всех обновлений, которые установлены на данной системе Windows:
Wmic qfe list
В результатах выполнения этой команды можно увидеть что установлено, кем и когда, кроме того, выводится ссылка на статью в базе знания Microsoft (KB). Для того, чтобы получить список установленных обновлений в текстовом виде, можно просто перенаправить вывод этой команды в текстовый файл, а затем открыть его в любимом текстовом редакторе:
Wmic qfe list > updatelist.txt && updatelist.txt
Текстовый файл с именем updatelist.txt создастся в каталоге C:\Windows\System32\.
Если нужно узнать установлено ли конкретное обновление Windows на данной системе (например, KB2544521), можно воспользоваться командой find, перенаправив вывод в нее:
Wmic qfe list | find "KB2544521"

Как вы видите, обновление KB2544521 уже установлено.
Еще один способ просмотра установленных обновлений в Windows – использование утилиты “systeminfo”. Данная команда в отличии от предыдущей выведет лишь список номеров KB (в дополнении к системной информации). В данном случае также можно перенаправить вывод этой команды в текстовый файл:
Systeminfo > sysinfo.txt && sysinfo.txt
Однако будьте внимательными, все эти команды отображают лишь установленные обновления и хотфиксы для самой ОС Windows, информации об обновлениях любых других продуктов Microsoft (таких как, UAG, Office, TMG, SQL или Exchange) здесь отсутствует. Для просмотра установленных обновлений на эти продукты, необходимо в меню пуск набрать: “View Installed Updates ”, после чего откроется стандартное окно, доступное из панели управления.

Для поиска конкретного обновления можно в окне поиска (в правом верхнем углу) набрать KB и номер апдейта, однако поиск выполняется не очень корректно, поэтому иногда проще найти нужное обновление простым просмотром списка.
Также при установке обновлений не стоит забывать, что они требуют перезагрузки системы. В Windows 7 после установки обновлений она перезагружается автоматически, что достаточно неудобно. К счастью, можно .
Некоторые приложения, которые пользователь желает инсталлировать на компьютер, нуждаются в предварительной установке платформы Microsoft.NET Framework. Кроме наличия этой платформы иногда разработчики программного обеспечения выдвигают ряд дополнительных требований. В частности, указывается, какая конкретно версия NET Framework должна быть установлена.
Есть несколько распространенных способов
Безусловно, чтобы быстро ответить на такой вопрос, нужно мало-мальски разбираться в компьютере. Начинающие пользователи при возникновении такой проблемы мгновенно заходят в тупик. Однако лучше всего разыскать информацию, как узнать версию NET Framework, воспользоваться нею и сразу же решить возникшие задачи.
Существует несколько вариантов действий, как узнать, какая версия NET Framework установлена на компьютере. Несколько способов легко осуществляются посредством возможностей, которыми оснащена операционная система.
Определение при помощи возможностей Windows
На рабочем столе компьютера располагается ярлык «Мой компьютер», кликнув по которому откроется новое окно, в нём будут перечислены все диски, на которые разбит винчестер .
Следует открыть диск, на котором установлена операционная система. В большинстве случаев, таким пространством является диск C. Пользователь должен перейти в папку «Windows», внимательно пересмотреть в ней все подпапки, пока не найдёт подпапку «Microsoft.NET». А, уже открыв эту подпапку, будет легко обнаружить все версии установленной платформы Framework.

Папки с установленными версиями
Также, желая узнать альтернативные способы, как проверить версию NET Framework, пользователь может запустить редактор реестра . Для этого важно первоначально проделать несколько последовательных действий. В частности, сначала следует нажать кнопку «Пуск», затем в ней важно обнаружить строку «Выполнить», нажав на которую, открывается новое небольшое окно, в котором следует прописать команду «redegit». Если строку «Выполнить» по каким-либо причинам выявить не удаётся, можно прописать эту команду в командной строке, запустить которую удастся, если кликнуть «Все программы», а затем перейти в подпапку «Стандартные».
В открывшемся реестре необходимо раскрыть несколько веток. Первоначально следует найти HKEY_LOCAL_MACHINE, затем найти подпапку «SOFTWARE», а затем ещё одну «Microsoft». Именно в ней будут располагаться сведения о NET.Framework в ветке NDP.

Данные, зарегистрированные в системе
Уже кликнув по этой ветке, будут открыты для просмотра подпапки с указанными версиями. Однако, желая получить дополнительную информацию, следует кликнуть по папке каждой версии. С правой стороны окна появится информация об этой версии . В частности, если напротив параметра «Install» установлена единица, это указывает, что платформа, действительно, установлена. Напротив параметра «Version» можно посмотреть полный номер установленной версии.
Просматривая реестр важно быть предельно внимательными и не совершать никаких дополнительных действий, поскольку можно по неосторожности внести изменения, в результате которых спровоцировать серьёзный сбой в работе компьютера.
Второй способ определения
Существует ещё один альтернативный способ, как проверить, какой NET Framework установлен на компьютере. Однако он осуществляется при условии инсталляции дополнительного программного обеспечения .
Проверка при помощи утилит
Разработчики программного обеспечения для компьютерной техники, выявляя какие-либо затруднения, с которыми приходится сталкиваться неопытным пользователям ПК, разрабатывают новые программы, утилиты, позволяющие достаточно просто решать все проблемы.
Такие утилиты хороши тем, что опасность неосторожного повреждения операционной системы минимизируется. После запуска система сама осуществляет ряд последовательных операций, после которых выдаёт готовый результат. В число таких утилит входит и «NetVersionCheck».

Также вы можете получить другую полезную информацию
Такую утилиту, конечно же, следует найти в интернете, скачать загрузочный файл, установить её на ПК, а затем запустить файл VersionCheck.exe. После этого пользователю остаётся терпеливо ждать, хотя ждать долго не приходится, поскольку утилита достаточно быстро считывает всю важную информацию и выдаёт готовый результат.

Альтернативный вариант сторонних утилит
Также столь же просто получить данные об установленной платформе NET.Framework помогает программа ASoft.NET Version Detector. Её также всего лишь необходимо запустить, выждать небольшое количество времени, после чего ознакомиться с готовой информацией. Кстати, пользователь должен понимать, что на компьютере может быть установлена не одна версия, сразу несколько платформы Microsoft.NET Framework.
Итак, ознакомившись с несколькими способами, как проверить, установлен ли NET Framework, а если ответ утвердительный, то какая версия сопровождает платформу, пользователю будет гораздо проще решать многие проблемы, возникающие при инсталляции определённого программного обеспечения.
Сегодня невозможно представить ноутбук или пк без антивируса, ведь от него зависит «жизнь» устройства. Обычный домашний пользователь, может несколькими кликами накачать вирусов и заразить свой ПК. И только не многие из них, в том числе или eset nod 32 лучше всего помогут в данной ситуации. Однако пользователь, плохо разбирающийся в технике, вряд ли знает, как узнать, какой именно установлен антивирус на компьютере. Поможет вам в этом один из нижеописанных методов.
Используем стандартные средства Windows
Данный вариант невероятно прост, но, в тоже время, эффективен. Чтобы найти, защитную программу на компьютере, нужно:
1. Зайти в Пуск/Панель управления :
2. Проверить, чтобы около пункта «Просмотр» было указано «Мелкие значки ». В случае необходимости выбрать нужный параметр.
3. Перейти в Центр Поддержки/Безопасность .
4. Находим надпись «Защита от вирусов». Под ней будет размещена вся требуемая нам информация: стоит ли утилита, ее последняя версия, требует ли обновления и активна ли сейчас.
SecuritySoftView
Второй метод немного сложнее. Узнать, какая защитная утилита стоит на ноутбуке или пк нам поможет специальная утилита. Необходимо сделать следующее:
1. Загрузить установщик с любого файлообменника или с официального сайта разработчиков.
2. Запустить утилиту для дальнейшей работы.
3. После запуска программы появится окно. Для того чтобы отобразились все найденные программы, нажмите на кнопку «Обновить ». И отобразится список имеющихся антивирусов.

4. Чтобы получить более подробную информацию, кликните правой клавишей мыши на нужную утилиту выбрав пункт «Properties (Свойства) ».

5. После чего отобразится окно с необходимой информацией.

Итак, таким образом вы можете узнать, стоит ли у вас антивирус, независимо от типа вашей ОС: будь-то Windows 7, 8 или 10.
Процесс не займет много времени, но при этом предоставит вам полную информацию по поводу безопасности компьютера. Более того, с помощью данного приложения также можно получить данные на счет имеющихся антишпионов, файрволов и прочих утилит, которые обеспечивают безопасность.
Как известно, ни одна антивирусная утилита не может обеспечить 100% безопасности всех ваших данных, поэтому так важно дополнительно проверять ПК с помощью .
Привет, друзья. Как узнать, лицензионная ли Windows установлена на компьютере? Ответ на этот вопрос для вас очевиден, если вы покупали новый ПК, ноутбук или планшет с активированной редакцией Home в каком-нибудь добропорядочном магазине техники. Или если вы приобрели . Но как проверить настоящая ли лицензия, если она покупалась в OEM-, коробочной версии или в виде того же электронного ключа в каком-то интернет-магазине? Или если мы приобрели компьютерное устройство на вторичном рынке, и покупатель нас клятвенно заверил, что продаёт вместе с самой что ни на есть подлинной Windows? Давайте попробуем разобраться в этом вопросе и конечно я приведу вам несколько примеров из своей практики, когда мне удавалось доказать моим клиентам, что установленная на их компьютере активированная система не была лицензионной.
Как узнать, лицензионная ли Windows установлена на компьютере
Друзья, настоятельно рекомендую вам прежде ознакомиться со . Это сложная и извилистая тема, Microsoft развела много дебрей в ней, но мы всё же попытались изложить её как можно проще и понятней. Так, обман может крыться не только в факте подлинности ключей ОС, но и в типе лицензий (в частности, пробных бесплатных), к которым эти ключи дают доступ. Так что необходимо иметь хотя бы базовое представление о видах лицензий Windows.
Неактивированная, пиратская и лицензионная Windows
ОС от Microsoft в контексте её активации можно условно поделить на три типа:
- Неактивированная;
- Активированная пиратская;
- Активированная лицензионная.
Неактивированная Windows – это ограниченная отдельными возможностями ОС. В Win7 это чёрный рабочий стол и давящие на психику уведомления о том, что мы стали жертвой подделки ПО. В Win8.1 это невозможность выбрать расцветку для стартового экрана и появляющееся каждые 4 часа окошко активации. В Win10 это блокировка всех настроек персонализации. Универсальный для всех версий способ узнать, актирована система или нет – панель управления. Жмём Win+Pause на клавиатуре и смотрим графу «Активация Windows». Если активация есть, увидим это.
Если активации нет, тогда это.

Или вот это, если Win7 используется в рамках месячного триал-срока.

Активированная система одинаково будет значиться таковой вне зависимости от способа активации – пиратского или легального.
Активированная пиратская Windows внешне и функционально ничем не отличается от законно актированной системы. Если, конечно же, мы говорим о системе, установленной с чистого дистрибутива, и отдельно проведённом этапе активации с помощью, например, KMS-активатора.

Если сторонняя сборка Windows изначально поставляется активированной, в ней может быть проведено вмешательство в функционал – что-то вырезано, что-то отключено, что-то (в том числе вредоносное) доустановлено. О всех «за» и «против» пиратских сборок . Недостатки пиратской активации:
Она может периодически слетать;
Файлы и процессы активатора блокируются антивирусами;
Её обнаружение компетентными органами будет иметь следствием привлечение к ответственности – гражданской, административной или даже уголовной. Как и , читаем практику судов на сайте судебных решений РФ. Идём на сайт http://судебныерешения.рф . И в поле «Текст документа» вписываем ключевой запрос, например, «Windows KMS».
- Примечание: почитать на досуге судебную практику по делам о нарушении авторских прав разработчиков особенно рекомендую всем тем «умникам», которые в комментариях сайта оскорбляют тех, кто выбрал путь использования платного лицензионного ПО.
Активированная лицензионная Windows – это законный способ её использования, который даст нам спокойно спать по ночам. И не бояться никаких проверок компетентными органами, если мы используем систему для своего ИП или возглавляем какую-нибудь структурную единицу компании.
Итак, подлинная и пиратская Windows внешне и функционально никак неотличимы. Как понять, с какой из них имеем дело?
Наклейки подлинности Windows
Узнать, лицензионная ли Windows установлена, можно по наклейкам подлинности на компьютерном устройстве. Что это за наклейки? Это:
Сертификат подлинности (COA) – наклейка на корпусе ПК, на днище ноутбука или внутри его аккумуляторного отсека, а также внутри последнего на планшетах Surface;
Наклейка GML – наклейка-голограмма с меняющимися цветами в зависимости от угла обзора, внедрена с сентября 2017 года, места наклеивания те же, что и у COA.

Если лицензионный ключ приобретался отдельно от устройства, путём покупки коробочной версии Windows – установочных DVD-диска или флешки, наклейки подлинности должны быть, соответственно, на их упаковках. Для коробочных версий используются те же типы наклеек,

что и для корпусов устройств - сертификат подлинности (COA) и голограммы.

Как узнать, лицензионная ли Windows, с помощью командной строки
Если продавец б/у компьютера клятвенно утверждает, что продаёт его с лицензионной Windows, если новое устройство покупается в магазине с доселе неизвестной нам репутацией, факт подлинности ОС можно проверить, попросив кое-что ввести в командную строку. Запускаем её от имени администратора. И вводим:
slmgr –ato
Если активация пиратская, в появившемся окошке скрипта увидим нечто такого сообщения.

Или нечто вот такого сообщения.

Но ежели система подлинная, увидим в скрипте надпись «Активация выполнена успешно».

Кроме непосредственной надписи об активации в окошке скрипта важно ещё обратить внимание на редакцию Windows. Если в названии редакции есть дописка «Eval», например, «EnterpriseSEval», проку от такой подлинности активации, увы, немного.

Как узнать, лицензионная ли Windows, с помощью планировщика задач или принцип работы пиратских активаторов
Необходимо заметить, что последние операционные системы от Майкрософт (Windows 8.1, 10) имеют довольно сильный механизм защиты от активации пиратскими средствами и на данный момент существуют всего лишь несколько активаторов, способных активировать вышеупомянутые OS, самый известный - KMSAuto Net. Но работает он очень просто и без труда обнаруживается в системе. KMSAuto Net создаёт папку по адресу: C:\ProgramData\KMSAutoS и размещает в ней свои файлы.

Для постоянной переактивации ОС он также вынужден создать свою задачу в планировщике.

Один раз, приятель принёс мне ноутбук с установленной и активированной Windows 10

и спросил, лицензионная ли на нём установлена система. Я тупо открыл командную строку и ввёл уже знакомую вам команду: slmgr –ato , результат был весьма красноречивым.

Затем я открыл планировщик и показал приятелю задачу, созданную KMSAuto Net. Вопросы отпали сами собой.
Как проверить Windows 7 на подлинность
Если перед вами встанет задача определить подлинность Windows 7, то в первую очередь смотрите наклейку с лицензионным ключом на корпусе ПК или на днище ноутбука, если таковой нет, то задача усложняется во много раз, так как данная OS имеет слабый механизм защиты от активации пиратскими инструментами. Если вы зададите этот вопрос на официальном сайте Майкрософт, то вам посоветуют установить обновление KB971033 , созданное специально для проверки подлинности ОС, но к примеру, на этом ПК данное обновление установлено,

а система активирована пиратским активатором и я вам это чуть позже докажу.

Ещё вам могут посоветовать ввести командной строке: slmgr.vbs /dli , но сообщение "Состояние лицензии: имеет лицензию" ничего не доказывает.

Также на оф. сайте Майкрософт вам посоветуют скачать инструмент MGADiag.exe ,


В окне "Licensing" вы можете увидеть частичный ключ продукта - 7TP9F и "Состояние лицензии: имеет лицензию".

Но ключ YKHFT-KW986-GK4PY-FDWYH-7TP9F может быть на Win 7, установленной на ноутбуках Acer, но никак не на Win 7, установленной на обычный стационарный компьютер,

он постоянно попадается мне на пиратских семёрках. Данный ключ устанавливает программа пиратской активации Windows 7 Loader by DaZ Activator или Windows7 ULoader 8.0.0.0.

Настоящий лицензионный ключ вообще не будет "гуглиться", так как информации о нём не должно быть в интернете.

Ознакомительные Windows
Ознакомительные Windows – предлагаемые на сайте Microsoft Evaluation Center редакции Win10 Enterprise и , которые можно бесплатно тестировать 90 дней – это совершенно легальные системы. К ним ещё можно добавить ознакомительную Win8.1 Enterprise, она больше недоступна для скачивания на сайте Evaluation Center, но её можно найти в сети, в частности, . И, конечно же, команда проверки легальности активации покажет, что с ними всё в порядке. Вот только такой порядок будет временным.
Ознакомительные сборки активируются на 90 дней временным ключом активации Evalution-лицензии. Если такая сборка будет стоять на компьютерах системных администраторов компании, можно не бояться никаких проверок компетентных органов. Здесь всё законно. Равно как совершенно законно, ибо нет прямого запрета, по истечении 90 дней можно , чтобы обнулить срок Evalution-лицензии и пользоваться системой ещё 90 дней. А потом ещё и ещё 90 дней (активация сбрасывается только трижды). Ну а затем уже можно переустановить систему. Ознакомительные Evalution-редакции – это оптимальное решение для тех, кто всё равно как минимум раз в год переустанавливает ОС. Оно незаконно, если мы не являемся ИТ-работником компании и будем использовать такую Evaluation-сборку для коммерции или для проведения досуга. Но точно это решение лучше пиратской активации – и по технической части, и по части юридической ответственности.
Итак, в ознакомительных Evalution-редакциях нет ничего плохого, если их нам не пытаются впарить как полноценную систему с бессрочной лицензией. Кроме показанного в предыдущем пункте статьи способа выявить Evalution-редакцию также можно по водному знаку в правом нижнем углу экрана с надписью в виде обратного отсчёта до конца 90-дневного срока. Но такие надписи очень легко убираются софтом типа . Убедиться, что дело имеем с Evalution-лицензией, и посмотреть количество оставшихся дней до конца 90-дневного срока можем с помощью той же командной строки. Запускаем её от имени администратора. Вписываем:
slmgr.vbs /dli
И смотрим информацию.

Документы на Windows
Какие документы подтверждают подлинность ключа продукта Windows? Доказательством законного использования ОС являются:
Электронное письмо от продавца электронного ключа – самой компании Microsoft или интернет-магазина. В этом письме конкретно указывается ключ. Им же система и должна быть активирована;
Товарные чеки, накладные, акты приёма-передачи и подобного рода документы от OEM-поставщиков для OEM-устройств. Без этих документов будет иметь место нарушение порядка лицензирования Microsoft в части невыполнения условий использования OEM-лицензии.
Так что, друзья, покупка списанных и разворованных сотрудниками компаний OEM-компьютеров, как и приобретение дешёвых OEM-ключей на eBay – не лучшее решение. Оно, бесспорно, лучше, чем KMS-активаторы и Evalution-сборки Windows, но не панацея от проблем со стороны проверяющих органов.
Вам будет интересно прочесть по этой теме.
Недавно я установил версию Ubuntu Server 13.10 (Saucy Salamander). Но я столкнулся с проблемой.
В конце установки он запрашивает у вас несколько дополнительных пакетов, независимо от того, хотите вы их или нет, например, сервер OpenSSH и хост виртуальной машины. Вот что я просматриваю:
Теперь моя проблема в том, что я не могу вспомнить, был ли я установлен флажок «хост виртуальной машины». Как проверить, имеет ли мой сервер соответствующие пакеты?
Какие пакеты поставляются с хостом виртуальной машины?
Список всех установленных пакетов
Здесь «less» – это простой текстовый ридер, используемый для прокрутки списка пакетов в новом буфере, который открывается в существующем окне терминала. Список не будет смешиваться с другими командами терминала и выходом. Нажмите «q», чтобы вернуться к приглашению терминала. См. «Человек меньше» для получения дополнительной информации.
Dpkg -l | less
Чтобы проверить, установлен ли пакет или нет:
Dpkg -l {package_name} dpkg -l vlc
Проверить, установлен ли пакет или нет (например, vlc). Если установлено, запустите пакет:
Dpkg -l | grep vlc
Показывать место установки пакета. «-S» (столица S) означает «поиск»,
Sudo dpkg -S {package_name} sudo dpkg -S skype
Чтобы использовать Grep для поиска:
Dpkg -l | grep {keywords} dpkg -l | grep pdf
Использовать dpkg
Эта команда является менеджером пакетов debian.
Вы можете перечислить все установленные пакеты с помощью
Вы можете увидеть детали для определенного пакета с
Dpkg -p packagename
И чтобы узнать, установлен ли он, используйте
Dpkg -s packagename | grep Status
Вы можете узнать, какой пакет содержит нужное программное обеспечение.
Apt-cache search name*
В вашем случае вы должны использовать эту команду для поиска нужного имени пакета
Apt-cache search virtual machine host
apt -qq list PACKAGE может также использоваться для проверки того, установлен ли ПАКЕТ.
Если он установлен, он напечатает что-то вроде (с в конце строки):
$ apt -qq list awscli awscli/stable,now 1.4.2-1 all
Если не установлено, выход будет:
$ apt -qq list awscli awscli/stable 1.4.2-1 all
Я нашел способ проверить установку пакета только с командой dpkg-query и без труб.
Я искал такое решение при написании задачи для незанятой пьесы.
Итак, вы можете сделать что-то вроде этого:
/usr/bin/dpkg-query --show --showformat="${db:Status-Status}\n" "
Это всего лишь один из способов сделать это.
Используйте tasksel (sudo apt-get install tasksel если у вас его еще нет) и запустите tasksel --list-tasks .
tasksel будет распечатывать список задач, и рядом с каждой установленной задачей будет установлен i , а рядом с каждой задачей, которая не установлена.
Если вы хотите установить задачу, используйте tasksel install
Элементы выбора программного обеспечения называются «задачами».
Я пишу новый ответ, поскольку Tasksel «Имена задач» НЕ отображаются в dpkg или apt запросах. Значение других ответов является неполным (или неправильным).
«Я не помню, если я проверил флажок« хост виртуальной машины ». Как проверить, имеет ли мой сервер соответствующие пакеты?»
1-й проверить, есть ли звездочка по имени после повторного запуска sudo tasksel (или « i » при запуске tasksel --list-tasks). Если вы этого не видите, то, вероятно, у вас, скорее всего, нет мета-пакета tasksel.
С учетом сказанного, если вы все еще хотите узнать, что установлено в мета-пакете задач Host Machine Machine:
tasksel --list-tasks
(в вашем случае tasksel --list-tasks | grep virt достаточно)
Это дает правильное имя задачи и указание, установлено ли оно. В вашем случае это имя задачи является «virt-host».
«Какие пакеты поставляются с хостом виртуальной машины?»
Из последней команды найдите имя задачи taskel. Это необходимо для следующей команды.
В твоем случае:
tasksel --task-packages virt-host
В нем будут перечислены отдельные пакеты, составляющие заданный пакет задач tasksel. Это должно указывать мета-пакет (обозначается добавлением «^» в конце имени). Когда вы найдете правильное имя мета, вы можете использовать apt:
Apt show virt-host^ | grep "Package:"
(или apt-cache show ... если apt show не работает.)
(Показать все pkgs, составляющие данный мета-пакет.)
Dpkg -l {each individual pkg name listed above}
Это скажет вам, установлен ли / удален отдельный пакет (отмечен 2-й буквой: установлен статус «i»). Сделайте это для всех пакетов, перечисленных в пакете задач / мета.
Это должно отвечать на исходные вопросы.
Боковое примечание: /usr/share/tasksel/descs/ubuntu-tasks.desc также содержит описания метаданных Tasksel. Если вы: grep "virt" /usr/share/tasksel/descs/ubuntu-tasks.desc он отобразит правильное имя мета-пакета APT. (В вашем случае это ubuntu-virt-server). Вы также можете использовать команды apt с этим мета-именем.
Если вы хотите удалить пакеты tasksel, это немного усложняется. Проконсультируйтесь с https://askubuntu.com/a/88897/169878 или любым количеством других ответов.
Страница полезной информации Tasksel также может быть полезна. Обратите внимание, что мета-пакеты не соответствуют именам пакетов задач.