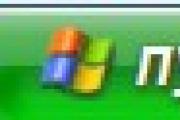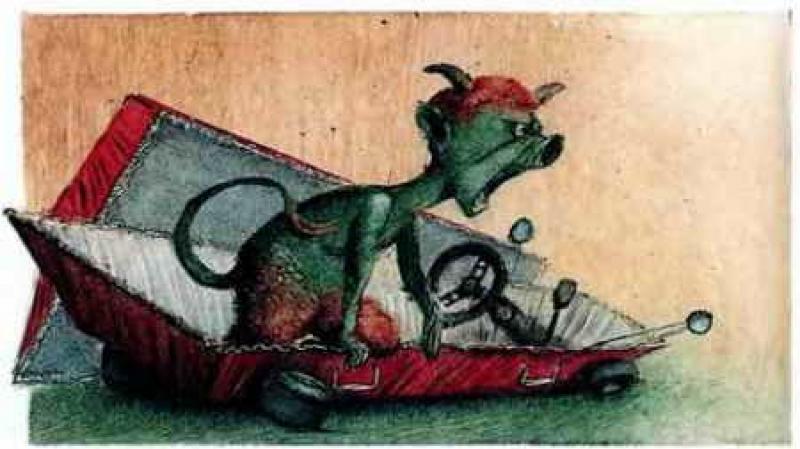Универсальный драйвер для принтера и сканера Samsung. Универсальный драйвер для принтера и сканера Samsung Сохранение набора настроек
Сканирование
Сканирование
Сканирование позволяет преобразовать изображения и текст в
цифровой формат. После этого изображения можно отправлять по
электронной почте или факсу, размещать на сайте или
использовать для создания документов, которые можно напечатать
с помощью программного обеспечения Samsung SmarThru или
драйвера WIA.
Данная глава содержит следующие разделы.
РИМЕ
АНИџ
Проверьте совместимость операционной системы
(или систем) с принтером. См. раздел «Совместимость
с операционными системами» главы «Технические
характеристики принтера» в руководстве пользователя
принтера.
Имя принтера можно найти на компакт-диске, входящем
в комплект поставки.
Наибольшее достижимое разрешение зависит от
различных факторов, в том числе от быстродействия
компьютера, свободного места на диске, памяти,
размеров сканируемого изображения и разрядности
сканирования. Поэтому при сканировании определенных
объектов с помощью конкретного компьютера
некоторые значения разрешения (особенно наиболее
высокие) могут оказаться недоступны.
Сканирование с помощью
программы Samsung SmarThru
Программное обеспечение Samsung SmarThru входит в комплект
поставки аппарата. Программа SmarThru упрощает сканирование.
Удаление программы Samsung SmarThru
РИМЕ
АНИЕ
Прежде чем приступить к удалению программы,
завершите работу всех приложений, запущенных на компьютере.
В меню Пуск выберите Программы .
Выберите SmarThru 4
, а затем – Удаление программы
SmarThru 4
.
В ответ на приглашение подтвердить удаление нажмите
кнопку OK
.
Нажмите кнопку Готово
.
Может быть выведено приглашение перезапустить компьютер.
В этом случае для сохранения изменений следует выключить,
а затем перезагрузить компьютер.
Использование Samsung SmarThru
Чтобы начать сканирование с помощью программы SmarThru,
выполните следующие действия.
Убедитесь, что устройство и компьютер правильно
подключены друг к другу и включены.
Поместите фотографию или страницу на стекло
экспонирования или в автоподатчик.
После установки программы Samsung значок SmarThru 4
появится на рабочем столе. Дважды щелкните значок
SmarThru 4
.
Откроется окно программы SmarThru 4.
Сканировать
Позволяет сканировать изображения и сохранять их в
приложении или в папке, отправлять по электронной почте
или публиковать на веб-сайте.
Изображение
Функция редактирования изображения, сохраненного как
графический файл, с последующим переносом его в выбранное
приложение или в папку, отправкой по электронной почте или
публикацией на веб-сайте.
Копирование
Функция копирования с профессиональным качеством.
Обеспечивает создание черно-белых или цветных копий
изображений (если устройство поддерживает этот режим)
и настройку параметров копирования.
Печать
Функция печати ранее сохраненных изображений. Обеспечивает
печать черно-белых или цветных изображений (если устройство
поддерживает этот режим).
Дважды щелкните этот
значок.
Выберите
принтер.
Если вам нужны только основные функции - возможность печатать и сканировать, то можно установить универсальный драйвер. Это программное обеспечение подходит ко всей печатной технике Samsung. То есть, вы можете установить, на свой компьютер, универсальный драйвер для принтера и/или сканера и подключившись к любому устройству Samsung распечатывать или сканировать.
Если ваш компьютер подключен к нескольким печатающим устройствам Samsung, то установив универсальный драйвер вы сможете использовать любое устройство.
Для принтера
ОС: Windows 2000/2003/2008/XP/Vista/7/8/8.1/10
Разрядность: 32/64
Язык: Русский + Другие
Дата: 04.02.2015
- Основной - SamsungUniversalPrintDriver2.exe - ;
- XPS - SamsungUniversalPrintDriver2XPS.exe - ;
- PCL6 - SamsungUniversalPrintDriver2PCL6.exe - ;
- PS - SamsungUniversalPrintDriver2PS.exe - .
Необходимо, скачать драйвер, подключить МФУ к компьютеру и затем устанавливать.
ОС
: Windows 2003/2008/XP/Vista/7/8/8.1/10
Разрядность
: 32/64
Язык
: Русский + Другие
Дата
: 06.08.2015
- UniversalScanDriver_V1.02.19.exe - .
Установка
Скачиваете драйвер. Заходите с правами администратора в систему. Подключаете принтер к компьютеру. Запускаете скачанный файл. В сообщении контроля учетных записей - разрешаете установку. Выйдет окошко ниже выбираем «Установить».

В параметрах установки ничего не меняю жму «Далее».
After you upgrade your computer to Windows 10, if your Samsung Scanner Drivers are not working, you can fix the problem by updating the drivers. It is possible that your Scanner driver is not compatible with the newer version of Windows.
Find Samsung Scanner Device Drivers by Model Name or Number
How to Update Device Drivers
There are two ways to update drivers.
Novice computer users can update drivers using trusted software in just a few mouse clicks. Automatic driver updates are fast, efficient and elimate all the guesswork. Your old drivers can even be backed up and restored in case any problems occur.
Find the correct driver for your Scanner and operating system, then install it by following the step by step instructions below. You’ll need some computer skills to use this method.
Option 1: Update drivers automatically
The for Samsung devices is intelligent software which automatically recognizes your computer’s operating system and Scanner model and finds the most up-to-date drivers for it. There is no risk of installing the wrong driver. The Driver Update Utility downloads and installs your drivers quickly and easily.
You can scan for driver updates automatically with the FREE version of the Driver Update Utility for Samsung, and complete all necessary driver updates using the premium version.
Tech Tip: The will back up your current drivers for you. If you encounter any problems while updating your drivers, you can use this feature to restore your previous drivers and configuration settings.
Option 2: Update drivers manually
To find the latest driver, including Windows 10 drivers, choose from our or for the driver that fits your specific Scanner model and your PC’s operating system.
If you cannot find the right driver for your device, you can . We will find it for you. Or, try the option instead.
Tech Tip: If you are having trouble finding the right driver update, use the . It is software which finds, downloads and istalls the correct driver for you - automatically.
After downloading your driver update, you will need to install it. Driver updates come in a variety of file formats with different file extensions. For example, you may have downloaded an EXE, INF, ZIP, or SYS file. Each file type has a slighty different installation procedure to follow. Visit our Driver Support Page to watch helpful step-by-step videos on how to install drivers based on their file extension.
How to Install Drivers
After you have found the right driver, follow these simple instructions to install it.
- Power off your device.
- Disconnect the device from your computer.
- Reconnect the device and power it on.
- Double click the driver download to extract it.
- If a language option is given, select your language.
- Follow the directions on the installation program screen.
- Reboot your computer.


Samsung Easy Document Creator – это специальная утилита помогающая сканировать документы и выполнять их преобразование в популярные форматы.
Использование
Возможности
Easy Document Creator предоставляет в руки пользователя шесть инструментов для работы с документами, а также несколько дополнительных кнопок – поиск по справочнику, поиск устройств и отображение информации о подключенном оборудовании.
Прежде всего Easy Document Creator предназначен для сканирования документов. Утилита предлагает нам два режима – быстрое и полное сканирование. В первом варианте разрешается задать тип изображения, размер документа, а также разрешение. Стандартный режим имеет намного больше инструментов и предлагает отсканировать изображения, текст с изображениями или исключительно текст, а также сформировать шаблоны для частого сканирования документов одного типа.
Ключевые особенности
- позволяет изменять параметры подключенных МФУ;
- поддерживает создание профилей настроек;
- выполняет сканирование в полном и быстром режимах;
- содержит инструменты для конвертации документов в другие форматы;
- осуществляет публикацию материалов в сети Интернет;
- имеет простой и понятный интерфейс на русском языке;
- совместима со всеми версиями операционной системы Windows;
- доступна совершенно бесплатно.