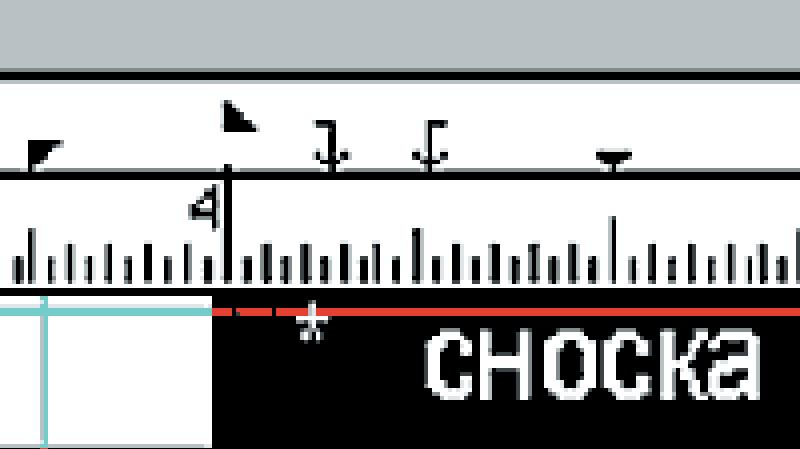Советы. Хакерская командная строка
Нередко неопытные пользователи воспринимают как нечто совершенно ненужное и отжившее свой век. Думать так - это большая ошибка. Значение или иначе консоли CMD трудно переоценить даже после того как она потеряла большую часть своих команд доступных в MSDOS. Достоинство командной строки заключается, прежде всего, в обеспечении прямого доступа к и её скрытым возможностям, кроме того консоль CMD имеет в себе несколько полезнейших встроенных утилит предназначенных для работы с программными и аппаратными компонентами компьютера.
Быть асом командной строки совершенно не обязательно, тем не менее, есть команды, которые должен знать каждый уважающий себя пользователь Windows. Вот они.
Assoc

Большинство пользовательских файлов в операционной систем связаны с определёнными программами, которые обрабатывает их по умолчанию. Такая связь называется ассоциацией. Для её просмотра как раз и существует команда assoc. При её выполнении выводится список сопоставлений расширений и типов файлов. А ещё команда assoc позволяет .
Например командой assoc .html = txtfile для HTML устанавливается тип файла txtfile (текстовый). Если же вам нужно узнать какой именно программой открываются файлы с таким расширением, используйте команду ftype txtfile.
Cipher

Эта команда предназначается для шифрования и дешифрования данных на дисках с файловой системой NTFS, но с таким же успехом она может использоваться для зачистки свободного дискового пространства. Пользоваться ей очень просто. Если вам нужно гарантированно удалить остатки всех ранее удалённых файлов на диске D, выполните в консоли команду cipher /w:D.
Driverquery

Полезная команда позволяющая просмотреть список всех установленных в операционной системе драйверов. При выполнении команды без параметров данные выводятся в виде отсортированного списка. Колонка «Модуль» содержит имена драйверов без расширения, колонка «Название» включает краткое описание драйвера, «Тип драйвера» - соответственно тип, «Дата ссылки» указывает на дату установки или последней модификации драйвера.
FC (File Compare)

Команда FC пригодится в основном кодерам, также она может использоваться теми юзерами, которым приходится работать с текстовыми файлами. Эта команда позволяет сравнивать содержимое двух файлов, отыскивая между ними несоответствия. Допустим, у вас имеются два файла file1.docx и file2.docx и вы хотите их сравнить. Выполните в консоли следующую команду:
fc /U “D:file1.docx” “D:file2.docx”
В данном примере мы сравнили два простых текстовых документа. Интерпретатор командной строки нашел несоответствие в одном из предложений и указал конкретное место. Команда FC также позволяет сравнивать бинарные файлы, файлы в кодировке юникод, определять число несоответствий и т.п. Если сравниваемые файлы окажутся идентичными, при выполнении команды FC будет выведено соответствующее сообщение.
Ipconfig

Полезная команда позволяющая определить текущие настройки протокола TCP/IP или попросту IP-адрес. Однако показывает она только внутренний IP-адрес, если же вы используете роутер и хотите узнать тот IP, с которым вы выходите в глобальную Сеть, лучше обратиться к помощи специальных онлайновых сервисов типа 2ip.ru.
Netstat

Эта команда выводит список всех текущих интернет-соединений. Используется она в основном администраторами для отображения TCP и UDP-соединений, прослушиваемых портов, таблиц маршрутизации и статистических данных для различных протоколов. Также может использоваться для поиска следов, оставляемых вирусами и прочими вредоносными объектами. Выполненная без параметров команда Netstat отображает тип соединения, локальный адрес, внешний адрес и текущее состояние.
Ping

Как и Netstat команда ping используется в основном системными администраторами. Служит она для диагностики компьютерных сетей. С её помощью можно определять доступность тех или иных ресурсов. Допустим вам нужно проверить доступность Google. Поскольку DNS сервер Google имеет адрес 8.8.8.8, в консоли CMD нужно выполнить команду ping 8.8.8.8.
Цифровой IP-адрес также может быть заменён текстовым URL-адресом - ping google.com. Если узел окажется недоступен будет выведено сообщение «превышен лимит ожидания», а количество потерь при этом составит 100 процентов.
Tracert

Ещё одна «сетевая» команда, предназначенная для диагностики сети (трассировки). Команда позволяет получить цепочку узлов, через которые проходит IP-пакет, адресованный конечному узлу. Используется системными администраторами для выявления неполадки, препятствующей доставке пакетов конечному узлу. Примером использования команды может послужить трассировка к узлу того же Google: tracert google.com.
Pathping

Работает эта команда примерно так же как и tracert, но в отличие от последней является более функциональной. Команда выполняет трассировку плюс отправку запросов на промежуточные узлы маршрута для сбора информации о задержках и потерях пакетов на каждом из них.
Powercfg

Мощная утилита командной строки, предназначенная для управления параметрами электропитания Windows. Выполняется только с параметрами. Выполненная с ключом /Q команда Powercfg выводит текущую конфигурацию схемы электропитания, с ключом /a выводит отчет об использовании электроэнергии в ноутбуках, с ключом –energy генерирует детальный текстовый лог о состоянии компонентов компьютера, включая аккумуляторные батареи. Также команда Powercfg может использоваться для создания резервных копий настроек электропитания и развёртывания их на новом оборудовании.
Shutdown

Эта команда используется для завершения сеанса пользователя, выключения, перезагрузки и перевода компьютера в режим гибернации. Поддерживает удалённое управление. Выполняется shutdown всегда с параметрами. Например, команда вида shutdown /s /t 0 приведёт к завершению работы открытых приложений и немедленному выключению компьютера. Посмотреть список доступных ключей можно выполнив в консоли shutdown /?.
Sfc (System File Checker)

Одна из самых полезных и нужных команд. Предназначается для обнаружения и восстановления повреждённых или модифицированных системных файлов Windows. Восстановление производится из резервных копий создаваемых самой операционной системой. Чтобы запустить сканирование системы с последующим восстановлением файлов выполните команду sfc с параметром /scannow. После завершения проверки потребуется перезагрузка компьютера. Выполнять эту команду нужно в консоли, запущенной от имени администратора.
Tasklist

Команда Tasklist делает ту же работу, что и Диспетчер задач. Выполненная без параметров она выводит список всех запущенных процессов выполняющихся на локальном или удалённом компьютере. При этом для каждого процесса отображается его название, идентификатор (PID), имя сессии, номер сеанса и выделенный объём оперативной памяти. Команда Tasklist поддерживает использование ключей и фильтров. Например, Tasklist /SVC выводит список процессов вместе со службами для каждого процесса в отдельности.
Taskkill

Если Tasklist просто выводит список запущенных процессов, то Taskkill завершает их работу в принудительном режиме. Правда для этого вам потребуется знать идентификатор завершаемого процесса или название исполняемого файла. Допустим, вам нужно принудительно закрыть Блокнот. Выполняем для начала команду Tasklist и смотрим PID процесса notepad.exe. В нашем случае он имеет значение 2580. Зная PID процесса его легко можно «убить». Сама же команда будет выглядеть так: Taskkill /PID 2580. Примерно так же сработает команда Taskkill /IM notepad.exe, только в этом примере будут завершены все экземпляры процесса notepad.exe.
Итог
На этом пока всё. Есть и другие полезные команды CMD, с которыми пользователям желательно было бы познакомиться, но о них мы расскажем в следующий раз. К таковым в частности относится Diskpart - мощный инструмент управления дисками и разделами не уступающий возможностями коммерческим программным продуктам типа Acronis Disk Director.
Имеет ли смысл изучать командную строку профессионально? Вряд ли, если только вы не собираетесь становиться программистом или системным администратором.
Впрочем, желающим освоить консоль CMD не мешало бы также обратить внимание на её продвинутый аналог - встроенную утилиту PowerShell.
Малоизвестные команды Windows 9xx для
запуска из командной строки:
"rundll32 shell32,Control_RunDLL" - Выводит
"Панель управления"
"rundll32 shell32,OpenAs_RunDLL" - Выводит
окошко - "Открыть с помощью.."
"rundll32 shell32,ShellAboutA Info-Box" -
Покозать окно "About Windows"
"rundll32 shell32,Control_RunDLL desk.cpl" -
Открыть "Свойства Экрана"
"rundll32 user,cascadechildwindows" -
Сортировка окон "Каскадом" (Как в Win 3.x)
"rundll32 user,tilechildwindows" - Сместить
Окна в низ
"rundll32 user,repaintscreen" - Обновить
рабочий стол
"rundll32 shell,shellexecute Explorer" -
Запустить проводник Windows.
"rundll32 keyboard,disable" - Вырубить
Клавиатуру! (Вот Это я понимаю Заподло!)
"rundll32 mouse,disable" - Вырубить Мышь!
(У Шефа Будет припадок:)))
"rundll32 user,swapmousebutton" - Поменять
Местами клавиши Мыша! (Во мля! и этого Дядя Билли
не забыл!)
"rundll32 user,setcursorpos" - Сместить
курсор крысы в левый верхний угол
"rundll32 user,wnetconnectdialog" - Вызвать
окно "Подключение сетевого диска"
"rundll32 user,wnetdisconnectdialog" - Вызвать
окно "Отключение сетевого диска"
"rundll32 user,disableoemlayer" -
Спровоцировать сбой!!! (Знаю, сам сразу не поверил,
но это FUсKт...)
"rundll32 diskcopy,DiskCopyRunDll" - Показать
окно "Copy Disk"
"rundll32 rnaui.dll,RnaWizard" - Вывод окна
"Установка Связи", с ключем "/1" - без
окна
"rundll32 shell32,SHFormatDrive" - Окно
"Форматирование: Диск3,5(А)" вызвать
"rundll32 shell32,SHExitWindowsEx -1" -
Перегрузить Explorer
"rundll32 shell32,SHExitWindowsEx 1" -
Выключение Компутера.
"rundll32 shell32,SHExitWindowsEx 0" -
Завершить Работу Текущего Пользователя
"rundll32 shell32,SHExitWindowsEx 2" Windows-98-PC boot
"rundll32 krnl386.exe,exitkernel" - выход из
Windows без любых сообщений/вопросов
"rundll rnaui.dll,RnaDial "MyConnect" -
Вызвать окошко "Установка связи" с
соединением "MyConnect"
"rundll32 msprint2.dll,RUNDLL_PrintTestPage" -
выбрать в появившемся меню принтер и послать, а
него тест
"rundll32 user,setcaretblinktime" - установить
новую частоту мигания курсора
"rundll32 user, setdoubleclicktime" -
установить новую скорость двойного нажатия
"rundll32 sysdm.cpl,InstallDevice_Rundll" -
установить non-Plug&Play оборудование
Netscape Navigator:
1. Наберите в поле "Location" - about:logo,
а потом меняйте "logo" на: "rsalogo" "javalo"
"cach" "memory-cache" "image-cache" "plugins"
"fonts" "francais" "license" "document"
"global" "pics" "FeCoNtEx=123" "blank"
"hype" "1994" "jwz" "chouck" "marca"
"mozilla" "authors" "security" "internal-news-"
"internal-security-" "internal-panel-handler".
2.Наберите в строке ввода адреса:
about:ari. Попробуйте в качестве аргумента к about:
поочередно использовать - atotic, blythe, dp, ebina, jg, karlton,
terry, robm, gtlogo, kipp, mtoy.
3. Одновременно Ctrl, Alt и t. - Статистика
4. Нажмите одновременно Ctrl, Alt и f. -
Домашняя Страница
5. Нажмите одновременно Ctrl, Alt и s. -
Обновит
Eudora:
Выберите Help, затем About. Выберите More
Credits. Нажмите Ctrl.
HomeSite:
Выберите Help, затем About. Нажмите Ctrl и h.
Дважды щелкните на HomeSite/Allaire логотип.
NukeNabber:
Выберите Help, затем About. Нажмите Ctrl и N.
Щелкните мышкой на кнопку DSI.
mIRC:
1.Выберите Help, затем About. Введите arnie.
2.Выберите Help, затем About. Введите arm.
3.Выберите Help, затем About. Щелкните
правой кнопкой мыши.
Internet Explorer:
Запустите IE4x, Выберете help>about.
Удерживая нажатыми клавиши ctrl+alt схватите
Эмблему IE (в верхнем левом углу) И ведите её по
направлению к изображению Земного Шара, затем
опустите её ниже и сдвигайте в право надпись
Microsoft Internet Explorer.
Под Надписью должна быт кнопка с
надписью "Активизировать" или что-то типа
того, жмите ее... Земной Шар Должен Задергаться.
Теперь опять нажмите ctrl+alt схватите
Эмблему IE И наведите её на На земной Шар...
Шар Взорвется!(Очень Символично...)
FREECELL (карточная игра Wibdows):
Если Вы уверены в своем поражении,
смело жмите Shift, Ctrl и F10, в появившемся меню
щелкайте на "STOP" и выигрывайте на следующем
ходу.
HEARTS:
Здесь придется немного потрудиться,
стартуйте REGEDIT.EXE. Найдите Hkey_Current_User\Software\
...\...\Applets\Hearts
и щелкните правой кнопкой мыша на
правом поле. Выберите "Строковый параметр" и
введите ZB. Щелкните на новую строчку и введите
значение 42. Закройте регистрацию. Теперь, после
запуска игры Вам остается лишь нажать: Ctrl, Alt, Shift и
F12, и вы будете видеть Карты Своих Противников..
Многие пользователи Windows годами работают в этой операционной системе и даже не подозревают, что у неё есть командная строка и определённый набор команд, которые она умеет выполнять. Сейчас мы поговорим об это подробнее. Чтобы запустить командную строку в Windows надо нажать комбинацию клавиш Win+R чтобы запустить окно «Выполнить». Затем вводим в строку открыть команду cmd . В Windows 8 и Windows 10 можно нажать кнопку Пуск и ввести слово «Командная». В найденных результатах Вы увидите ярлычок консоли, который и надо запустить.
Команды Windows доступные через консоль:
calc - Калькулятор
charmap - Таблица символов
chkdsk - Утилита для проверки дисков
cleanmgr - Утилита для очистки дисков
cmd - Командная строка
dfrgui - Дефрагментация дисков
dxdiag - Средства диагностики DirectX
explorer - Проводник Windows
logoff - Выйти из учетной записи пользователя Windows
magnify - Лупа (увеличительное стекло)
myironcomp - первоисточник
msconfig - Конфигурация системы
msinfo32 - Сведения о системе
mspaint - Графический редактор Paint
notepad - Блокнот
osk - Экранная клавиатура
perfmon - Системный монитор
regedit - Редактор реестра
shutdown - Завершение работы Windows
syskey - Защита БД учетных записей Windows
taskmgr - Диспетчер задач
utilman - Центр специальных возможностей
verifier - Диспетчер проверки драйверов
winver - Версия Windows
write - Редактор Wordpad
whoami — отобразит имя текущего пользователя
powercfg /requests — команда сообщит какие процессы, сервисы или драйверы не дают уходить системе в спящий режим. Начиная с windows 7
wuauclt /detectnow — проверить наличие обновлений
Команды командной строки CMD:
TITLE- изменение заголовка окна CMD.EXE. Если вы хотите произвести впечатление.
TIME- позволяет узнать время, а так же его настроить.
RUNAS- запуск приложения от имени другого пользователя.
MSG — отправка сообщений пользователям.
COLOR — изменение цвета текста и фона в окне CMD
CLS — очистка экрана в командной строке
NETSTAT — отображение статистики сетевых соединений
SCLIST — отображение списка системных служб
VER — отображение версии операционной системы
WHOAMI — вывод имени текущего пользователя
Читайте, как с помощью командной строки проверить целостность системных файлов, найти IP-адрес по доменному имени, создать ярлык завершения работы Windows, устранить проблемы с сетевым подключением и много другое. В ОС Windows есть некоторые функции, которые вы можете запустить только из командной строки (Command Prompt). Несколько из них не имеют графического интерфейса, в то же время, другие, запущенные таким образом, просто работают быстрее.
Неважно, используете ли вы PowerShell как надстройку для командной строки, или нет, все команды, о которых мы расскажем в этой статье, работают везде одинаково. Очевидно, мы не сможем охватить все команды и рассказать о каждой. Вместо этого мы сфокусируемся на тех, которые, как нам кажется, будут наиболее полезны. Даже если вы не любите работать с командной строкой.
Содержание:
Как запустить командную строку в Windows от имени администратора
В Windows 10:
- Нажмите кнопку «Пуск» или выберите «Поиск» – начинайте вводить слово «cmd» на английском языке или «Командная строка» на русском.
- Сверху появится результат поиска, кликните по «Командная строка» правой кнопкой мыши и нажмите на пункт .

В Windows 8 и 8.1:
- Перейдите на начальный экран, нажав кнопку «Windows» на клавиатуре или кнопку «Пуск» .
- Справа вверху нажмите на «Поиск» и начинайте вводить слово «cmd» или «Командная Строка» . Внизу откроется результат поиска.
- Кликните по приложению «Командная строка» правой кнопкой мыши и выберите пункт «Запуск от имени администратора» .

В Windows 7:
- Нажмите на кнопку «Пуск» , пройдите во вкладку «Мои программы» – далее перейдите в «Стандартные» .
- Найдите ярлык «Командная строка» и кликните на ней правой кнопкой мыши, выбираем пункт «Запуск от имени Администратора» .

Теперь приступим непосредственно к командам.
ipconfig: Быстрая работа с сетевыми соединениями

Вы сможете найти свой IP-адрес и все настройки сети из панели управления, но для этого потребуется сделать несколько кликов. «ipconfig» – это утилита командной строки Windows для управления сетевыми интерфейсами компьютера. То есть самый быстрый способ узнать такую информацию как: IP-адреса, адрес основного шлюза, информацию о сетевых подключениях, которые использует ваш компьютер и т.д.
Чтобы использовать эту утилиту, просто введите «ipconfig» в командной строке и нажмите «Enter» . В результате вы увидите список всех сетевых подключений, которые использует ваш компьютер. Посмотрите ниже надписи «адаптер беспроводной локальной сети» , если вы подключены к Wi-Fi, или «Адаптер Ethernet» , если вы подключены к проводной сети. Для получения более подробной информации об «ipconfig» наберите команду «ipconfig /all» , в результате будет выведен список всех ключей, и, соответственно, возможностей утилиты.
ipconfig /flushdns: Очистить-сбросить кэш DNS

Если вы изменили DNS-сервер в настройках сети, то данное действие не сразу вступит в силу. Windows использует кеш, в котором хранятся полученные ответы DNS, это экономит время при повторном доступе к тем же сетевым ресурсам в будущем. Чтобы Windows получала адреса от новых DNS-серверов введите команду «ipconfig /flushdns» после изменения вашего DNS-сервера.
При постоянном серфинге в интернете, ваш компьютер автоматически кэширует IP-адреса и прочие необходимые данные службы доменных имен. Очистка кэша DNS помогает обновить эти данные. Устаревшие кэшированные данные могут, со временем, вызывать проблемы с соединением.
ping и tracert: Устранение проблем с сетевым подключением

Если у вас возникли проблемы с подключением к локальной сети, сети Интернет или к какому-либо веб-сайту, то в Windows есть стандартные инструменты, которыми вы можете воспользоваться для их решения.
«ping» – это утилита для проверки целостности сетей и качества соединений в них на основе протокола TCP/IP. Утилита отправляет, так называемые, ICMP запросы по указанному IP-адресу или узлу в сети, и контролирует поступающие от них ответы. Время, между отправкой такого запроса и получением на него ответа, позволяет определить задержку пакетов по маршруту, а также количество и частоту потери оных. То есть «Ping» позволяет определить насколько сильно загружен канал передачи данных.
Введите «ping сайт» (или любой другой сервер в Интернете, который вы хотите протестировать), и Windows отправит пакеты на этот адрес. Вы можете прописать имя сервера, или фактический IP-адрес ресурса. Сервер на этом IP-адресе ответит и сообщит, что он получил их. Вы сможете увидеть, произошла ли потеря пакетов по маршруту и сколько времени потребовалось, чтобы получить ответ.
Также, команда «ping» имеет множество ключей и возможностей отображения информации, такие как: проверка связи с указанным IP-адресом до прекращения вручную, расшифровка имен узлов по IP-адресам, число и размер пакетов, запись маршрута, изменение времени и т.д.

«tracert» - это служебная утилита, предназначенная для отслеживания маршрутов следования данных в сетях TCP/IP. При вводе команды «tracert» , отображается полный маршрут доставки пакета, с информацией о каждом сервере, через которые он проложен. Например, если вы введёте «tracert сайт» , то получите информацию о каждом узле по пути к нашему серверу, с которыми пакет взаимодействует. Если у вас возникли проблемы с подключением к веб-сайту, утилита «tracert» определит на каком этапе произошла ошибка.
shutdown: создание ярлыков завершения работы Windows

Команда «shutdown» позволяет выключить или перезагрузить Windows из командной строки. В принципе, это более полезно для Windows 8, где стандартную кнопку «Выключение» было сложнее найти. Эту команду можно использовать для создания собственных ярлыков: «Завершение работы» , , «Спящий режим» и т.д. И разместить их где вам удобно: в меню «Пуск» , на рабочем столе, на панели задач..!
В Windows 8 и 10, вы можете использовать специальную кнопку перезапуска компьютера для особых вариантов загрузки ОС. .
Чтобы использовать команду в командной строке, просто введите одно из следующих значений (все параметры команды вводятся через обратный слэш):
- «shutdown /s /t 45» – аналог «Завершение работы» c задержкой 45 секунд.
- «shutdown /r /t 0» – аналог .
- «shutdown /l» – аналог «Выход из системы/Смена пользователя» .
- «shutdown /r /o» – перезагружает компьютер в Среде восстановления .

sfc /scannow: Проверка целостности системных файлов Windows

«sfc» - это стандартная утилита для проверки целостности системных файлов Windows. Она позволяет пользователю найти и восстановить недостающие системные файлы. Если, по какой-то причине, файлы отсутствуют или повреждены, то утилита просканирует их все и заменить ошибочные версии файлов исходными версиями. Кроме того, средство проверки системных файлов проверяет каталог кэша и, если потребуется, обновляет его содержимое.
Чтобы провести сканирование, нужно обязательно запустить командную строку как администратор, прописать команду «sfc /scannow» и дать программе сделать свою работу. .
telnet: Подключение к серверам Telnet

Клиент протокола «telnet» в ОС Windows не установлен по умолчанию. Но это одна из её дополнительных функций, которую вы можете установить через панель управления. После установки вы сможете использовать команду «telnet» для подключения к серверам без установки дополнительного ПО, прямо из командной строки.
Просто перейдите «Пуск» – «Панель управления» – «Программы и компоненты» – далее кликните «Включение или отключение компонентов Windows» – находим и ставим галочку «Клиент Telnet» .
cipher: постоянное удаление и перезапись каталога

Команда «сipher» обеспечивает эффективные функции шифрования и дешифрования файлов и каталогов в ОС Windows. Также у нее есть опция, которая будет перезаписывать мусорными данными свободное дисковое пространство. Это не позволит восстановить удаленные файлы и папки с помощью специализированного ПО. В ОС Windows файлы, удалённые обычным способом, остаются на диске, если вы не используете твердотельный накопитель c функцией Trim. Команда «сipher» позволяет эффективно «стереть» всё свободное пространство на диске без установки дополнительного ПО.
Например: чтобы очистить дисковое пространство на диске F:, введите команду «сipher /w:F:\» . Обратите внимание, что между ключом команды (/w:) и буквой диска (F:\) нет пробела.
netstat -an: Список сетевых подключений и портов

«netstat» – это стандартная утилита командной строки Windows, отображающая состояние входящих и исходящих TCP-соединений. Основное назначение утилиты - это поиск проблем в сети и определение её производительности. Команда имеет множество ключей и вариантов, но наиболее интересный – это «netstat –an» . В результате работы этой строки будет отображаться список всех открытых сетевых подключений, а также порты, которые они используют, и внешний IP-адрес, к которому они подключены.
nslookup: Найдите IP-адрес по доменному имени

Когда вы вводите название какого-либо сайта в адресную строку браузера, то ваш компьютер находит IP-адрес, связанный с этим доменным именем и выдаёт результат. Вы можете использовать команду «nslookup» , чтобы самостоятельно узнать IP-адреса и название серверов, на которых расположен домен.
Например, введите в командной строке «nslookup –type=any сайт» (параметр -type=any означает вывод всех доступных данных). И вам откроется вся информация о нашем сервере. Также можно выполнять обратный поиск, то есть узнать название сервера по IP-адресу.
Это далеко не полный список всех команд, которые могут вам пригодиться. Мы дали представление о десяти полезных утилитах командной строки в ОС Windows, и надеемся, что вам будет легко пользоваться ими в будущем.