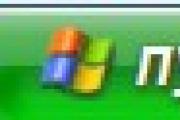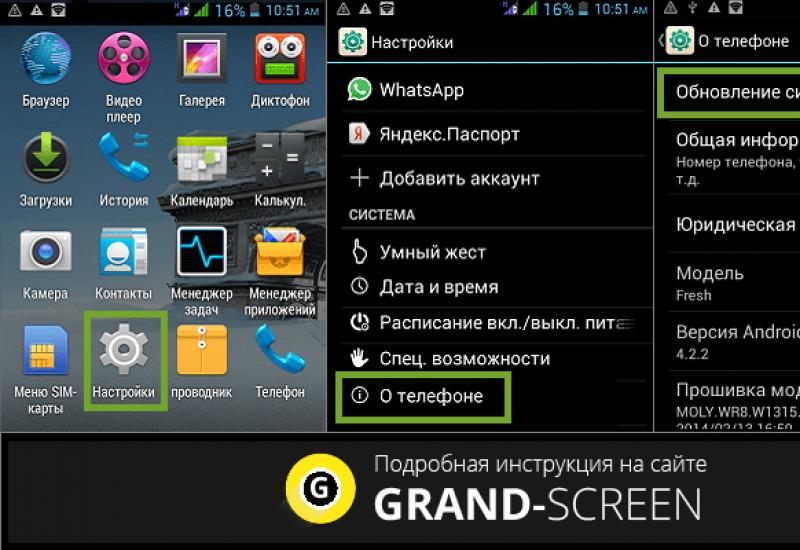При подключении наушников по блютуз появляется фон. Почему в Bluetooth-наушниках прерывается звук? Сломанный USB вход
В настоящее время предлагается на выбор много видов различных блутуз наушников, гарнитур и колонок получающих звук по этому протоколу. Очень часто при покупке недорогих наушников имеются проблемы с качеством звучания, а именно заикание звука и его запаздывание. Есть несколько способов решения этой проблемы...
Основная проблема заикания блутуз наушников, это качество их изготовления и несовместимость стандартов. Проблема может быть в малочувствительной антенне и мощности процессора встроенного в девайс. И соответственно не хватка мощности может быть на передающем устройстве: компьютере, планшете, телефоне и модуле bluetooth вставленном в USB порт ПК, а так же несовместимость версии BlueTooth.
Еще замечено, что в помещении наушники хорошо работают, а на улице связь постоянно прерывается. В комнате, где близко есть стены, сигнал отражается от стен и попадает в приемник беспроводной гарнитуры и все работает отлично. Где нет стен, звук теряется.
Замечено, что одни и те же наушники на одном смартфоне работают нормально, а на другом заикаются. Причем бывает так что, все было нормально, но после установки новой программы или обновления приложения, появляется рассинхронизация звука. Так же это наблюдается при выключении экрана мобильного устройства или при переходе телефона в заблокированный режим.
Особенно часто происходит обрыв звука при установке, удалении или копировании файлов с флешки на флешку. Так как в этот момент используются ресурсы системы. Все это ухудшает качество звука в наушниках. Если это происходит, то надо иметь ввиду, что мощности процессора не хватает на зжатие звука и передаче его по протоколу Блутуз.

Чистый, громкий звук без проводов.
Главный совет, перед тем как купить блутуз гарнитуру, проверьте качество воспроизведения ее, как говориться "не отходя от кассы", сразу в магазине. Если это не возможно, сохраняйте чек и упаковку товара, для возврата его обратно в точку продажи.
Что делать, если товар нет возможности вернуть в магазин?
Как решить проблему заикания звука в bluetooth наушниках?
1.Если у вас ПК и USB модуль блутуз вставлен в задний порт компьютера. То перенесите USB-Bluetooth на переднею сторону ПК. А лучше купите USB хаб на проводе, поднимите его повыше и воткните в него модуль USB-BlueTooth. Если блутуз адаптер старый, то лучше его поменять на более новый и современный.
Обновление драйвера Блутуз в Диспетчере задач Windows.
2.Если у вас ПК, поменяйте драйвера в Диспетчере Устройств на "Звуковые и Игровые Устройства" и в подразделе "BlueTooth". Здесь надо запустить поиск драйверов средствами Windows. Для это выберите пункт "Обновить".
Если это не помогло, то надо пробовать ставить разные версии драйверов и проверять, какая-то может заработать.
При синхронизации с ПК, у устаревших моделей наушников Bluetooth могут быть проблемы совместимости с драйверами Windows.
3.Находясь на улице, что бы исключить перерывов в воспроизведении музыки, кладите смартфон как можно ближе к наушникам. Перекладывайте смартфон из кармана в карман, и чем выше к наушникам, тем лучше. Или положите его в верхний, внутренний карман куртки. Не используйте наушники на морозе.
4.В настройках плеера или в настройках аудиоустройства на ПК понизьте качество воспроизведения аудиопотока, т.е. если слушаете музыку в 320кбит/с и более, попробуйте звук не более 128кбит/с. Аудио mp3 файлы должны быть записаны с низким битрейтом.
Если у вас есть ноутбук со слабыми динамиками и при воспроизведении очередного фильма громкости встроенных колонок оказывается недостаточно для комфортного просмотра, то можно воспользоваться советами по увеличению громкости на ноутбуке или телефоне.
Показать ещё
5. Сделайте режим БТ на передающем устройстве "Видимый для всех". В этом режиме система меньше нагружает процессор.
6.Поднести устройства поближе к друг другу на несколько секунд или поставьте воспроизведение звука в плеере или в youtube на паузу, это нужно для синхронизации устройств. Для полной синхронизации звука может потребоваться несколько секунд.
7.В Андроид 6.0 в настройках есть пункт: "Разрешения приложений", в нём "Передача по bluetooth". Здесь надо снять все галочки, кроме "Громкость". Здесь мы нажимаем: "Изменение Настроек" и выбираем пункт "Не отключать".
8.Ядро ОС Android можно разогнать через специальные программы типа: SetCpu, Tasker, Antutu CPU, Tegrak, OverClock и другие. Изменение параметров работы OS делается в разделе "Производительность". Изменить надо следующие значения: Governor в "perfomance", Scheduler в "cfq". Еще советуют такое решение: установка Kernel Adiutor c CPU Governor в положение ondemand (+ "Apply on boot" для удобства).
9.Снизить нагрузку на систему можно при помощи специального софта. Есть такая программа Droidwall, которая может контролировать доступ в интернет каждого приложения OS Андроид. Что бы снизить нагрузку на процессор, запретите не нужным в данный момент времени приложениям доступ в инет. Сделать это можно через меню программы.
10.Перепайка антенны в корпусе наушников или блутуз колонок. Если снять крышку корпуса, то на плате должна быть дорожка змеевидной формы. К этой дорожке умельцы припаивают кусочек медного провода сантиметра 4-5. После этого качество сигнала повышается и звук перестает заикаться.
Видео: Мои Идеальные Беспроводные наушники Bluetooth.
Видео: 5 Bluetooth наушников. Посылка из Китая.
11.Снизить нагрузку процессора на ПК можно так же, отключением микрофона на блутуз гарнитуре. Для этого надо зайти в Панель управления => Звук => Запись => Микрофон => Свойства => Прослушать => снять галочку с «Прослушать с данного устройства». И перезагрузить компьютер.
12.Помехи от других устройств сильно влияют на качество соединения. Если беспроводная колонка или саб стоит рядом с роутером, телевизором, компютером, микроволновкой и другими источниками радиопомех, то ее/его надо отодвинуть.
13.Плохо заряженная батарея - причина нехватки мощности процессора блутуз девайса.
14.Устаревшие модели блутуз гарнитур могут быть не совместимы с новыми смартфонами и наоборот. Это основная причина нестабильности работы и заикания музыки. Поэтому перед покупкой беспроводного девайса, надо всегда проверять, будут ли хорошо конектится эти два мобильных устройства.
Подробнее о протоколе BlueTooth можно почитать в статье на habrahabr.ru. Там анализируется процесс потери сигнала со скриншотами и графиками.

Анализ воздействия тела человека на мощность передачи аудио данных по протоколу BlueTooth.
На картинке выше изображено, что из дампа видно, значение bitpool для данной порции трафика равно 48, но стоило мне закрыть телом путь от ноутбука до колонки, как значение bitpool стало снижаться, сопровождаясь прерываниями и щелчками.
Показать ещё
После того, как значение bitpool устаканилось на уровне 30, щелчки пропали, проигрывание аудио стало вновь непрерывным. Все указывало на то, что кодек выполнил автоподстройку, заметив деградацию качества сигнала.
Но неужели я своим бренным телом вносил такое существенное затухание? Что ж, время взглянуть на график индикации уровня мощности принимаемого сигнала.
Несмотря на простоту эксплуатации, иногда мы всё же сталкиваемся с определёнными неполадками, такими как посторонние звуки, похожие на шипение и хрипы, из-за которых качество звучания в целом значительно ухудшается. Чтобы устранить данную проблему, нужно знать возможные причины её появления.
Важно знать, что, несмотря на всю элементарность данного устройства, человеку, которому не приходилось ранее сталкиваться с проблемами в его работе и устранять их, эта проблема может показаться очень серьёзной.
Для того чтобы понять, откуда возникает шипение в наушниках, нужно хоть немного разбираться в том, как они устроены. Обратите внимание на то, постоянно ли вы слышите шипящие звуки или только периодически.
Одной из причин, по которым может возникать данная неполадка, является неправильное подключение наушников, а точнее, выбор неверных настроек. Кроме того, если наушники не новые, проверьте, исправны ли контакты, с помощью которых вы их подключаете.
Рекомендации:
Как правильно прогреть наушники и нужно ли это делать
 , Как самостоятельно починить наушники, если один перестал работать
, Как самостоятельно починить наушники, если один перестал работать
 , Ремонт наушников своими руками
, Ремонт наушников своими руками

Шумы в наушниках, вызванные неисправной работой звуковой карты

Такая деталь, как звуковая карта, оказывает самое непосредственное влияние на то, насколько качественно мелодия воспроизводится аппаратурой. Если деталь неисправна, персональный компьютер не может точно передавать звуковые сигналы, из-за чего нормальное звучание дополняется шипением, треском, звук как будто «переламывается» и «скачет». В данной ситуации поможет только замена неисправной детали, и тогда звучание больше не будет сопровождаться посторонними шумами.
Неисправные провода

За правильность работы наушников и корректную передачу звуков часто отвечает производитель модели.
Следует знать, что существует две разновидности наушников: беспроводные и с проводом. Посторонние звуки, как правило, появляются в моделях, работающих через кабель, подключающийся штекером. Если медная жила кабеля повреждена или растянута, появляются шумовые помехи и скачкообразные перебои звука.
Повреждённый провод часто приводит к возникновению шумов в наушниках на айфоне. Это связано с тем, что материал кабеля тонкий и гибкий, он легко рвется. Проводник с повреждениями посылает звуковой карте неправильные характеристики сигналов, и это отражается на звучании. Как же устранить хрипение наушников? Это можно сделать, удалив надорванный или оголенный участок провода, в крайнем случае, придётся купить новую фурнитуру.
Сломанный USB вход

Некорректное звучание может возникать после подключения других гаджетов к USB-разъему. Вызвать проблему может мышь, или неисправная клавиатура. В таком случае, нажимая на клавишу, вы будете слышать щелчки. Есть вполне объективные причины, почему так происходит.
Когда передаётся информация, повышается нагрузка на ПК. Чтобы её снизить, нужно сделать следующее:
1. Переключить штекер в другой порт.
2. Можно также приобрести разветвитель и починить старые разъемы для подключения.
3. Начать использовать беспроводные устройства.
Проблема в том, что очень часто пользователи не уделяют должное внимание компьютеру, не сразу ремонтируют появившиеся неполадки. В итоге, USB разъемы один за другим приходят в непригодность, и остаётся лишь один, в который подключают разветвитель и именно на него выпадает вся нагрузка, что и становится причиной ее повышения.
Как правильно носить внутриканальные наушники-вкладыши

Шум от работы с мышью

Когда вы делаете прокрутку страницы мышью, иногда также можете заметить шумы, иногда они просто невыносимы. Решением проблемы станет замена мыши, переключение мыши к соседнему USB порту или установка внешней звуковой карты.
Отсутствие заземления розеток

Данная проблема не часто, но всё же возникает, мешая нормальной работе наушников. Отсутствие заземления также может стать причиной возникновения треска, щелчков и прочих шумов в наушниках. Если вы уже проверили наушники и не нашли никаких неполадок, проверьте также розетки, к которым подключён компьютер.
Данный нюанс касается только стационарных компьютеров, платы ноутбуков обычно заземляются на этапе их производства.
Когда вы пользуетесь наушниками, подключёнными к ноутбуку, некорректные звуки скорее всего спровоцированы внутренними неисправностями устройства. Не стоит затягивать с обращением в сервисный центр, где ваше устройство продиагностируют на наличие неполадок.
Источник звука сам работает некорректно

Нарушение правил использования наушников часто приводит к нарушению их работы, и в частности к звучанию. Также проблемы возникают в работе основного источника звука. Редко, но все же происходят ошибки драйверов. Ошибки программ и сбои в работе операционной системы вызывают помехи в виде шумов и треска.
Проблему можно обнаружить, проверив устройство при помощи подключения различных гарнитур. Если их работа будет одинаково неприемлемой – неприятные звуки будут слышны во всех наушниках, значит, проблема скрывается именно в драйвере устройства.
Если вы привыкли слушать музыку на очень высокой громкости, также можете заметить появление шипения и треска. Как правило, так происходит, если вы приобретаете недорогие наушники.
Недостаточно мощное электропитание – ещё одна причина посторонних шумов при звучании наушников (такая проблема иногда встречается у владельцев ноутбуков, которые ещё не разобрались со всеми его особенностями). Устранить эту проблему просто, воспользовавшись следующими подсказками.
На своём ноутбуке зайдите в «Панель управления», далее в «Система и безопасность» и, наконец, в «Электропитание», и выберите режим «Высокая производительность». По окончании настройки проверьте качество звука в наушниках.
Получают всё большее распространение. Подталкивают к совершению покупки сами производители смартфонов, устраняя из новых моделей 3,5-миллиметровый аудиоразъем. Всё было бы хорошо, если бы не одно «но». Качество звука в беспроводных наушниках чаще всего является средним или даже низким. А ещё пользователь может столкнуться с задержкой звука в Bluetooth-наушниках. Чем же вызваны эти две беды? Неужто крупные компании до сих пор не могут придумать нормальный метод передачи звука по воздуху?
Если со средним качеством звучания вполне можно смириться, то когда музыка прерывается - это быстро выводит из себя. Эти секундные или даже полусекундные паузы заставляют вернуться к проводным наушникам, подключая аксессуар хотя бы через переходник.
К сожалению, выяснить точные причины микропауз практически невозможно. Дело в том, что Bluetooth очень сильно отличается от того же Wi-Fi - этот метод передачи сигнала менее стандартизирован, да и мощности «синему зубу» зачастую не хватает. Если Wi-Fi спокойно проникает даже сквозь стены дома, то Bluetooth-сигналу может помешать даже подкладка куртки. То есть, попробуйте вытащить смартфон из внутреннего кармана - не исключено, что чистота синхронизации значительно улучшится.
К сожалению, запаздывает звук в Bluetooth-наушниках и тогда, когда аксессуар находится прямо рядом со смартфоном. Это говорит о низкой совместимости чипа в гарнитуре с модулем, находящимся в телефоне. Возможно, что последним используется какой-то неподходящий кодек. Ведь, если вы не знали, по воздуху передается не аналоговый, а цифровой звук. Наушникам его ещё нужно расшифровать, только после этого происходит воспроизведение. Если электроника в изделии используется не самая мощная, то время от времени действительно могут возникать микропаузы.
Если покупка Bluetooth-наушников только предстоит, то обязательно ознакомьтесь с техническими характеристиками аксессуаров. Постарайтесь выбрать такой экземпляр, который обладает поддержкой именно тех профилей, которые встроены в Bluetooth вашего смартфона. Желательно и то, чтобы версия «синего зуба» тоже была одинаковой. В частности, сейчас многие смартфоны имеют на борту Bluetooth 4.0 - аналогичной версией должна обладать и беспроводная гарнитура.
Если наушники подключаются к компьютеру, то для устранения прерывания звука можно «пошаманить» с настройками музыкальных проигрывателей. Поменяйте вывод звука с DirectSound на WaveOut - иногда это способно помочь. К сожалению, в смартфонах настроек Bluetooth-соединения заметно меньше, поэтому здесь предаться экспериментам толком нельзя.
Плохой звук
Качество звучания зависит от нескольких факторов. В основном на этот параметр влияет версия Bluetooth. В каждой свежей версии появляются какие-то новые профили и технологии. Например, сейчас смартфоны и беспроводные гарнитуры постепенно переходят на кодек AptX HD, обеспечивающий передачу звука в едва ли не CD-качестве. Если вы не ограничены в финансовых средствах, то лучше приобрести аксессуар с поддержкой именно такого кодека. Но не забывайте, что тогда и смартфон понадобится соответствующий.

Качество звучания зависит и от того, какие музыкальные файлы воспроизводятся. Обращайте внимание на битрейт MP3-музыки - лучший звук будет у файлов с параметром 320 Кбит/с. Настоящие же меломаны должны переходить на файлы с меньшей степенью сжатия - например, на FLAC. Весить такая музыка будет больше, но зато при сохранении этих композиций не вырезались слишком высокие или слишком низкие частоты. Однако повышенный битрейт может привести к тем самым микропаузам - скорость передачи данных по Bluetooth сильно ограничена.
Конечно, в первую очередь чистота звучания зависит от конструкции самих наушников. Глупо ожидать хорошего звука от простейших «затычек» за 2000 рублей. Хотите наслаждаться музыкой, не используя при этом проводное подключение? Тогда придется раскошелиться на дорогостоящую гарнитуру от известного производителя. Затрудняетесь с выбором? Ориентируйтесь на подборку .
Заключение
Увы, но современные беспроводные технологии, служащие для передачи звука, не дают как-то поиграться с настройками. Если возникают какие-то проблемы, то это чаще всего говорит о плохой совместимости наушников и смартфона. А в случае с недостаточно хорошим звучанием следует винить недоработанную конструкцию гарнитуры (или слабый чип). Именно поэтому при выборе беспроводных наушников не следует экономить.
Причины появления шума в наушниках:
Вы подключили наушники к компьютеру или ноутбуку, и вместо приятной и любимой музыки слышите раздражающее шипение или треск, кому такое понравится? При этом вы не понимаете почему в наушниках есть шум, откуда он появился и что с ним делать.
Самое неприятно в эффекте шума в наушниках в том, что очень трудно выяснить из-за чего он появился и как его устранить. Может быть очень много причин возникновения треска в наушниках, обычный алгоритм поиска причины плохой работы наушника заключается в последовательном переборе потенциальных источников шума, их исключение или изолирование и дальнейшая проверка. В теории это выглядит просто, но на практике подобный алгоритм полностью осуществить невозможно.
Например, у вас всего один компьютер, который подключен к розетке, которая вмурована в бетонную стену, в квартире сделан ремонт и для установки компьютера в другое место, или другую комнату, невозможна, т.к. там нет для него места. И поэтому мы ни в силах исключить все возможные причине возникновения постороннего шума в наушниках.
Однако, мы можем начать с самых простых и очевидных потенциальных причин возникновения помех в наушниках, и есть их проверка не даст результата, то нам останется лишь надеется на то, что в будущем эта проблема самоустранится. Например, соседи выключат перфоратор, или через некоторое время вы купите стабилизатор напряжения, через который подключите компьютер.
Итак, начнем поиск причины возникновения шипения в наушниках.
Повреждение кабеля – очень частая причина возникновения шипения и треска в наушниках

Начнём с самой простой и распространённой причины возникновения постороннего шума в наушниках – повреждённый кабель или плохой контакт в гнезде.
Внимательно рассмотрите кабель наушников, он должен быть абсолютно целым, на всём своём протяжении внутри должна быть одинаковая плотность. Прощупайте весь кабель руками, возможно, в каком-то месте внутри кабеля был перебой или однажды вы слишком сильно согнули кабель и медные жилы внутри него оборвались.
Если после визуальной и тактильной проверки кабель не вызывает подозрений, проверьте джек, его сочленения и само аудиогнездо, в которое вы подключаете наушники.
Проверьте как хорошо вы вставляете джек в гнездо, он должен входить легко, с лёгким щелчком и держаться в нём прочно. Джек должен входить в гнездо до конца, не должно оставаться видимой части джека.
Иногда, из-за особенностей строения гнезда около 1 мм джека остаётся видимым, но не более и явление это редкое.
Плохой контакт – одна из самых распространённых причин шума и треска в наушниках. Протрите джек сухой мягкой тканью, возможно, он загрязнён или покрылся слоем окисла.
Если провод подозрения не вызывает и джек к гнезду подключается надёжно, а шум остался, нужно продолжить поиск.
Техническое состояние наушников – возможная причина возникновения белого шума

После того, как проверка провода и джека не дала результата, нужно обязательно проверить сами наушники.
Внимательно осмотрите их, возможно, недавно они падали на твёрдую поверхность, на корпусе появились трещины или иные следы повреждения.
Обязательно попробуйте подключить наушники к другому источнику звука, например, телефону, телевизору или планшету.
Очень важно понять и установить, что причиной белого шума в наушниках являются не сами наушники, а именно устройство, к которому они подключаются.
Если при подключении к другому устройству белый шум исчез, значит, сами наушники в порядке вместе с проводом и джеком, а мы переходим к дальнейшему поиску возникновения треска.
Недорогие колонки могут быть причиной шума в наушниках

Если шум в наушниках возникает при подключении к компьютеру или ноутбуку, к которому одновременно подключены недорогие мультимедийные колонки, первым делом попробуйте отключить колонки и проверить не исчезли ли помехи в наушниках.
Дело в том, что недорогие колонки собираются из дешёвых элементов, но самое главное – при их сборке сильно экономят на пайке, проводах и общем уровне конструкции. Поэтому внутри колонок может возникнуть плохой контакт или замыкания, которые будут наводить помехи на всю электрическую цепь, в результате чего в наушниках может появится посторонний шум.
Колонки нужно отключить полностью, а не только выключить их питание.
Если полное отсоединение колонок от компьютера не помогло устранить шум в наушниках, переходим к следующему шагу поиска неисправности.
Отсутствие заземления – самая частая причина помех в наушниках при подключении к компьютеру

По какой-то неведомой мне причине во многих домах розетки не имеют заземления. В общем случае это не так страшно, традиционные бытовые приборы, такие как утюги, нагреватели, фильтры и кондиционеры нормально работают. Но стоит к незаземлённой электросети подключить оборудование, которое очень чувствительно к качеству электропитания, как тут же вылазят проблемы.
Компьютер, подключенный к незаземлённой розетке это прямая дорогая не только к шуму в наушниках, но и возможной причине выхода компьютера из строя целиком из-за воздействия на него статического электричества.
Нормальный способ решения этой проблемы – заземлить розетку, к которой подключается компьютер. Но сделать это самостоятельно не легко, если вообще возможно. Для этого нужно вызывать электрика, однако, в этом случае, скорее всего, придётся перекладывать проводку по всей квартире, а это уже серьёзный ремонт.
Есть простой способ проверить действительно ли заземление поможет устранить шум в наушниках – кинуть провод от компьютера к батарее.
Нужно взять обычный медный провод небольшого сечения, с двух сторон с оголёнными контактами. Один конец прислонить к корпусу компьютера (желательно к задней его стенке), а другой к батарее. Прислонять провод к окрашенной части батареи бесполезно, нужно прислонять к металлу батареи, поэтому придется поискать такое место. Обычно голый металл можно найти на задней части батареи.
Если вы всё сделали правильно, и шум ушёл или значительно уменьшился, значит дело в заземлении.
Помните: нельзя заземление через батарею считать постоянным решением. Такое заземление может привести к полному выходу из строя всего компьютера, достаточно лишь вашему соседу заземлить серьёзное оборудование к батарее, как компьютер, получив мощный разряд электричества на корпус, выйдет из строя. Это лишь способ проверки, не более.
Но что делать, если вы точно знаете, что розетки имеют заземление, и проверка с проводом ничего не дала? Продолжаем поиск треска в наушниках.
Шум от микрофона – одна из множества причин возникновения помех в наушниках

Мы рассмотрели возможные источники проблемы шума в наушниках, которые касаются материального вмешательства, теперь же нам остались проблемы, которые касаются настройки компьютерного оборудования.
Одной из самых распространённых причин возникновения шума в наушниках является шум от микрофона звуковой карты.
Даже если к вашей звуковой карте не подключен микрофон, может возникать шум от микрофонного гнезда.
Для того, чтобы проверить эту гипотезу нужно зайти в настройки громкости звука вашей звуковой карты, найти ползунок, который регулирует уровень громкости микрофона и снизить его до нуля. Либо, если такая возможность есть, вообще отключить звук от микрофона.
Если причина шума в наушниках был микрофонный вход, то отключение звука от него должно полностью исправить ситуацию.

Для того, чтобы добраться до настроек громкости микрофона откройте панель управления, найдите пункт «Оборудование и звук»
и зайдите в него.

Теперь найдите пункт «Звук»
и зайдите в него.

В окне настройки звука зайдите в вкладку «Запись»
, затем найдите активный микрофон (в моём случае это микрофон Sound Blaster ZxR), выберите его и нажмите на кнопку «Свойства»
в правом нижнем углу.

В новом окне найдите вкладку «Уровни»
, и либо сдвиньте ползунок громкости микрофона максимально влево, пока его значение не примет нулевой показатель, либо нажмите на голубой значок динамика, который находится справа от показателя уровня громкости. Рядом с динамиком должен появится красный перечёркнутый знак. Этот значок будет означать, что микрофон полностью отключен в системе. Предпочтительно его именно отключить, а не просто снизить уровень громкости.
Одной из разновидностей проблем с микрофонным входом или самим микрофоном является его высокая чувствительность. Эту проблему можно решить включением режима шумоподавления микрофона.
Почти во всех современных звуковых картах есть такой режим. Если вы выяснили, что причиной треска является микрофон, но он ваш нужен, тогда попробуйте включить режим шумоподавления если он есть. Это должно решить проблему.
Проблема с уровнем громкости источников звука в звуковой карте может быть причиной возникновения шипения в наушниках

Не только помехи микрофона могут стать причиной шипения в наушниках, такие же помехи могут давать и соседние входы звуковой карты.
В зависимости от модели звуковой карты у неё могут быть дополнительные входы для подключения дополнительного оборудования. Они могут носить следующие названия:
- What U Hear
- Line in
- S/PDIF
Любой из них при определённом стечении обстоятельств может стать источником помех. Точно также, как вы уменьшали громкость микрофона, нужно уменьшить или полностью отключить звук от всех этих гнёзд.

Чтобы это сделать зайдите в панель управления Windows.

Затем найдите там пункт «Оборудование и звук»
.

После чего нажмите на раздел «Звук»
.

В новом окне войдите в вкладку «Воспроизведение», выберите активные динамики (устройство, которое воспроизводит звук в наушниках в данный момент) и нажмите на кнопку «Свойство».
Далее я сделать скриншот не смогу, т.к. в моём случае уровень громкости всех входов и выходов регулируется через специальный софт, который управляет моей звуковой картой Sound Blaster, в вашем случае, скорее всего, будет доступна вкладка «Уровни» , зайдя в которую вы сможете отключить все входы и выходы вашей звуковой карты.
Для проверки оставьте включенным только выход на наушники, а все остальные возможные выходы и входы отключите или снизьте их громкость до нуля.
Если проблема шипения наушников была в одном из этих пунктов она должна будет исчезнуть.
Уровень громкости – парадоксально, но факт, он может быть причиной помех в наушниках

В некоторых случаях уровень громкости может стать причиной возникновения помех в наушниках.
Иногда бывает так, что наушники имеют свой собственный регулятор громкости, плюс к этому есть дополнительный регулятор громкости в Windows, а ещё есть регулятор уровня громкости в приложении, звук из которого вы слушаете (игра, плеер).
Для того, чтобы любая аппаратура, которая имеет свой собственный аппаратный регулятор громкости, работала хорошо, необходимо сделать так, чтобы все программные регуляторы громкости (особенно главный ползунок громкости в Windows) были установлена на 100%. А конечную регулировку громкости производить именно с помощью аппаратного регулятора громкости.
Для устранения шипения выполните следующие действия:
- Полностью отключите звук в наушниках с помощью аппаратного регулятора (кнопок или крутилки на самих наушниках)
- Выставьте громкость в Windows на 100%
- Выставьте громкость в приложении на 100%
- Начните понемногу добавлять громкость на наушниках и доведите её до комфортного уровня.
Дело в том, что программные регуляторы громкости искусственно уменьшают громкость звука, после чего в наушниках вам приходится выкручивать громкость на максимум, чтобы его слушать на комфортном уровне. Однако, для любой техники, будь то наушники, колонки или автомобильный двигатель, длительная работа на пределе возможного крайне губительно отражается на характеристиках и свойствах агрегата.
При выставлении максимальной громкости аппаратными средствами на наушниках вы усиливаете весь шум, который приходит из компьютера, плюс добавляете искажения, которые появляются в самих наушниках на максимальном уровне звука.
Поэтому нужно регулировать громкость тем методом, что я указал, чтобы свести к минимуму возможные искажения и шум от самих наушников, а также убрать искусственное усиление нежелательного шума.
Несмотря на технологические достижения, наушники Bluetooth по-прежнему страдают от некоторых неприятных проблем.
Мы рассмотрели самые распространенные проблемы наушников Bluetooth и нашли несколько решений.
Мой смартфон не может найти наушники Bluetooth
Вы хотите подключить наушники к своему смартфону, но почему-то наушники не отображаются в списке устройств Bluetooth? Вот список как решитиь проблему:
- Проверьте, действительно ли вы включили соединение Bluetooth на своем телефоне. Удивительно просто пропустить.
- Проверьте, совместимы ли ваши наушники с вашим устройством и ОС. Если вы используете iPhone, он должен работать как минимум на iOS 7, который изначально поддерживает «Bluetooth Smart Ready». Если вы на Android, убедитесь, что он работает как минимум на Android 4.3.
- Убедитесь, что ваш смартфон и наушники находятся достаточно близко друг к другу, когда вы хотите их подключить. Лучший способ обеспечить хорошое соединение, это приблизить устройства не менее чем на 50 см друг от друга.
- Проверьте рекомендованный производителем процесс соеденения. Не все Bluetooth-наушники будут подключаться к вашему телефону таким же образом; иногда это так же просто, как просто включить наушники, в других случаях это немного сложнее. Чтобы избежать проблем с соеденением вашего устройства, внимательно прочитайте все подробные шаги о том, что вы должны делать.
- Попробуйте выключить и снова включить их. Это старый метод, но давайте посмотрим правде в глаза – иногда это действительно работает.
- Выключите или удалите все помехи. Возможно, по какой-то причине ваши наушники пытаются подключиться к другому устройству, а не к вашему смартфону.
- Отойдите от маршрутизатора Wi-Fi. Возможно, ваш маршрутизатор Wi-Fi использует тот же спектр, что и наушники, и, таким образом, вызывает некоторые помехи.

Мои наушники Bluetooth переодически отключаются
Нет ничего более разочаровывающего, чем прослушивание музыки, когда внезапно ваши Bluetooth-наушники просто отключаются. Иногда соединение Bluetooth полностью отключается и заставляет вас снова подключаться, в другое время оно будет пропадать на несколько секунд, прежде чем он снова подключится. Эти проблемы легко решить:
- Держитесь в пределах диапазона ваших наушников и смартфона. Очень просто отойти далеко от смартфона и блютуз не будет работать.
- Удалите все ненужные соединения Bluetooth. Вполне возможно, что ваш смартфон «перегружен» количеством попыток подключения к нему.
- Убедитесь, что ваша Bluetooth-гарнитура хорощо заряжена. Наушники Bluetooth имеют тенденцию к периодическому отключению при низком уровне заряда аккумулятора.
- Попробуйте отключить наушники, а затем снова соедините их со своим смартфоном.

Соеденение между моими наушниками и смартфоном работает неустойчиво
Также часто случается так, что когда вы пытаетесь соединить свои наушники и смартфон вместе, вы либо получите сообщение об ошибке, либо процесс соеденения будет работать неустойчиво – без фактического соеденения. Самое простое решение здесь:
- Удалите все неиспользуемые или ненужные соединения Bluetooth. Некоторые устройства начинают зависать, если в списке соединений Bluetooth слишком много устройств.
Если это не помогает, вы можете попробовать любой из других способов, которые мы уже указали.
Я слышу шум в наушниках Bluetooth
Несмотря на долгий путь, технология Bluetooth по-прежнему подвержена помехам, таким как статические или потрескивающие шумы, когда вы слушаете музыку.
- Во-первых, вы должны отключить или выключить другие неиспользуемые устройства Bluetooth в этом районе.
- Если статичность не исчезнет, попробуйте перезагрузить свои наушники (вы можете легко понять это, обратившись к сайту производителя).
- Включите медиаплеер, затем отключите наушники в течение 30 секунд, а затем снова соедините их.
- Уменьшите расстояние между вашим смартфоном и наушниками, так как это также помогает уменьшить (или даже решить) любые проблемы с шумами.
Все это проверенные методы решения некоторых из наиболее неприятных проблем Bluetooth, но это далеко не полный список. Если ни один из этих способов устранения неполадок не работает, лучше обратиться непосредственно к производителю.
Пробовали ли вы какие-либо из этих методов для устранения проблем с собственными устройствами Bluetooth?