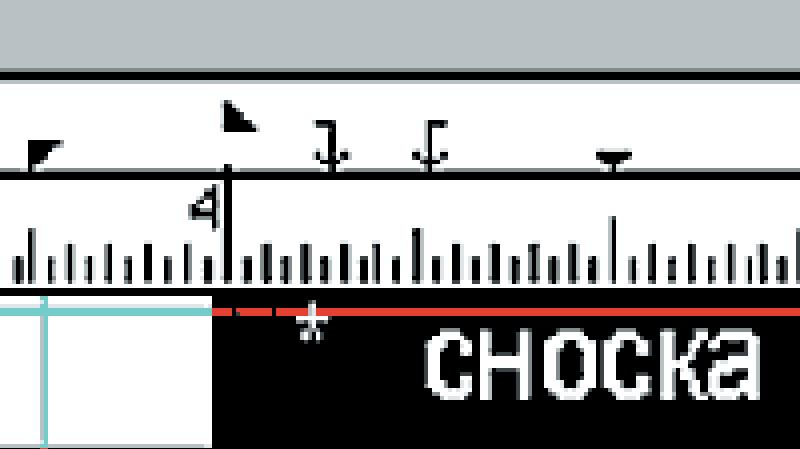Настройка VPN соединения и VPN сервера Windows. Как настроить vpn соединение между двумя компьютерами? Установка vpn соединения
Если пользователь решит использовать ВПН для компьютера в сети бесплатно, то ему предстоит выбрать не только сервис, но и способ подключения: ручной, через приложение или в браузере.
Как выбрать подключение VPN для компьютера?
Для пользователя доступно три способа, как установить и включить ВПН на компьютер бесплатно, и у каждого есть преимущества и недостатки. Чтобы сделать выбор, пользователю придется учитывать следующие факторы:
- Приложение – вариант, не требующих никаких лишних движений от пользователя: все настройки будут установлены автоматически (). Однако любые программы от сторонних разработчиков – это всегда риск. Приложение может собирать и отправлять статистику, логины и/или пароли. Пользователь полностью зависит от порядочности разработчиков.
- Настроить вручную – сервер настраивается один раз, но неподготовленному клиенту придется потратить немного времени. Преимущество – возможность чередовать вручную разные типы соединения (IKEv2, IPSec и L2TP и т.д.), сравнивая и подбирая оптимальный.
- Расширение для браузера – как и в приложении, есть риск сбора личной информации. Чуть больше доверия вызывает браузер Opera (VPN встроенный). Главная особенность – это возможность использовать виртуальную сеть только в браузере, а программы будут работать с помощью обычного интернет-соединения.
Настройка ВПН на компьютере вручную
Перед тем, как настроить VPN на компьютере, надо узнать у поставщика услуги необходимые данные – доступные типы подключения и настройки, в интернете есть бесплатные сервисы с такой информацией. Адрес сервера, ключи/идентификаторы и пароль будут зависеть от типа подключения.
Чтобы настроить виртуальную сеть, потребуется:
- Открыть настройки частных виртуальных сетей, найти их можно через меню «Параметры» или с помощью поиска по системе.
- Кликнуть «Добавить» .
- Заполнить все поля (имя подключения придумать самостоятельно).
Если потребуются дополнительные настройки – на сайте поставщика услуги должна подробная инструкция. После настройки потребуется в том же меню кликнуть «Подключиться» .
Скачать приложение для VPN на компьютере
Значительно легче в плане настроек программа (приложение) VPN для компьютера, скачать бесплатно такие приложения можно с официальных сайтов или через Microsoft Store.
Установив и открыв программу, потребуется:
- Принять условия использования.
- Нажать «Подключиться» .
Запись об удачном соединении появится в списке подключений.
Технология, создающая логическую сеть в другой сети, получила аббревиатуру «VPN», что дословно на английском языке расшифровывается как «Virtual Private Network». Говоря простым языком, ВПН включает в себя разные методы связи между девайсами внутри другой сети и обеспечивает возможность применять различные способы защиты, что значительно увеличивает сохранность обмениваемой между компьютерами информации.
А это в современном мире очень важно, например, для сетей больших коммерческих корпораций и, конечно же, банков. Ниже описаны подробно руководства о том, как создать VPN, инструкции по процедуре для выполнения VPN подключения и как произвести грамотную настройку созданного VPN соединения.
Определение
Чтобы проще понять, что такое VPN, надо просто знать, что она может делать. Соединение ВПН выделяет определенный сектор в уже имеющейся сети и все находящиеся в нем компьютеры, и цифровая техника имеют постоянную связь друг с другом. Но самое главное, что этот сектор полностью закрыт и защищен для всех остальных находящихся в большой сети девайсов.
Как подключить VPN
Несмотря на первоначально кажущуюся сложность определения ВПН, ее создание в компьютерах на Windows и даже сама настройка VPN не представит особого труда при наличии подробного руководства. Главное требование – это обязательно неукоснительно следовать строгой последовательности нижеуказанных шагов:

 Дальше настройка VPN выполняется, учитывая многообразные сопутствующие нюансы.
Дальше настройка VPN выполняется, учитывая многообразные сопутствующие нюансы.
Как настроить VPN?
Настраивать необходимо с учетом индивидуальных особенностей не только операционной системы, но и оператора, предоставляющего услуги связи.
Виндовс ХР
Чтобы VPN в операционной системе Windows ХР успешно осуществляла свою работу требуется произвести следующие последовательные шаги:

Потом при функционировании в созданной среде можно пользоваться некоторыми удобными функциями. Для этого необходимо сделать следующее:

 Примечание: ввод параметров всегда осуществляется по-разному, т. к. они зависят не только от сервера, но и от поставщика услуг связи.
Примечание: ввод параметров всегда осуществляется по-разному, т. к. они зависят не только от сервера, но и от поставщика услуг связи.
Виндовс 8
В этой ОС вопрос, как настроить VPN, не должен вызвать особых затруднений, потому что здесь он почти автоматизирован.
Алгоритм последовательности действий состоит из следующих шагов:

 Далее требуется указать опции сети. С этой целью произвести следующие действия:
Далее требуется указать опции сети. С этой целью произвести следующие действия:

 Примечание: ввод настроек может значительно отличаться в зависимости от конфигурации сети.
Примечание: ввод настроек может значительно отличаться в зависимости от конфигурации сети.
Виндовс 7
Процесс выполнения настроек в Windows 7 прост и доступен даже неопытным пользователям компьютеров.
Чтобы их произвести пользователю Windows 7 требуется сделать следующие последовательные шаги:

Примечание: с целью корректной работы необходима тщательный индивидуальный подбор всех параметров.
Android
Чтобы настроить нормальное функционирование гаджета с ОС Android в среде ВПН надо сделать несколько действий:

Характеристики соединения
Эта технология включает в себя разные виды задержек при процедурах передачи данных. Задержки проявляются из-за следующих факторов:
- Нужно некоторое время для установления связи;
- Идет постоянный процесс кодирования передаваемой информации;
- блокам передаваемой информации.

Самые значительные отличия присутствуют у самой технологии, например, для ВПН не нужны роутеры и отдельные линии. Чтобы эффективно функционировать, требуется только выход во всемирную паутину и приложения, обеспечивающие кодирование информации.
VPN (виртуальная частная сеть) чаще всего используется обычными пользователями чтобы получить доступ к заблокированным сайтам или изменить IP-адрес для других целей. Установка такого соединения на компьютер возможна четырьмя различными методами, каждый из которых подразумевает выполнение определенного алгоритма действий. Давайте разберем каждый вариант подробно.
В первую очередь рекомендуем определиться с целью, ради которой производится инсталляция VPN на компьютер. Обычное расширение для браузера поможет обойти простую блокировку, программа же позволит запустить какой-либо другой софт, работающий через интернет. Далее уже выбирайте наиболее подходящий метод и следуйте приведенным инструкциям.
Способ 1: Стороннее программное обеспечение
Существует бесплатное ПО, позволяющее настроить VPN-подключение. Все они работают примерно по одному и тому же принципу, однако имеют различный интерфейс, количество сетей и ограничения по трафику. Давайте разберем данный способ на примере Windscribe:
- Перейдите на официальную страницу программы и скачайте ее, нажав на соответствующую кнопку.
- Определитесь с вариантом установки. Обычному юзеру лучше всего будет выбрать «Экспресс установка» , чтобы не указывать дополнительные параметры.
- Далее появится предупреждение безопасности Windows. Подтвердите инсталляцию, кликнув на «Установить» .
- Дождитесь завершения процесса, после чего запустите программу.
- Войдите в свой профиль, если создали его ранее или перейдите к созданию нового.
- Вам потребуется заполнить соответствующую форму, где достаточно будет лишь указать имя пользователя, пароль и электронную почту.
- После завершения регистрации на указанный адрес будет отправлено письмо с подтверждением. В сообщении нажмите на кнопку «Confirm Email» .
- Произведите вход в программу и запустите режим VPN-соединения.
- Откроется окно настройки сетевого размещения. Здесь следует указать «Домашняя сеть» .
- Осталось только указать удобную локацию или оставить IP-адрес по умолчанию.










У большинства бесплатных программ, создающих VPN-соединение, имеются ограничения по трафику или локациям, поэтому после тестирования софта стоит задуматься о покупке полной версии или приобретении подписки, если планируется задействовать его часто. С другими представителями подобного ПО читайте в другой нашей статье по ссылке ниже.
Способ 2: Расширения для браузера
Как уже было сказано выше, обойти блокировку сайтов можно и с помощью обычного расширения для браузера. Кроме этого данный метод является самым простым, а все действия выполняются буквально за несколько минут. Давайте рассмотрим установку расширения на примере Hola :

Существует большое количество других платных и бесплатных расширений для браузера. Знакомьтесь с ними детально в другом нашем материале, который вы найдете по ссылке ниже.
Способ 3: Браузер Tor
Одним из лучших решений сохранения анонимности в сети является браузер Tor , помимо всего, предоставляющий доступ к псевдодомену верхнего уровня .onion . Работает он по принципу создания цепочки из адресов, через которые проходит сигнал от пользователя к интернету. Звеньями в цепи выступают активные пользователи. Инсталляция данного веб-обозревателя происходит следующим образом:

У Тора имеются аналоги, чья функциональность примерно похожа. Каждый такой веб-обозреватель развернуто расписан в другом нашем материале.
Способ 4: Стандартное средство Windows
Существует множество сервисов, предоставляющие услуги VPN-соединения. Если вы зарегистрированы на одном из таких ресурсов, организовать подключение можно, используя только стандартные возможности ОС. Осуществляется это таким образом:
- Кликните на «Пуск» и откройте «Панель управления» .
- Потребуется переместиться к меню «Центр управления сетями и общим доступом» .
- В разделе «Изменение сетевых параметров» кликните на «Настройка нового подключения или сети» .
- Отобразится меню с четырьмя разными вариантами соединения. Выберите «Подключение к рабочему месту» .
- Передача данных тоже производится по-разному. Укажите «Использовать мое подключение к интернету (VPN)» .
- Теперь следует задать адрес, который вы получили при регистрации в сервисе, что предоставляет услуги ВПН-соединения, и перейти к следующему действию.
- Заполните поля «Имя пользователя» , «Пароль» и, если это нужно, «Домен» , после чего кликните на «Подключить» . Всю эту информацию вы должны были указывать при создании профиля в используемом сервисе.
- Сразу запустить ВПН не получится, поскольку не все настройки еще заданы, поэтому просто закройте появившееся окно.
- Вы опять окажетесь в окне взаимодействия с сетями, где переместитесь к разделу «Изменение параметров адаптера» .
- Укажите созданное подключение, кликните на него ПКМ и перейдите в «Свойства» .
- Сразу кликните на вкладку «Параметры» , где активируйте пункт «Включать домен входа в Windows» , который позволит не вводить имя пользователя и пароль при каждом подключении, и переместитесь в окно «Параметры PPP» .
- Уберите галочку с параметра расширений LCP, чтобы не передавать информацию серверу удаленного доступа. Кроме этого рекомендуется отключить программное сжатие данных для лучшего качества соединения. Параметр согласования подключений также не нужен, его можно выключить. Примените изменения и переходите к следующему шагу.
- В «Безопасность» укажите тип VPN «Туннельный протокол точка-точка (PPTP)» , в «Шифрование данных» – «необязательное (подключиться даже без шифровки)» и деактивируйте пункт «Протокол Microsoft CHAP версии 2» . Такая настройка является наиболее грамотной и позволит сети работать без сбоев.
- Закройте меню и снова кликните ПКМ по соединению, выберите «Подключить» .
- Запустится новое окно для соединения. Здесь заполните все требуемые данные и кликните на «Подключение» .















На этом все, процесс окончен, и работа в операционной системе теперь будет осуществляться через частную сеть.
Сегодня мы детально разобрали все доступные способы организации собственного бесплатного VPN-подключения на компьютере. Они подходят для разных ситуаций и отличаются по принципу работы. Ознакомьтесь со всеми ними и выберите тот, который подойдет лучше всего.
Современные технологии совершенствуются с огромной скоростью, открывая перед нами удивительную широту новых возможностей. Не так давно пользователи Интернета начали применять частную сеть – VPN. Она позволяет создавать защищенную связь между удаленными друг от друга ПК, обеспечивая:
- анонимность работы во Всемирной паутине;
- возможность загружать приложения при расположении IP-адреса в иной региональной зоне;
- высокую безопасность работы в корпоративной среде;
- высокую скорость передачи без перебоев;
- возможность создания канала, защищенного от хакеров.
Рассмотрим, как подключиться к интернет-сети через VPN на разных ОС.
ОС сложнее предыдущих версий. Но, настроить соединение через VPN оказывается очень просто. Следуйте приведенной ниже пошаговой инструкции.
Откройте «Пуск». Из выпавшего списка перейдите в «Настройки». Этот подраздел может называться «Параметры».
Где искать «Параметры»?
Когда появится окошко «Параметры Windows», вы увидите пункт «Сеть и Интернет». Откройте содержимое. Тут есть пункт «VPN». Сделайте один клик. Нажмите «Добавить VPN подключение». В новом окошке по порядку установите такие параметры:
- Windows (встроенные);
- Бизнес-Связь;
- протокол L2TP;
- . Необходимые сведения прописаны в вашем соглашении на предоставление интернет-услуг.
Проверьте правильность заполнения полей, кликните на «Сохранить».

Настройка VPN на ОС Windows 7
Здесь поэтапность не имеет принципиальных отличительных особенностей. Разница только в расположении интересующих нас разделов. Проследуйте в «Панель управления».

Где расположена «Панель управления»?
Нам понадобится «Сеть и интернет».

Нужен управляющий центр. Отсюда можно управлять сетями и доступом. Понадобится настроить подсоединение. Это будет новое направление.

Понадобится активная кнопочка «Подключение к рабочему месту». Идем дальше. Вверху формы отобразится «Использовать мое подключение к Интернету». Делаем выделение. Высветится форма, где в заявленной последовательности вводятся:
- Бизнес-Связь;
- поставьте отметку на «Не подключаться сейчас». Вам предложат одновременно осуществить проверку для подсоединения в дальнейшем;
- пройдите дальше.
На открывшейся страничке прописывайте пользовательское имя и пароль. Эти сведения выдаются при оформлении соглашения о предоставлении коммуникационных услуг. Ставьте маркер в окошке, где предлагают запоминание пароля. Дальше будет отображено работающее подключение. Форму можно закрывать.
Находясь в Центре управления, продолжайте работать с настраиваемыми показателями. В форме кликайте на «Изменение параметров адаптера». Высветятся активные и пассивные соединения. Щелкайте на настроенном варианте и выбирайте «Свойства». Делается это через правую клавишу.
Вы будете находиться на форме «Общие». Тут проверяются адресные сведения относительно VPN-сервера. Правильный вид: inter.net.
В форме «Безопасность» также нужно выполнить определенные настройки. Поставьте здесь тип VPN. Ничего прописывать не нужно. Достаточно использовать выпадающий список. Выбирайте пункт: L2TP/IPsec. В строке «шифрование данных» задавайте: необязательное. Нажмите «Ок».

Оставайтесь во вкладке с подключениями. Здесь вам понадобится для «Бизнес-Связь» создавать ярлык.
Когда отобразится сообщение, что создание значка в этой папке невозможно, согласитесь с его переносом на рабочий стол.
Перейдите на основной экран. Тут вы найдете соответствующий ярлычок. Сделайте двойной клик левой кнопочкой мышки. Высветится окно, где следует выбирать «Подключение».
Проверить указанный момент вы сможете, пройдя по такому пути:
- проследуйте в «Сеть и Интернет»;
- задавайте интересующий раздел. Это управляющий центр;
- требуется сверить настроенные показатели. Пойдите в форму, где изменяются настройки адаптера;
- прежде, чем находить интересующие сведения, ознакомьтесь с разделами. Понадобятся «Сетевые подключения»;
- нам требуется «Подсоединение по локальной сети»;
- заходите в «Свойства», открывайте «Сеть» выделяйте «TCP/IPv4»;
- щелкайте на «Свойства»;
- пункт о получении IP-адреса автоматическим способом надо активировать, кликните на OK.
Теперь с уверенностью говорим, что подсоединение к VPN выполнено.
Как подсоединить VPN на Windows XP
Начало работы строится точно так же, как в 7 версии ОС. После активации создания подсоединения, автоматически запустится Мастер подключений. С ним вы решите вопрос быстрее и удобнее. Проследовав «Далее», найдите второй пункт. Он позволит подключиться к сети на рабочем столе.


Продолжайте настраивать. Вы попадаете в окошко «Имя подключения». Указывайте Бизнес-Связь. Переходите ко второму этапу.
Остановитесь на «Выбор VPN-сервера».
Вы попадете на последнюю страничку мастера. Поставьте флажок, где вам предлагают отображение ярлычка на рабочем столе. Завершите процедуру.

Подтверждение настроек и создание ярлыка на рабочем столе
Щелкните правой кнопочкой мышки на отобразившемся окошке. Переходите в «Свойства». В первой вкладке проверяйте адрес VPN-сервера. Здесь должно быть прописано: inter.net. Переходите в «Параметры». Отмечайте маркером «Перезвонить при разрыве связи». После открывайте «Безопасность». Снимайте маркер с «Требуется шифрование данных».
Появляется окно подключения. В нем запрашивается логин и пароль. Задавайте сведения, предоставленные поставщиком интернет-услуг при оформлении договора. Поставьте маркер напротив предложения сохранения паролей. Начинайте подключаться.

Как и в рассмотренном выше варианте, перепроверьте получение IP-адреса. Оно должно осуществляться автоматом. Делается это через Пуск. Найдите «Сеть и подключения к Интернету». Из предложенных подпунктов выбирайте «Сетевые подключения». Найдите «Подключение по локальной сети», кликайте правой кнопочкой, чтобы попасть в Свойства. Здесь нужно выделить TCP/IPv4. Дальше снова требуется перейти в Свойства. Теперь проверяйте наличие отметки напротив предложения регистрировать IP-адрес автоматом.
Настройка мобильной техники на ОС Android
Если вам надо настраивать VPN на мобильной технике, воспользуйтесь приведенной ниже пошаговой инструкцией. Она позволит сформировать защищенный канал, соединяющий отдельные сети и предоставляющий к ним доступ для лиц, регулярно изменяющих свое местонахождение.
Важно! Чтобы настройка оказалась успешной, вам необходимо знать адрес сервера, к которому будете подключаться, логин и пароль.
Откройте на своем устройстве пункт меню «Настройки».

В графе «Беспроводная сеть» нажмите на подпункт «Еще», выберите пункт «VPN».

Отметьте пункт добавления VPN соединения. Он может так и называться или обозначаться как «+».
Перед вами откроется форма, где надо прописать настройки:
- «Имя сети» — любое наименование. Вы сами решаете, какое название присваивать новому VPN-соединению;
- «Тип» — «PPTP»;
- «Адрес» — адрес VPN-сервера;
- нажмите на кнопку «Сохранить».
Узнайте подробную инструкцию для настройки домашнего интернета в статье —
При первом запуске система запросит ваш логин и пароль. Чтобы в последующие разы не вводить их повторно, установите флажок напротив предложения запомнить пользовательские данные.
VPN соединение настроено и готово к использованию. Об этом вы узнаете благодаря соответствующему уведомлению. Нажав на появившийся значок, вы увидите подробную информацию по подключению.
Когда дело доходит до установки VPN на Windows, то существует несколько путей развития. Можете скачать специально приложение вашего провайдера, можете установить стороннее OpenVPN приложение, а можете использовать дозвон, чтобы настроить все вручную.
Установка VPN на Windows – процесс весьма легкий, он не займет более нескольких минут. Мы разъясним каждый из трех методов так, чтобы к концу статьи вы уже смогли бы безопасно серфить сеть, даже если за вашей активностью в сети кто-то шпионит.
Что вам понадобится
Вам понадобится аккаунт от вашего провайдера, так что обязательно настройте его перед началом. VPN-компания может попросить у вас подтверждения через электронную почту, не забудьте это сделать.
Если вы еще не готовы перейти на платную подписку, то на этот случай большинство VPN-провайдеров готовы предоставить бесплатный пробный период, который также отлично подойдет для работы. ExpressVPN предлагает 7 дней пробного пользования. Для этого нужно зарегистрироваться через приложение, а не через веб-сайт.
Процесс установки мы будем показывать на Windows 10. Данная статья написана под управлением Windows 10 Home. Если у вас установлена другая версия ОС, то вам не о чем беспокоится. Попробуйте установить софт с помощью Метода 1 (ниже), а потом мы перейдем к чуть более сложным.
Метод 1: ПО VPN-провайдера
Все популярные провайдеры VPN-услуг предоставляют специальное приложение для Windows. Использование подобных приложений обычно является самым быстрым способом подключения ваших устройств. Также у вас будет доступ ко всем серверам сразу без дополнительной настройки каждого.
В нашем примере мы используем ExpressVPN в качестве примера, однако, процесс установки мало отличается от других провайдеров, так что вам просто следует подчерпнуть главное из скриншотов, которые здесь прилагаются. Если же вы все-таки не смогли, то тех.поддержка вашего провайдера вам в помощь.
Итак, начнем:
- Скачайте установщик с веб-сайта вашего провайдера. Если у вас есть имеется код активации, то скопируйте его в буфер обмена.
- Дважды нажмите на установщик. Далее, дайте разрешение приложению вносить изменения в систему.

- Нажмите «Sign In»

- Вставьте код активации, который вы скопировали выше в шаге 1. Если у вас его нет, то советуем вернуться на сайт провайдера и хорошенько поискать.
- Снова нажмите на «Sign In».

- Нажмите Allow, если хотите, чтобы ExpressVPN запускался при включении вашего компьютера. Эта опция необязательная, но бывает весьма полезна.

- Нажмите Allow, если желаете делиться информацией о сбоях и другими техническими сведениями. Если же вы сильно переживаете за свою конфиденциальность, то нажмите на Don’t Allow, чтобы пропустить шаг.
- Нажмите на большую круглую кнопку, чтобы подключиться к месту, которое выбрала система Smart Location ExpressVPN.

Использование специального приложения при установке VPN на Windows дает преимущественную защиту, быстроту и легкость в доступе к некоторым полезным функциям:
- Нажмите на кнопку Choose Location на экране соединения, чтобы легко переключаться между серверами, которые предоставляет ExpressVPN. Вся информация о соединениях уже предустановлена в приложении, так что вам не понадобится ее дополнительно подгружать.
- Сетевой замок или Killswitch предотвращает выход вашего компьютера в Интернет в случае разрыва VPN-соединения. Это защитит вас от случайного пренебрежения VPN. Можете найти выключатель, нажав на бургер-меню (три горизонтальные линии) в верхнем левом углу, а затем нажав на Options.

На экране имеется еще одна полезная функция. Если вы желаете, чтобы к вашей сети был доступ у всех ваших компьютеров и принтеров, то поставьте галочку напротив пункта Allow access to local network devices such as network shares or printers

Это приходится весьма кстати, когда вы используете VPN в офисной сети или в бизнес-центре, когда путешествуете. Ваш интернет-трафик все еще туннелируется, но вы можете получить доступ к локальной сети, если вам это необходимо. Это единственная опция, которую стоит поменять, чтобы ваш VPN заработал так, как вы хотите.
Метод 2: OpenVPN
Приложение вашего провайдера должно работать хорошо. Но в качестве альтернативы вы можете использовать OpenVPN, что является сторонним приложением с открытым исходным кодом. Это означает, что код данного приложения доступен каждому желающему при изучении. Данный факт придает немного уверенности в безопасности данного приложения.
OpenVPN – крайне минималистическая программа, у нее даже интерфейса как такого нет. Большинство настроек делается через трею, которая скрывается за стрелочкой в нижнем правом углу вашего экрана.
Вот как вам быстро разобраться с вашим VPN. Мы снова используем ExpressVPN, но шаги схожи для большинства провайдеров:
- Скачайте программное обеспечение OpenVPN с сайта OpenVPN https://openvpn.net. Не забудьте проверить адрес сайта, его безопасность и прочие нюансы перед загрузкой. Самой быстрой и простой опцией является файл установщика.

- Дважды кликните на скачанный файл, чтобы начать установку.
- Нажмите «Далее».

- Просмотрите условия соглашения, и если вы довольны, то нажмите, что согласны.

- На экране выбора компонентов доступна пользовательская установка. Как стоит по умолчанию показано на экране, и данная сборка отлично работает. Нажимаем «Далее».

- Выбираем путь установки. Опять же, путь по умолчанию выбран прекрасно. Так что не стоит его менять без веских на то причин. Жмем «Установить».

Процесс установки может остановиться и попросить от вас установки TAP. Это естественный компонент VPN-соединения, так что вам не о чем переживать. Жмите «Установить».
Примечание: если нажмете «Не устанавливать», то ваше OpenVPN соединение, возможно, не будет работать.
Завершение установки:- После завершения установки появится соответствующее сообщение в окне логов установки. Нажмите «Далее».

- Установка завершена. В последнем окне будет представлен пункт, который при желании покажет вам текстовый файл ReadMe. В нем содержится краткая информация. Если не желаете его открывать, то просто уберите галочку перед тем, как нажать «Завершить».

На этом шаге вам нужно войти в ваш аккаунт провайдера на сайте. Вам следует найти данные соединения OpenVPN и сопутствующие файлы.
Вот скриншот того, что вам следует искать в ExpressVPN, например. Для того, чтобы это найти нажмите Set up ExpressVPN on all your devices, затем Manual config. Убедитесь, что по правую сторону выбран OpenVPN.
Пролистайте немного вниз и вы найдете необходимую информацию: имя пользователя и пароль от вашего OpenVPN соединения, а также список доступных серверов. У каждой локации имеется специальный загружаемый файл, который называется файлом конфигурации. Вам необходимо загрузить по крайней мере один из них. Если не уверены в том, какой хотите загрузить, то советуем выбирать тот, что ближе всего к вам.
Продолжаем процесс:- Найдите файлы, которые только что скачали, и переместите их в C:\Program Files\OpenVPN\config

- Перейдите в OpenVPN GUI, который находится в вашем меню запуска. Также у вас должен быть ярлык на рабочем столе. Запускайте откуда удобно.

- В трее найдете маленькую иконку OpenVPN; нажмите правой кнопкой мыши по ней и увидите имя файла(ов) конфигурации, которые вы переместили в нужную папку. Переместите курсор чуть правее и нажмите «Подключиться» в появившемся меню.


- У вас попросят имя пользователя и пароль. Вернитесь в ваш браузер и скопируйте входные данные со страницы настройки OpenVPN. Не используйте данные, которые применяются для входа на веб-сайт, это другое.

- Нажмите ОК.
Иконка в трее горит зеленым цветом, это означает, что мы подключены. Чтобы посмотреть статус соединения, достаточно подержать курсор на иконке, и щелкнуть правой кнопкой мыши, чтобы отключиться.

Метод 3: Настройка вручную при помощи Дозвона
В нашем примере подключения через ручную настройку мы используем Windows 10. В данном методе не требуется загрузка какого-либо VPN ПО. Вместо этого мы используем L2TP/IPSec при помощи Дозвона (Dialer).
В других версиях Windows и для других провайдеров требования будут отличаться от шага к шагу. Но вы должны понять главную мысль всего процесса.- Войдите на сайт ExpressVPN. Нажмите Set up ExpressVPN on all your devices, затем Manual Config. Теперь справа выберите и нажмите кнопку PPTP & L2TP-IPSec.

- Листайте вниз, пропускайте имя пользователя и пароль, а также список северов. Под ними вы найдете кнопку, на которой написано Download Windows Dialers. Нажмите на нее и держите браузер открытым.

- Найдите и извлеките zip-файл в папку.
- Найдите файл, который именуется ExpressVPN Windows L2TP, и дважды нажмите на него.
- После небольшой паузы вы увидите окно сетевого подключения. Нажмите на Свойства.

- Перейдите во вкладку Безопасность и проверьте, чтобы галочка стояла напротив пункта Microsoft CHAP Version 2. Она стоит по умолчанию, но это очень важный пункт, так что лучше перепроверить.

- После проверки вам следует выбрать уровень шифрования, который вы предпочитаете. Выберите Optional…, Require encryption…, или Maximum strength. Только не выбирайте «No encryption allowed…», потому что это разорвет ваше соединение.
- Нажмите на кнопку Расширенных настроек, которая находится прямо над ниспадающим списком уровней шифрования. В поле предварительного ключа напишите 12345678 и нажмите ОК.

- Нажмите снова ОК, чтобы закрыть окно Свойств.
Вас должно было вернуть в окно Сетевых соединений. Все доступные сервера показаны в выпадающем списке. Выберите один из ниже, чтобы проверить соединение. Не имеет значения, какой вы выберите, но все же лучше начинать проверку с того, что находится ближе к вам территориально, чтобы точно знать, что все работает.
Последним шагом нужно заполнить данные входа для L2TP. Эти данные находятся в вашем открытом браузере.
Нажмите «Подключиться», чтобы убедиться, что все работает. Вот и все!
Нужна еще помощь?
Если соединение не удалось, то лучше всего отступить на несколько шагов назад и попробовать самый легкий метод: открыть приложение вашего провайдера. Если все заработало, значит вы где-то что-то не так настроили в OpenVPN или в настройках вручную.
Если же приложение вашего провайдера не работает, то, возможно, вы забыли подтвердить ваш аккаунт. Проверьте электронную почту на наличие писем с верификационными ссылками. Если вам все еще не повезло, то свяжитесь с их отделом тех.поддержки, это самый легкий способ получить необходимую информацию.
- Выбираем путь установки. Опять же, путь по умолчанию выбран прекрасно. Так что не стоит его менять без веских на то причин. Жмем «Установить».
- На экране выбора компонентов доступна пользовательская установка. Как стоит по умолчанию показано на экране, и данная сборка отлично работает. Нажимаем «Далее».
- Просмотрите условия соглашения, и если вы довольны, то нажмите, что согласны.