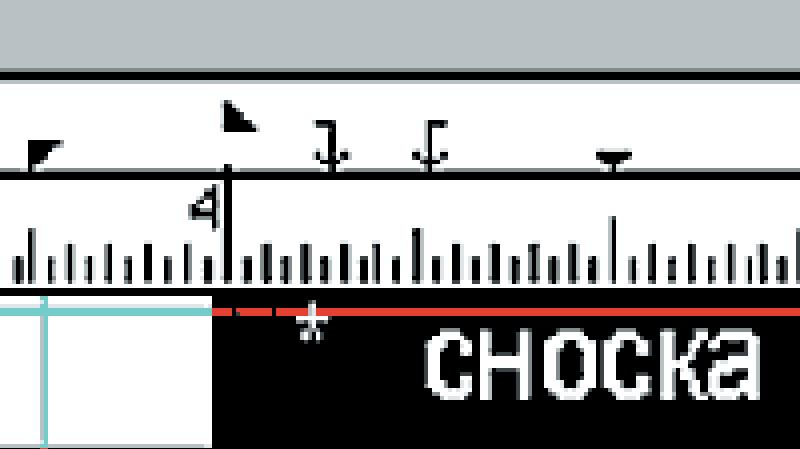Как войти в биос на ноутбуке dell. Как войти в bios на ноутбуке dell
Приветствую вас, мои дорогие читатели. Тема нашей беседы как зайти в биос на ноутбуке Dell. Такая техника стала достаточно популярной и составляет серьезную конкуренцию персональным компьютерам других брендов. Но даже пи стабильно работающей системе иногда возникает желание что-то улучшить и для этого необходимо войти в системные настройки.
Чтобы войти в BIOS на ноуте Делл следует помнить о том, что универсального способа для этого не существует, так как существует несколько определяющих факторов:
- заложенная производителем клавиша (или их комбинация) для входа в системные настройки;
- тип БИОСа;
- модель ноутбука и год выпуска. Это могут быть ПК для работы или для дома, например, популярный Инспирион;
- вид и версия операционной системы;
Как выбрать нужную кнопку?
Но поговорим обо всем по порядку. Сначала я расскажу об общих принципах входа в БИОС. В большинстве случаев данная процедура начинается в включения компьютера. Если он работает, то его необходимо перегрузить.
При этом запускается процесс проверки внутренних параметров ПК, и до того, как начнется загрузка операционной системы необходимо нажать определенные клавиши. Какие именно – вы можете увидеть на экране, обычно эта информация присутствует. Но если ее нет то, вот несколько вариантов.
- Fn + F2
- Delete

Иногда помогает быстрое постоянное кликанье с момента включения, а в других случаях на выручку приходит кнопка «Shift». Здесь два варианта: либо система глючит и БИОС вы успеете запустить, либо «Десятка» загрузится и тогда потребуется перезагрузка с нажатой «Shift». При этом попадете в меню восстановления системы, через которое можно войти в BIOS, (перейдя в «Диагностика» — «Дополнительные параметры» — «параметры встроенного ПО UEFI»).
Так же если вы хотите при последующем перезапуске успеть войти в БИОС можно в системных настройках электропитания просто отключить быструю загрузку.
Не удивляйтесь, но БИОСы бывают разные
Я думаю, что у вас все должно получиться. Для тех, кто впервые собирается работать в BIOS я расскажу, как он выглядит. У простых моделей, наподобие ранних Inspirion вы встретите привычный интерфейс с вкладками «Main» (главное), «Advansed» (дополнительно), «Security» (Безопасность), «Boot» (загрузка) и «Exit» (выход). Это поможет вам сориентироваться в настройках.

Со временем интерфейс BIOS ноутбуков Делл стал меняться и в Инспирион 1525 можно встретить такой вариант расширенного меню и переход от меню вкладок к виду наподобие «Проводника»

Но у современных продвинутых моделей как Vostro, XPS, Latitude БИОС получил дальнейшее развитие и стал совершенно не похож на системные настройки других производителей.
И это хорошо, ведь как по мне, он более понятный и здесь отдельно выделены все важные разделы. Минимальное знание английского позволит вам быстро найти и правильно выставить необходимые параметры.

Что ж, друзья. Теперь вы знаете как зайти в БИОС на ноутбуке Dell и сможете легко сориентироваться в его настройках.
На этом я с сами прощаюсь и желаю удачи.
В прежние времена вход в BIOS почти с любого компьютера осуществлялся путем нажатия клавиши Delete во время его загрузки. В настоящее время задача усложнилась: производители задают необходимость нажимать совершенно разные клавиши для входа в BIOS. Одним из таких производителей является Dell.
Инструкция
Инструкция
BIOS (Basic Input-Output System – базовая система ввода-вывода) – это встроенная в материнскую плату небольшая программа, которая по сути является посредником между компьютерным «железом» и операционной системой.
Чтобы войти в настройки BIOS (BIOS Setup Utility), необходимо во время одного из коротких этапов начала загрузки компьютера нажать на клавиатуре определенную клавишу. В большинстве случаев (но, к сожалению, не во всех абсолютно случаях) наименование этой клавиши указано на экране монитора именно в тот момент, когда вход в настройки BIOS доступен. Как правило, в самом низу экрана появляется соответствующая надпись, например: “Press DEL to enter setup”, “: BIOS Setup”.
Стандартными клавишами, которые необходимо нажать для входа в BIOS во время загрузки компьютера являются клавиши Delete (Del), Escape (Esc), Insert (Ins) и F1. Реже встречаются, но тоже являются достаточно распространенными варианты клавиш F2 и F10. Однако в настоящее время перечисленные стандартные клавиши входа в настройки BIOS не исчерпывают всех возможных вариантов.
Разные модели компьютеров и ноутбуков Dell требуют нажатия различных клавиш для входа в BIOS. Рассмотрим способы входа в настройки BIOS, заданные для разных моделей ноутбуков Dell:
- чтобы войти в BIOS Setup Utility модели Dell 400, необходимо нажать клавишу F1 или F3;
- моделей Dell Dimension и Dell Optiplex – клавишу F2 или Del;
- моделей Dell Inspiron и Dell Precision –клавишу F2;
- модели Dell Latitude – клавишу F2 или одновременно две клавиши Fn и F1.
Если нажатие перечисленных клавиш не привело к желаемому результату, то можно попробовать также следующие варианты:
- одновременно нажать клавиши Alt и Enter;
- одновременно нажать клавиши Alt и Ctrl;
- одновременно нажать клавиши Ctrl и Esc;
- нажать дважды кнопку перезапуска компьютера (Reset).
Необходимо помнить о том, что возможность для входа в настройки BIOS существует лишь в течение нескольких секунд во время загрузки компьютера. Если заданная клавиша нажата пользователем чуть раньше или чуть позже, чем нужно, то входа в BIOS Setup Utility не произойдет.
Обратите внимание
Запустить программу настройки BIOS. SETUP – программа установки параметров BIOS, первоначальной настройки компьютера. Запускается нажатием специальной клавиши, которая зависит от производителя и версии BIOS. Данная программа позволяет произвести первоначальную настройку аппаратных средств компьютера, например задать порядок загрузки, указать параметры памяти и т. д.
Полезный совет
BIOS - это базовая система ввода-вывода, реализованная в виде микропрограмм часть системного программного обеспечения, которая предназначается для предоставления операционной системе API доступа к аппаратуре компьютера и подключенным к нему устройствам.
Эти способы позволят вам зайти в биос и для других ноутбуков Dell.
Попался мне на днях странный ноутбук Dell Inspiron 7737, с поврежденной и «незагружаемой» операционной системой Windows 7, на котором не работал ни вход в BIOS (клавиша F2), ни меню загрузки по клавише F12, случай был не очень стандартный и с простой проблемой пришлось разбираться подробнее.
Стандартный вход в BIOS Dell Inspiron 7737
По инструкции, для входа в использование клавиши F2 или сочетания клавиш Fn+F2 (если в BIOS была включена опция Function Key Behavior).
Так как момент загрузки проходит очень быстро, рекомендую отключить ноутбук и выполнить вход в BIOS одновременным нажатием клавиши ВКЛ и F2 (или комбинацией Fn+F2).
В моем случае данные комбинации срабатывали и ноутбук подтверждал переход в BIOS, но все равно переходил к моменту загрузки Windows или к мастеру диагностики DELL.
Вход в BIOS через интерфейс Windows 8
Данный способ используется если у вас имеется установленная Windows 8 в UEFI режиме загрузки.
Для входа в BIOS этим способом:
- Нажмите сочетание клавиш Windows + C (или подведите курсор мыши в правый верхний или правый нижний угол, рабочего стола), откроется панель инструментов Charm Bar
- Выберите пункт Параметры
- Выбираем пункт Изменение параметров компьютер а
- В открывшемся окне Параметры компьютера выберем пункт Обновление и восстановление
- Выбираем пункт Восстановление , пункт Особые варианты загрузки, нажимаем кнопку Перезагрузить сейчас
- Компьютер перезагружается и открывается окно Выбор действия, переходим к Диагностика
- Пункт Дополнительные параметры
- Щелкаем по пункту Параметры встроенного ПО UEFI
Ноутбук перезагружается автоматически выполняя вход в BIOS.
В моем случае данный способ так же не сработал, так как при установке ноутбук был переведен в режим Legacy и пункт UEFI, в режиме восстановления отсутствовал.
Вход в BIOS по разряду аккумулятора
Третий способ войти в BIOS Dell Inspiron 7737 — это разрядить аккумулятор ноутбука менее 10%, данный способ требует времени, но для ускорения можете запустить встроенную диагностику ноутбука и подключить какие-то внешние устройства типа флешек, или загрузить какой-либо из LiveCD.
После того как заряд ноутбука станет менее 10% (в моем случаем при 3% заряда), отключите ноутбук и включите снова.
На экране появится следующее сообщение:
Изображение 1. Сообщение на экране включения Dell Inspiron 7737 при разряженой батарее
Нажимайте F2 и успешно войдете в BIOS.
Данный способ мне помог, я вошел в биос, включил режим UEFI и смог установить Windows 8.
Но проблема со входом в BIOS осталась по прежнему, ноутбук подтверждал нажатие клавиши F2, но вход в BIOS или к меню загрузки — пропускал.
Обновление версии BIOS
Четвертый способ войти в BIOS Dell Inspiron 7737 — это обновление BIOS до последней версии.
В данной модели ноутбука это можно сделать только из установленной операционной системы, так как файл BIOS выпускается компанией Dell только в виде.EXE файла Windows.
Переходим на официальную страницу поддержки ноутбука Dell Inspiron 7737 — ссылка .
Открываем раздел BIOS и скачиваем файл Dell Inspiron 7737 System BIOS последней версии (на момент статьи версия А13)
Перед началом процесса обновления BIOS закройте все лишние программы, подключите питание ноутбука и по возможности отключите антивирус.
Запускайте скачанный файл вида 7737A13.exe и ожидайте окончания процесса обновления, ноутбук будет автоматически перезагружен и на экране загрузки будет показан прогресс установки. Ноутбук перезагрузится еще раз.
После второй перезагрузки, вход в BIOS в большинстве случаев будет успешным.
В моем случае, проблема входа крылась именно в неверном BIOS, после обновления, кнопки F2 и F12 заработали верно.
Сброс CMOS-памяти ноутбука
И пятый способ, если вам не помогло ничего из предыдущих пунктов.
Рассмотрим, как произвести настройку BIOS ноутбука Dell Inspiron 15 для установки операционной системы Windows 7 или 8 с флешки или CD/DVD диска.
Перед началом работы устанавливаем флешку в разъем ноутбука.
Включаем ноутбук. Во время загрузки жмем кнопку «F2».
После входа в BIOS переходим во вкладку «Boot» главного меню. Здесь выбираем строку «Fast Boot».
Нажимаем на кнопку «Enter». В появившемся маленьком окошке выбираем значение «Disabled». Нажимаем на кнопку «Enter».

Изменится вид окна, появится список устройств, на которых будет производиться поиск операционной системы для загрузки, в порядке очереди.
Переходим на первую строку из списка и нажимаем кнопку «Enter».
Появится небольшое окошко с перечнем имеющихся устройств. В списке нужно найти необходимое нам устройство – флешку «USB Storage Device» или диск «CD/DVD/CD-RW Drive».

Переходим на название устройство и нажимаем кнопку «Enter».

Нажимаем на кнопку «Enter». Таким образом, мы сохраним внесенные изменения в настройки BIOS.
Компьютер уйдет в перезагрузку.
После того, как мы настроили BIOS, во время загрузки системы нажимаем кнопку «F12». Появится Boot Menu. Отсюда выбираем устройство, с которого будем грузиться.

Нажимаем кнопку «Enter».
Компьютер перенаправит в окно загрузки с выбранного устройства.