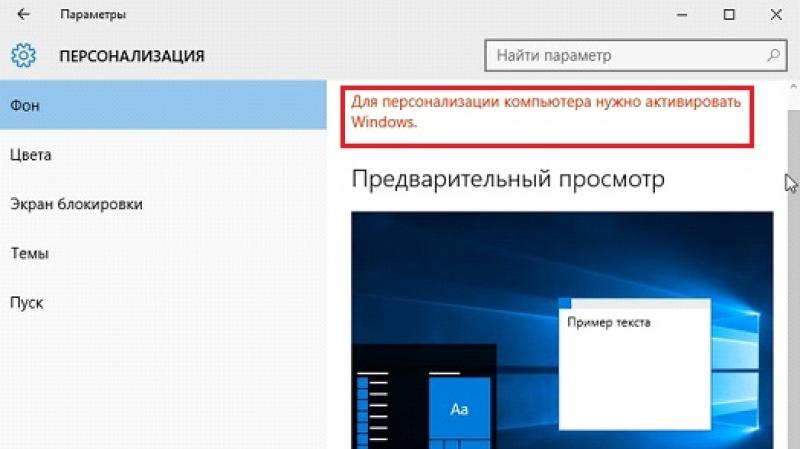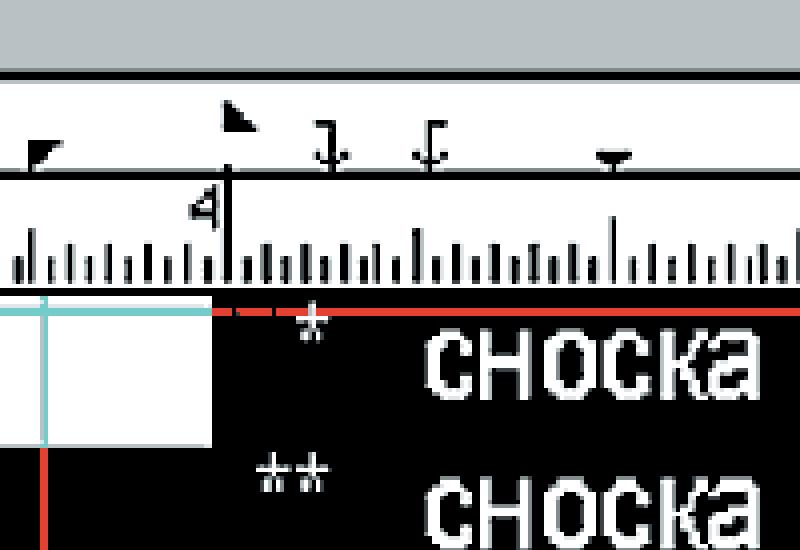Как сохранить анимацию в презентации. Как вставить GIF в презентацию PowerPoint
: расставили гиперссылки по тексту, подобрали фон, вставили музыку и видео, самое время добавить к ней анимацию для текста, графиков и изображений. Благодаря этому Ваша презентация будет выглядеть эффектно и зрителю будет интереснее ее смотреть. А Вы, в свою очередь, сможете сделать дополнительный акцент на необходимых деталях.
В этой статье мы рассмотрим различные эффекты, как вставить, настроить и удалить анимацию в PowerPoint. Теперь обо всем по порядку.
Эффекты анимации
Для начала разберемся, какие существуют эффекты в PowerPoint. Открываем презентацию и переходим на вкладку «Анимация» . Теперь кликните или на черную стрелочку в группе «Анимация», чтобы раскрыть весь список, или по кнопке «Добавить…» . Выпадающие списки в обоих случаях полностью идентичны.
В программе она делятся на четыре типа: «Вход» , «Выделение» , «Выход» и «Перемещение» . В списке представлены их основные виды. Чтобы просмотреть все варианты для каждого типа в отдельности, нужно нажать на соответствующую кнопочку внизу меню.
Здесь можно выбрать, каким образом появится текст или изображение на слайде. Можно настроить, чтобы объект вращался, появился в виде выбранной фигуры или плавно сместился на свое место.

«Дополнительные эффекты выделения» . Это хорошо применять, если Вам нужно, чтобы зрители обратили внимание на определенный текст или картинку. Применяя ее для текста, его можно подчеркнуть, перекрасить цвет букв, увеличить.

«Дополнительные эффекты выхода» . Применив данный вид к объекту, его можно скрыть на время со слайда или сделать так, чтобы он со временем исчез со слайда и вообще не появился.

«Другие пути перемещения» . Здесь можно выбрать различный путь, по которому должен перемещаться объект. Например, можно задать траекторию движения для картинки, на которой нарисован автомобиль или любое животное.

После того, как мы познакомились с основными эффектами, переходим ко второй части статьи.
Как ее сделать
Создание анимации в PowerPoint довольно увлекательное занятие. Для начала Вам необходимо выделить текст или картинку, к которой она будет применена. Теперь откройте выпадающее меню с различными видами. Если в нем Вы кликните на любой из вариантов, эффект сразу будет применен.

Мне больше нравиться выбирать эффект через диалоговые окна по каждому типу в отдельности. Сделаем интереснее текст «Comp-Profi» . Поскольку это заголовок, применим к нему один из эффектов группы «Вход» .
Переходим «Добавить анимацию» – «Дополнительные эффекты входа» . Появится уже знакомое окно. Посмотрите, чтобы внизу стояла галочка в поле «Просмотр…» . Дальше кликаем по любому виду и смотрим, как текст будет появляться на слайде. Когда подберете подходящий вариант, нажмите «ОК» .

Таким же образом выбирается анимация для изображений. Выделите его, затем, используя диалоговые окна с различными типами, подберите подходящий вид входа, выделения или выхода.

Если Вам нужно, чтобы изображение двигалось на слайде по заданной траектории, нажмите «Добавить анимацию» , затем в «Путях перемещения» выберите «Пользовательский путь» .

Курсор примет вид плюсика. Нажмите левую кнопку мыши и, не отпуская ее, нарисуйте траекторию движения для изображения или текста. В том месте, где должна быть конечная точка, кликните мышкой два раза. Перемещаться объект будет относительно своего центра. Зеленая стрелочка означает начальную точку, красная – конечную.

Если к тексту или картинке применена анимация, возле них в левом верхнем углу будет стоять цифра. Она также показывает, в каком порядке будут появляться объекты на слайде.
В примере, сначала появится текст «сайт» и после него «Установка и настройка Windows» .

Настройка
После того, как Вы выбрали подходящий вариант для текста или картинки, его нужно настроить. Для этого можно использовать кнопочки в группах «Расширенная анимация» и «Время показа слайдов» .
Нажав на кнопочку «Область анимации» , справа откроется соответствующее окно, в котором также можно выполнять различные настройки.

Давайте настроим ее для заголовка «сайт» . В соответствующей области он называется Заголовок 1, выделяем его мышкой.
Воспроизводится она может: по щелчку мышкой на слайде, вместе с предыдущей или после завершения предыдущей анимации. Здесь же настраивается ее длительность и задержка – через какое время текст должен будет появиться на слайде.
Установить длительность можно, используя расширенную временную шкалу. Наведите на нее курсор, чтобы он принял вид стрелочки, направленной вправо и влево, кликните мышкой и установите подходящее время.

Настроить анимацию можно и кликнув в области с одноименным названием напротив нужного объекта: текста или картинки, по маленькой черной стрелочке. Из выпадающего меню выберите «Параметры эффектов» .

Откроется диалоговое окно с тремя вкладками: «Эффект» , «Время» и «Анимация текста» . Если будете настраивать ее для картинки или для путей перемещения, последней вкладки не будет.
Выберите нужные параметры и нажмите «ОК» .

Просмотреть, как мы все настроили на текущем слайде можно, нажав на кнопочку «Просмотр» в области анимации.
Если нужно изменить порядок ее воспроизведения для текста и картинок, выберите соответствующее поле в области анимации и, с помощью стрелочек «Порядок» , переместите его на нужную позицию.
Теперь, в примере сначала появится подзаголовок «Установка…» , а затем заголовок слайда.

Настроить эффект можно и к выбранному виду анимации. Например, я выбрала для текста «Появление» . Выделяю текст на слайде и нажимаю кнопочку «Параметры эффектов» . Здесь можно выбрать, откуда будет появляться объект: справа, слева, сверху или снизу.

Как удалить
И последнее, что мы рассмотрим в статье – это удаление анимации на слайде.
Кликните мышкой по цифре в левом верхнем углу текста или картинки, анимацию для которого хотите удалить – цифра выделится. Теперь нажмите «Delete» на клавиатуре.

Есть и другой способ. В области справа выделите нужную строку и нажмите на стрелочку. В выпадающем меню выберите «Удалить» .
Во время работы со слайдами в презентации с программой Powerpoint, вам может понадобиться вставка анимированного изображения для большей наглядности темы. Например, чтобы показать график движения либо просто привлечь внимание к хорошо оформленной работе. Всё, что вам нужно – это иметь файл с расширением.gif для вставки в слайд, именно этот формат анимации занимает меньше места и подходит для программы Powerpoint. Кроме этого, вы можете анимировать уже имеющийся текст прямо в программе. О том, как именно вставить и разместить анимацию, а также сделать это с текстом, читайте в этой статье.
Откройте программу Microsoft Office Powerpoint. Выберите на своё усмотрение разметку слайда и его оформление. После этого перейдите во вкладку “Вставка” в самом верху программы. Теперь перейдите к подразделу “Рисунок”, который появится в списке ниже.















Выход же задаёт способ исчезновения текста.




Теперь вы знаете, как разместить в презентации Powerpoint свою анимацию и сделать переходы текста, с помощью этих инструментов можно качественно выделить важную информацию.
Программа PowerPoint позволяет умело управлять вниманием аудитории. Один из самых эффективных способов сфокусировать внимание зрителей – использование анимированных GIF-изображений. Почему стоит потратить время на то, чтобы узнать, как вставить гифку в презентацию PowerPoint? Ответ очевиден, анимированная GIF-картинка – великолепный инструмент, если необходимо привлечь внимание аудитории, грамотно расставить акценты и заставить зрителей улыбнуться.
Как вставить гифку в презентацию PowerPoint 2010/2013/2016?
Стандартные способы добавления
Во всех последних версиях PowerPoint алгоритм добавления анимационного GIF-файла предполагает одну и ту же последовательность действий.
- Откройте слайд, на котором будет размещаться GIF-картинка.
- Нажмите «Вставка» > «Рисунки» .
- В окне «Вставка рисунка» выберите GIF-файл.
- Нажмите «Открыть» или «Вставить».
GIF-файл также можно добавить в презентацию с помощью специальной иконки.

Вставить GIF в PowerPoint можно и путем перетаскивания. Это действие потребует выполнения всего трех шагов.
- Сверните папку с GIF-изображением до стандартного оконного режима. Для этого достаточно нажать «Свернуть окно» .
- Откройте папку с GIF-файлом поверх презентации.
- Перетащите нужное изображение в область слайда.

Добавление GIF-картинок ничем не отличается от вставки изображений другого формата. По умолчанию картинки добавляются в центр слайда или в определенную область содержимого. Чтобы посмотреть результат, кликните значок «Слайд-шоу» (нижняя панель окна PowerPoint).
Вставка в шаблон
Данный способ пригодится, если требуется присутствие одинаковых GIF-картинок на всех слайдах. В этом случае наиболее удобно сделать изображение частью шаблона.
- Нажмите «Вид» > «Образец слайдов» .
- Создайте макет слайда, добавив в него гифку.
- Завершив создание макета слайда, нажмите «Закрыть режим образца» .
- Чтобы применить шаблон, кликните по нужному слайду и во всплывающем меню выберите «Макет» .
- Отметьте ранее созданный вариант.




Если определенное GIF-изображение должно присутствовать не на всех, а лишь на нескольких слайдах, можно использовать хорошо известную цепь действий: «Выделить» > «Копировать» (сочетание клавиш CTRL+C) > «Вставить» (сочетание клавиш CTRL+V).
Как вставить GIF в PowerPoint как видео?
К этому способу прибегают, если GIF-изображение не является цикличным, но в процессе демонстрации требуется, чтобы анимация повторялась.
- Нажмите «Вставка » > «Видео » > «Видео на компьютере » .
- В окне «Вставка видеозаписи» выберите «Все файлы» .
- Выберите нужный GIF-файл и кликните «Вставить» .
- Используя вкладку «Работа с видео» , отредактируйте процесс воспроизведения. В соответствующих полях отметьте «Автоматически» и «Непрерывно» .
Данный способ вставки GIF-файла может повлиять на качество изображения.
Важно! Чтобы использовать анимированный GIF-файл, нужно сначала загрузить его на компьютер. Если просто скопировать его, то вы получите обычную статичную картинку.
Редактирование GIF-файлов
Как и другие изображения GIF-картинки поддаются редактированию. Изменить некоторые свойства файла можно при помощи интернет-сервиса ezgif.com. С помощью данного редактора можно изменить количество циклов анимации. В этом поможет следующая инструкция.
- В разделе Upload image from your computer кликните «Выберите файл» .
- Выберите нужный файл и нажмите «Открыть» .
- Кликните «Upload» . После этого на странице должен отобразиться сам GIF-файл, а также сведения о нем.
- Нажмите « Split to frames!» . После обработки должно отобразиться покадровое представление анимации.
- Нажмите « Edit animation» (кнопка располагается под кадрами).
- Укажите требуемое число воспроизведений файла в поле «Loop Count» .
- Нажмите «Make a GIF!» .
- Чтобы загрузить отредактированную картинку на компьютер, кликните «Save» .





Особенности работы GIF-файлов в презентации PowerPoint
После добавления в презентацию GIF-файл рассматривается как изображение. Это значит, что с ним можно работать как с обычным фото. К примеру, можно абсолютно свободно редактировать размер картинки.
Гифки – стабильные элементы презентации, поэтому на них можно накладывать дополнительные эффекты анимации. Если GIF-картинка выделена, то используя опции вкладки «Формат» можно изменить стиль изображения: определить границы, добавить эффекты, выбрать рамку и пр.

Важно! Обычно изменение базовых параметров картинки не влияет на работоспособность анимации. Тем не менее, некоторые параметры способны превратить анимированное изображение в статичное. Поэтому после завершения редактирования гифки рекомендуется запустить режим демонстрации презентации. Это позволит проверить, осталась ли картинка анимированной.
В процессе работы с презентацией GIF-файл будет выглядеть как статичная картинка. Анимацию можно увидеть только в режиме «Слайд шоу» . Добавляя в презентацию GIF-файлы, помните, что они значительно повышают ёё «вес». При наличии ограничений следите за размером вставляемых картинок.
Для презентаций рекомендуется использовать простые GIF-изображения, которые не будут отвлекать внимание аудитории от важной информации. Некоторые гифки могут служить фоном слайда. Кроме того, можно использовать GIF-картинки с текстовыми фреймами, наложенными сверху. При подборе гифок не лишним будет и чувство юмора. Веселые анимированные картинки хорошо разряжают обстановку.
Перед тем как вставить гифку в презентацию PowerPoint, оцените целесообразность использования данного типа изображения. Если вы можете четко определить функцию добавляемого GIF-файла, значит всё хорошо. Но если анимированная картинка никак не помогает в раскрытии темы презентации, лучше от неё отказаться.
Современные продвинутые средства работы с анимированными изображениями в формате GIF позволяют делать намного более живые презентации в PowerPoint, нежели когда-либо раньше. Так что дело остается за малым – после получения необходимой анимации просто вставить ее.
Вставить гифку в презентацию достаточно просто – механизм идентичен обыкновенному добавлению изображений. Просто потому, что гиф – это и есть изображение. Так что здесь используются точно такие же методы добавления.
Способ 1: Вставка в область текста
GIF, как и любое другое изображение, можно вставить в рамку для ввода текстовой информации.


Как и в других случаях, при такой операции окно для содержимого пропадет, при необходимости написать текст придется создавать новую область.
Способ 2: Обычное добавление
Наиболее предпочтительным является способ вставки с помощью специализированной функции.

По умолчанию, при наличии областей содержимого картинки будут добавляться туда. Если же их нет, то фото будет просто добавляться на слайд по центру в исходном размере без автоматического форматирования. Это позволяет накидывать сколько угодно гифок и картинок на один кадр.
Способ 3: Перетаскивание
Самый элементарный и доступный способ.
Достаточно свернуть папку с требуемой GIF-анимацией до стандартного оконного режима и открыть поверх презентации. Останется лишь взять картинку и перетащить в PowerPoint в область слайда.

Не имеет значения, куда именно на презентации пользователь перетаскивает картинку — она автоматически добавляется в центр слайда или область для содержимого.
Данный способ вставить анимацию в PowerPoint во многом превосходит даже первые два, однако при определенных технических обстоятельствах тоже может быть нереализуем.
Способ 4: Вставка в шаблон
В некоторых случаях может потребоваться присутствие одинаковых гифок на каждом слайде, или просто на значительном их количестве. Чаще всего такое встречается, если пользователь разработал для своего проекта анимированные средства управления просмотром – клавиши, например. В таком случае можно как вручную добавлять на каждый кадр, так и добавить изображение на шаблон.

Данный метод подходит лишь при необходимости вставить большое число одинаковых анимационных изображений во много слайдов. Единичные случаи добавления не стоят таких трудностей и выполняются вышеописанными методами.
Дополнительная информация
Напоследок стоит немного добавить про особенности работы гифки в презентации PowerPoint.
- После добавления GIF этот материал рассматривается как изображение. Потому в плане позиционирования и редактирования к нему применяются те же правила, что и к обычным фото.
- При работе с презентацией такая анимация будет выглядеть, как статичная картинка на первом кадре. Проигрываться она будет только при просмотре презентации.
- GIF является стабильным элементом презентации, в отличие от, например, видеофайлов. Потому на такие картинки можно без опасений накладывать эффекты анимации, передвижения и так далее.
- После вставки можно свободно регулировать размер такого файла любым образом с помощью соответствующих индикаторов. Это не повлияет на работоспособность анимации.
- Такие изображения значительно повышают вес презентации в зависимости от собственной «тяжести». Так что следует внимательно следить за размером вставляемых анимированных картинок, если существует регламент.
На этом все. Как можно понять, вставить GIF в презентацию чаще всего занимает в разы меньше времени, чем уходит на ее создание, а порой и на поиск. А учитывая уникальность некоторых вариантов, во многих случаях наличие такой картинки в презентации является не просто приятной фишкой, но и сильным козырем. Но тут уже от того, как это реализует автор, зависит.
Для того чтобы подчеркнуть значимость отдельных элементов слайда презентации и привлечь к ним внимание, нередко используют анимационные эффекты. Такие эффекты могут быть применены к любым объектам, будь то текст, картинки, графики или таблицы.
Как сделать анимацию объектов в PowerPoint 2007
Выделите на слайде объект, который вы собираетесь анимировать и перейдите на вкладку «Анимация». Нажмите на кнопку «Настройка анимации» и справа появится соответствующая панель.
В данном случае у нас выделен текстовый блок с заголовком «Подснежники» и на панели настройки мы будем задавать поведение этого заголовка.
Кнопка «Добавить эффект» раскроет список с вариантами анимации. Вы можете задать различные варианты появления заголовка при включении слайда, его выделения в процессе демонстрации, перемещения по площади слайда и исчезновения при завершении показа. По умолчанию показываются наиболее часто используемые варианты, но если выбрать «Другие эффекты», то откроется множество вариантов поведения объекта.
При щелчке по названию эффекта, вы тут же увидите, как он действует, а после его выбора можете настроить параметры в трех раскрывающихся списках.
Как это сделать в PowerPoint 2003
В меню «Формат» выберите «Оформление слайда». После щелчка по ссылке «Эффекты анимации» станет доступен выбор эффектов.
А через контекстное меню анимируемого объекта можно добраться до настройки параметров анимации, которые выглядят точно также как и в PowerPoint 2007.
Покоряйте PowerPoint и до новых встреч!