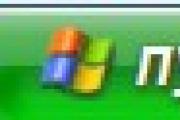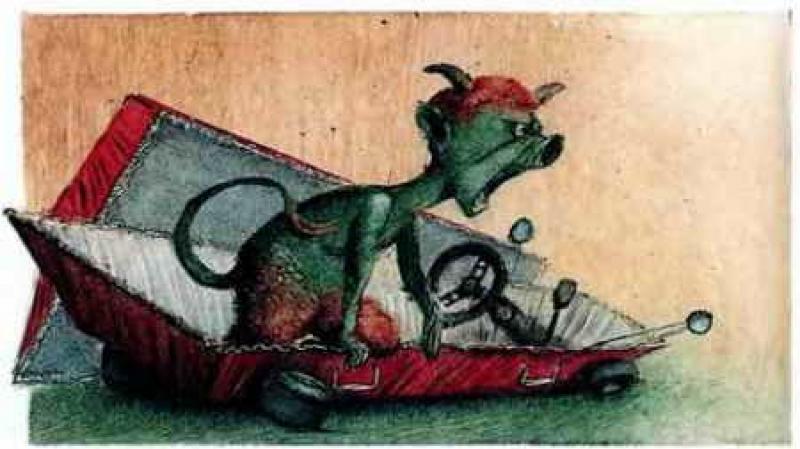Как сделать скрин на компьютере в Windows, Mас OS самым простым способом. Как сделать скрин на компьютере или ноутбуке (в Windows) и как делают скриншоты с телефона (на Андроиде, Ios и др.)
Привет, друзья. В этой статье я проведу для вас обзор нескольких сервисов для создания скриншотов экрана онлайн.
Возможно, кому-то из вас тема с созданием скриншотов может показаться несколько глупой, однако не стоит пренебрегать этим вопросом. Вспомните хотя бы статью об уникальных картинках для сайта , в которой говорилось о скриншотах, как об альтернативе создания уникальных изображений.
Вообще создать скриншот не сложно, и на его создание с помощью стандартных методов, о которых я также рассказывал в предыдущей статье о создании скриншотов , уйдет пару минут. Да, времени со всем немного, но представьте, если в какой-то статье вы не можете обойтись одной картинкой и вам требуется сделать очень много снимков своего экрана? Тогда на снятие скриншотов с экранов вы потратите гораздо больше времени.
Именно поэтому хотелось бы провести для вас обзор сервисов, делающих скриншот онлайн, которые могут помочь вам сэкономить свое время на создании и обработке скриншота.

Конечно, я бы мог просто собрать список сторонних программ для снятия скриншота из поисковой системы, но я решил поступить иначе и поискать, какие рекомендации касательно этих программ дают другие люди. На основе этих рекомендаций я и составил список сервисов для создания скриншота онлайн, о которых я и расскажу в этой статье.
Первая программа, с которой хотелось бы вас познакомить, это . Я сам узнал об этой программе сравнительно недавно, и могу сказать, что она является одной из лучших. Лично я могу выделить множество плюсов этой программы и ни одного минуса. Главное ее достоинство в том, что она может работать на компьютерах под управлением Windows и MacOS.
Она не нуждается в каких-либо настройках после ее установки и способна сделать скриншот буквально за один клик. Кроме того она не нуждается в запуске и работает постоянно в фоновом режиме.
Чтобы сделать скриншот в этой программе, необходимо только нажать кнопку PrintScreen. Нажав на эту кнопку, вам останется только выделить область экрана, который вы хотите заснять. После этого перед вами отобразится панель LightShot, в которой вам предложат отредактировать ваш снимок, добавив на него какие-либо элементы, либо сохранить оригинал скриншота на компьютер или залить в интернет.
Я сказал о том, что у этой программы нет минусов, однако один все же нашелся – LightShot не позволяет сделать скриншот самой себя, так как в момент ее запуска область рабочего стола становится не активной, и чтобы показать вам визуально панель LightShot, мне пришлось сделать снимок картинки с официального сайта:

Однако этот минус не столь существенен, так как вряд ли кому-то из вас нужно постоянно нужно делать скриншот этой программы, поэтому по моему мнению она заслуживает быть первой в этом списке.
Тоже довольно популярная программа для создания скриншотов, которая имеет очень большой минус: после ее установки нужно проделать целый ряд различных операций для ее настройки:

Считаю, что для подобного ПО это излишне, к тому же у нее довольно неудобный интерфейс, и она требует регистрации в данном сервисе, чтобы можно было публиковать отснятые скриншоты. Я авторизовался через социальную сеть ВКонтакте, однако при публикации скриншотов у меня стали возникать ошибки, после чего желание пользоваться Clip2netпросто пропало.
А вот как выглядит ее интерфейс:

Данная программа имеет много общего с LightShot. Она также работает в фоновом режиме, и для снимка необходимой области экрана достаточно кнопки PrintScreen. Плюс гриншота в том, что в момент захвата какой-либо области экрана активируется лупа, позволяющая сделать более точный скриншот и не захватить лишнюю область экрана.
Выделив область, которую необходимо снять, перед вами откроется список опций для дальнейшей работы со скриншотом:

Но есть у программы и минусы – она англоязычная, и чтобы русифицировать ее, необходимо скачать дополнительный языковой пакет. А если сравнивать Greenshot с Lighshot, то я считаю, что пользоваться вторым вариантом гораздо удобнее.
Попасть на официальный сайт Greenshot можно по этой ссылке .
Тоже довольно не плохая программа с множеством функций, одна из которых — моментальная загрузка скриншота в интернет и возможность создания скриншотов не только в виде прямоугольных областей, но и других фигур. Например, в виде треугольника или овала. Скачать Sharex можно здесь .

Возможно, что кому-то из вас очень важно, чтобы такая программа обладала большим функционалом, но я считаю, что программа для снимков экрана должна быть простой безо всяких прибамбасов, поэтому столь обширные возможности я бы отнес к минусу.
Что мне понравилось в сервисе , так это ее простота. Она не требует установки и создает снимки экрана в один клик. Но есть один очень существенный минус – программа не сохраняет скриншот на компьютере, а сразу заливает его в сеть, после чего открывается браузер со страницей скриншота и ссылками на него:

Поэтому, если вам потребуется отредактировать скриншот, то вам придется скачивать его себе на компьютер и обрабатывать в графическом редакторе.
Gyazo
Расписывать программу Gyazo я не буду, так как работает она по тому же принципу, что ClickScreen. Отличие лишь в том, что эта программа требует установки. При запуске программы вам нужно только выбрать область снимка, после чего он моментально загрузится в интернет, и вы получите ссылку на изображение:

JShot
Еще одна довольная не плохая программа, это JShot . Я бы поставил ее в один ряд с программой LightShot. Минус лишь в том, что для того, чтобы сделать снимок, приходится постоянно запускать программу из трея, однако эта проблема легко решаема, если задать в программе горячие клавиши.
После создания скриншота она предлагает загрузить снимок в интернет, отредактировать его, либо сохранить на компьютере:


Однако делать скриншот можно и горячими клавишами, обойдясь без этих инструментов. PrintScreen делает снимок всего экрана, сочетание клавиш Shift и PrintScreen позволяет сделать снимок захваченной области. После создания скриншота он сразу же открывается в специальном графическом редакторе, где вы можете его отредактировать. Удобство редактора в том, что его интерфейс очень схож с интерфейсом Paint. Но я считаю, что делать захват экрана с помощью этой программы менее удобно, нежели LightShot или Greenshot.
Что касается , то она тоже после снятия загружает скриншот в интернет, не сохраняя его на компьютере. Однако ее плюс в том, что снимок экрана можно отредактировать прямо в онлайне, воспользовавшись кнопкой для редактирования:
И последняя программа для захвата экрана, с которой хотелось бы вас познакомить, это . Главный ее минус в том, что она является платной. Плюс ко всему у нее англоязычный интерфейс, что не совсем удобно для программы с большим количеством функций.
Однако возможностей у WinSnap очень много, о чем свидетельствует интерфейс данной программы:

На этой ноте я и заканчиваю свой обзор, надеюсь, сервисов, с которыми я вас познакомил, будет достаточно для того, чтобы вы выбрали для себя наиболее понравившийся.
Периодически у каждого из нас возникает желание сохранить изображение с экрана компьютера. К примеру, вы увидели красивую картинку и захотели отправить ее кому-то по Скайпу. Но владельцы сайта поставили защиту от копирования.
В этом случае картинку невозможно сохранить стандартными методами, но можно сделать скриншот экрана на компьютере или ноутбуке. Может быть и другая ситуация. Иногда нам нужно сохранить не картинку, а фрагмент видео, эпизод игры или текст в виде изображения. Сделать все это можно с помощью скриншота. Это так же просто , следуйте дальнейшим инструкциям.
Как сделать снимок экрана (screenshot).
В первом случае не нужно ничего дополнительно загружать на компьютер, но на создание снимка экрана понадобится больше времени. Во втором – придется установить дополнительно ПО, но можно будет сделать скриншот гораздо быстрее.
Принтскрин (клавиша prt scr) с помощью стандартных средств ОС Windows 10.
Сделать снимок экрана с помощью встроенных функций старых версий ОС Windows можно в два этапа:
- Сохранение в буфер обмена;
- Редактирование или дальнейшее сохранение в папке с помощью любого графического редактора.
В Windows 8 и 10 процесс значительно усовершенствован, картинку можно сохранить горячими клавишами без редактора, нажав Win + PrtScr. Экран должен «моргнуть», а сохранённый скриншот появится в папке Имя пользователя-Изображения-Снимки экрана или Users- Username-Pictures-Screenshots.
Кнопка Printscreen на клавиатуре, как пользоваться.
Основной и обязательный стандартный инструмент для работы – это кнопка Print Screen. Она может называться PrtSc, PrtScr или PrntScrn. Это все общепринятые сокращения, поэтому производители клавиатур могут использовать любой вариант по своему усмотрению.
Кнопка Print Screen функционирует как «фотоаппарат», то есть делает снимок экрана (дисплея, рабочего стола) и сохраняет его в буфере обмена. Она работает в ОС Windows следующим образом:
- В большинстве компьютеров для захвата всего экрана необходимо просто нажать кнопку Print Screen;
- на некоторых ноутбуках для снимка нужно использовать сочетание клавиш Fn + PrtScn;
- для сохранения только активного окна, а не всего экрана, нужно нажать Alt + PrtScn (или Fn + Alt + PrtScn);
- обладатели Windows 8 и 10 могут сразу сделать скриншот и сохранить его в «Снимках экрана» горячими клавишами Win + PrtScn.
Как сохранить или отредактировать изображение экрана (скриншот).
После того как вы нажали кнопку Print Screen, снимок оказался в буфере обмена. Теперь можно работать с ним дальше. Откройте любой графический редактор (Paint, Paint.NET, Adobe Photoshop и др.).
- в Paint и Paint.NET нажмите в верхней панели кнопку «Правка», потом из выпадающего меню выберете «Вставить» – на экране появится сохраненное изображение из буфера обмена;
- в Adobe Photoshop нажмите на верхней панели «Файл», потом из выпадающего меню выберете «Новый», потом «Редактирование» (на панели) и из выпадающего меню «Вклеить».
В Paint тоже можно сначала создать файл нужного размера, а потом уже вставлять в него изображение.
Теперь можно приступать к редактированию изображения или просто сохранить его в папку с помощью кнопки «Файл» и функции «Сохранить» или горячими клавишами.
Бесплатные программы для создания скриншотов (screenshots).
Сейчас есть различные бесплатные программы (сторонних разработчиков), с помощью которых можно быстро сделать снимок экрана на компьютере или ноутбуке. Основные из них:
Существуют и другие программы с аналогичным функционалом. Попробуйте разные способы протестируйте ПО, чтобы выбрать самую удобную программу для создания снимка экрана.
Как сделать скриншот (фото экрана) на телефоне, смартфоне iPhone:
Как сделать скриншот на Samsung Galaxy и других телефонах, смартфонах и планшетах с ОС Андроид:
Экрана (снимок экрана). В сети можно часто увидеть скриншоты всего рабочего стола, отдельных окон или даже произвольных областей экрана. Эта небольшая статья расскажет вам, как сделать скриншот экрана или так называемый снимок экрана быстро и без лишних проблем.
Как сделать скриншот всего экрана
Сделать скриншот (снимок экрана, ) всего рабочего стола сразу довольно просто. Для этого необходимо нажать на клавишу Print Screen (Prt Scrn) . Как правило эта клавиша находится в верхней правой части клавиатуры, рядом с такими клавишами как Scroll Lock и Pause Break. После нажатия на клавишу Print Screen будет сделан скриншот экрана и помещен в буфер обмена.
Для того чтобы получить скриншот в виде готовой картинки его необходимо сохранить. Для этого подойдет любой графический редактор. Однако проще всего использовать обычный Paint. Откройте Paint и вставьте скриншот из буфера обмена с помощью комбинации клавиш Ctrl-V. После этого картинку можно сохранить как файл. Для сохранения лучше использовать формат PNG. Это позволит получить максимально качественную картинки при минимальном размере файла.
Как сделать скриншот отдельного окна
Если, о том, как сделать скриншот экрана знают многие, то о следующем способе получения скриншотов многие пользователи даже не подозревают. Для того чтобы сделать скриншот отдельного окна можно использовать комбинацию клавиш Alt + Print Screen . Нажав на клавиши Alt и Print Screen вы получаете снимок только одного активного окна, то есть того окна, которое открыто и на данный момент используется. Такой способ получения скриншотов особенно полезен, когда нужно сделать скриншот только одной программы, а остальные запущенные программы не должны попасть на снимок.
После использования этой комбинации в буфер обмена сохранится скриншот активного окна. Дальше, как и предыдущем случае, скриншот необходимо вставить в графический редактор и сохранить как картинку.
Видео-инструкция по созданию скриншотов
Как сделать скриншот произвольной области экрана
Для того чтобы сделать скриншот произвольной области экрана необходимо использовать программу для создания скриншотов «Ножницы» . Данная программа входит в состав Windows 7 и ее можно запустить с помощью меню пуск. Для ее запуска выполните Пуск – Все программы – Стандартные – Ножницы.
Программа ножницы это очень удобное приложение, которое позволяет делать скриншоты любой части экрана, добавлять к скриншоту комментарии и заметки, а также сразу сохранять результат в виде картинки в форматах PNG, GIF и JPG. Используя программу «Ножницы» вам уже не нужно будет сохранять скриншоты с помощью графического редактора, это можно будет делать прямо из программы.
После запуска программы Ножницы вам будет предложенно выбрать область экрана с которой нужно сделать снимок, это можно сделать с помощью мышки. После того как нужна область экрана выделена она будет скопирована в программу Ножницы, где вы сможете провести базовое редактирование полученного снимка.
В данной программе доступны такие инструменты:
- Перо — с его помощью вы можете добавлять рукописные заметки прямо на полученном снимке экрана;
- Маркер — инструмент для выделения важных элементов на снимке;
- Резинка — инструмент для удаления надписей сделаных с помощью инструментов Перо и Маркер;
- Отправить фрагмент — отправка полученного снимка по электронной почте;
- Копировать — скопировать полученный снимок в буфер обмена;
- Создать фрагмент — инструмент для создания нового снимка;
После того как вы закончили работу с программой Ножницы вы можете сохранить снимок экрана как файл, для этого воспользуйтесь кнопокой «Сохранить».
Как можно делать скриншоты проще
Если вам необходимо регулярно делать скриншоты экрана, то лучше установить специальную программу для их создания. Такая программа может значительно упростить процесс. Несколько таких программ мы описывали в статье « «.
Одной из лучших программ такого рода является программа DuckCapture .
Программа DuckCapture позволяет:
- Создавать скриншоты отдельного окна, выделенной области или всего экрана сразу;
- Создавать скриншоты отдельных элементов окна или всего окна с прокруткой;
- Тонко управлять процессом создания снимков с помощью настроек и всплывающего окна;
- Создавать скриншоты с помощью нескольких кликов мышкой или с помощью стандартных комбинаций клавиш;
- Автоматически сохранять полученные скриншоты;
- Сохранять полученные картинки в форматах BMP, PNG и JPG;
- Работать в фоновом режиме;
- Автоматически загружаться при запуске операционной системы;
При этом данная программа абсолютно бесплатна. Ее можно .
Нередко у пользователей компьютеров возникают проблемы с операционной системой. Обратившись к друзьям и знакомым, они часто слышат в ответ: «Пришли скриншот экрана». Ситуаций, когда может понадобиться скриншот экрана, может быть множество. Но что это такое и как сделать скрин на компьютере?
Скрин, скриншот – это снимок дисплея вашего компьютера. Его можно получить различными способами, начиная от стандартных средств операционки и заканчивая сторонними программами.
Делаем скриншот в Windows
1. Кнопка Print Screen
Пожалуй, самый простой способ снятия скриншота экрана на ПК – это использование кнопки Print Screen на клавиатуре. В зависимости от размера кнопки (на ноутбуках пишется сокращенно) Print Screen может обозначаться иначе – PrtScr, PrtSc или PrtScn.
Находим на клавиатуре кнопку «PrtSc» и нажимаем на нее. Обычно она находится в верхнем ряду после кнопки F12. После ее нажатия в буфер обмена системы скопируется снимок вашего экрана.
Затем открываем «Пуск/Старт», находим папку «Программы → Стандартные» и открываем приложение «Paint». Всем известно, что Paint – это «стандартная» рисовалка Windows. После открытия «Паинта» кликаем «Правка» (в Windows XP) и «Вставить». Можно использовать сочетание кнопок «ctrl» и «V» на клавиатуре.
 После этого действия скриншот «появится» у вас на экране. Кликаем вкладку «Файл» → «Сохранить как» или иконку сохранения файла в виде дискеты и сохраняем картинку в любое удобное для вас место.
После этого действия скриншот «появится» у вас на экране. Кликаем вкладку «Файл» → «Сохранить как» или иконку сохранения файла в виде дискеты и сохраняем картинку в любое удобное для вас место.

Более подробно о снятии скрина с помощью кнопки Print Screen рассказано в следующем видео:
2. Программа «Ножницы» в Win7
В Windows 7 есть интересная программка – «Ножницы». Она позволяет избавиться от вышеописанных манипуляций. Открываем меню «Пуск» и находим в стандартных программах приложение «Ножницы». Запустив программку, выбираем нужную область и кликаем «Создать».


3. Снятие скрина с экрана в Windows 8
В последней операционной системе от Microsoft снять скриншот экрана стало намного проще. Достаточно одновременно нажать на клавиатуре кнопки Win (кнопка с логотипом Microsoft) + PrtScn, и снимок экрана автоматически скопируется в папку «Мои снимки» в библиотеке изображений.
Делаем скриншот в Мас OS
Как на компьютере сделать скриншот, если на нем установлена Мас OS? Не беспокойтесь, разработчики из Apple потрудились над тем, чтобы облегчить этот процесс. Достаточно нажать одновременно на клавиатуре 3 кнопки — ⌘ Cmd + 3 + Shift, и скрин экрана появится на рабочем столе. Если требуется только снимок активной части экрана, то придется еще зажать и кнопку «Пробел».
Использование софта
Как видите, процесс снятия скриншота с экрана компьютера не занимает более 1-2 минут.
Перед каждым пользователем ПК, рано или поздно, встанет вопрос — как сделать скриншот экрана на компьютере? И этот вопрос встанет в самый неожиданный момент, когда нужно будет очень быстро сделать снимок экрана компьютера для какой-либо цели. И чтобы к этой проблеме вы подошли во все оружия, я решил вам рассказать о двух способах снятия скриншота.
Как сделать скриншот экрана на компьютере с помощью средств Windows?
Итак, для начала я вам покажу, как сделать скриншот экрана в Windows 7 , XP и Vista с помощью клавиатуры.
Не так давно, на мое удивление, я узнал, что даже матерые пользователи ПК порой не знают об этом способе. А ведь он очень прост, для того чтобы делать снимок экрана, достаточно нажать на клавишу PrtScr, которая находиться правее кнопки F12. Еще бывает эта клавиша подписана так: Psc или PrtSc, но произноситься она так – Print Screen.

После того как изображение вставиться, можете его сохранить, Файл -> Сохранить, выбираете место, и название. Теперь можете перейти в место, куда вы сохранили картинку и проверить её. Подробно обо всем этом я рассказал в видео уроке ниже.
В Windows есть еще один вид снимка экрана, это снимок активного окна. В каких случаях нужна эта функция? Она нужна тогда, когда необходимо сделать снимок не всего экрана, а лишь какого-нибудь небольшого окна программы. Например, как показано на картинке ниже:

Конечно же, можно было сначала снять весь экран, а потом урезать все лишнее в том же Paint. Однако если можно сделать проще, почему бы этим и не воспользоваться? Для того чтобы снять отдельное окно, вначале нужно сделать его «активным». Что обозначает это страшное слово? Активное окно – это то окно, в котором вы работаете на данный момент, если вдруг вы не уверенны, то нажмите в этом окне, левой кнопкой мыши, на любое место, например, на область, которая находиться чуть левее кнопок свернуть, развернуть и закрыть (![]() ). После чего зажмите
кнопку Alt и, не отпуская ее, нажмите
на клавишу Print Screen.
). После чего зажмите
кнопку Alt и, не отпуская ее, нажмите
на клавишу Print Screen.

Ну а после идете в Paint, и проделываете туже процедуру, которую я описал выше.
Достоинства и недостатки снятия скриншотов с помощью Windows.
Сначала скажу о достоинствах:
- Самое важное достоинство это то, что снимок можно сделать моментально. Тут уж все зависит от вашей реакции, т.е. от того как быстро вы нажмете на кнопку Print Screen.
- Не нужно устанавливать каких-либо специальных программ.
Недостатки:
- Не быстрое сохранение. После снятия, нужно отдельно открывать графический редактор и вставлять туда снимок.
- Можно делать снимок только всего экрана или выделенного окна. Снять какой-либо маленький кусочек не возможно.
Это основные плюсы и минусы, остальные вы увидите сами, когда начнете этой функцией пользоваться.
Как сделать снимок экрана компьютера в Windows 7, XP и Vista с помощью специальной программы?
Сейчас я вам покажу, как сделать снимок экрана в Windows 7, XP и Vista, с помощью специальной программы. Эта программа очень мало весит, около 800 килобайт, но в ней очень много функций как нужных, так и не нужных, но я пользуюсь только одной – снятием скриншотов. Программа называется , скачать вы её сможете по ссылке в конце статьи.
Устанавливать её не нужно, как скачаете, просто распакуйте архив и можете её запускать. О том, как распаковывать архивы есть целых две статьи: и
Перед тем как она включиться может вылететь такое сообщение

Когда вы её запустите, у вас откроется вот такое окно:

Чтобы оно свернулось, нажмите на среднюю кнопку в правом верхнем углу этого окна, показано красной стрелкой на изображении выше.
Теперь, в области уведомлений, у вас появиться маленький желтый квадратик, нажмите по нему правой кнопкой мыши.


И в дальнейшем, если будет выскакивать это окно, нажимайте её.
Перед вами откроется окно настроек. В нем нам необходимо изменить язык на русский, для этого нажмите на english.xml и из выпавшего списка выберите russian.xml.

После нажмите ОК. Если снова выскочит окно, о котором я говорил выше, вы знаете что нажимать.
Ну а теперь, если вы нажмете на эту программу правой кнопкой мыши, то увидите что все на русском. И давайте я вам сразу покажу, как сделать скриншот экрана на компьютере, с помощью этой программы.
Итак, нажимаем правой кнопкой мыши по этой программе и выбираем пункт Захват области экрана.

Ну а теперь, давайте я вам по порядку объясню, что означает каждый пункт, и как, и когда им пользоваться.
- Первым в списке идет пункт «Окно/Объект». Этим пунктом я не пользуюсь, так как он немного непонятно работает.
- Следующий пункт – «Область». Этим пунктом, я пользуюсь чаще всего. Он очень удобен тем, что с помощью него, можно скриншотить прямоугольно-квадратные формы любого размера и в любом месте экрана.
- Третий пункт называется «Вручную». Этим пунктом я пользуюсь редко, но все-таки иногда приходиться. Если в пунктах выше и ниже этого, вы можете сделать скриншот области только прямоугольной и квадратной формы, то с помощью этого пункта, вы сможете сделать снимок области любой формы.
- Пункт «Фиксированный размер». В этом пункте, перед тем как снять нужную вам область на экране, вы заранее должны задать размеры. В каких случаях это нужно? Например, если вы хотите выложить какой-либо снимок на форум, а там есть ограничение, мол, «ширина вашего изображения не должна превышать 600 пикселей, а высота 500». В этом случае вы сразу же задаете допустимую высоту и ширину, и делаете снимок. Честно скажу, мне этот пункт пригождался всего пару раз, ограничений на размеры снимков я уже не встречал давно. До и к тому же есть специальные сервисы по уменьшению размеров до необходимых.
- «Прокрутка» — этот пункт, неудобен, так же как и первый, поэтому я им вообще не пользуюсь.
- Ну, а что касается пункта «Полный экран», то снимок всего экрана, точно также как с помощью кнопки Print Screen.
Пункты ниже вам (и мне) не нужны. Как вы поняли из описания выше, в основном я пользуюсь только двумя пунктами — «Область» и «Вручную». Если вдруг вам непонятно как ими пользоваться, посмотрите видео урок в конце статьи, там я все наглядно показал.
Кстати, после того как вы сделаете скриншот, выбранным вами способом, сразу же откроется графический редактор, и вам останется сохранить ваш снимок на компьютере, для этого нажмите на кнопку показанную на картинке ниже:

После сохраняете изображение так же, как и в любом другом графическом редакторе.
И еще кое-что, в этой программе, есть функция горячих клавиш. Если вы заметили на предыдущем изображений, то напротив каждого пункта указанно, какими горячими клавишами можно его вызвать. Это очень удобно, не нужно нажимать правой кнопкой мыши и вызывать меню программы, просто нажал Ctrl+Shift+R и можешь выделять и снимать ту область, которая нужна.

Достоинства и недостатки снятия снимков с помощью программы CaptureFree.
Достоинства:
- Можно снимать скриншоты разной формы и размеров.
- Можно делать быструю съемку с помощью .
- Сохраняется изображение быстрее, чем в первом способе.
- Программа мало весит и легко настраивается.
Недостатков я не обнаружил, ну, по крайней мере, ни разу не натыкался.
Единственное кое-что хочу заранее сказать. Эта программа нужна тем, кому приходиться довольно-таки часто что-либо «скриншотить», если вам раз в неделю нужно , то не обязательно скачивать эту программу. Достаточно обрезать все «лишнее» в любом графическом редакторе, например в Paint.

Для этого нажмите на кнопку, обведенную синим, выделите нужную область, нажмите по ней правой кнопкой мыши, а после обрезать. А далее сохраните.
Вот два способа, которыми я пользуюсь. Надеюсь, вам стало понятно, как сделать скриншот экрана на компьютере. Если у вас остались вопросы, то можете посмотреть видео урок ниже.