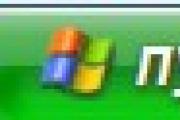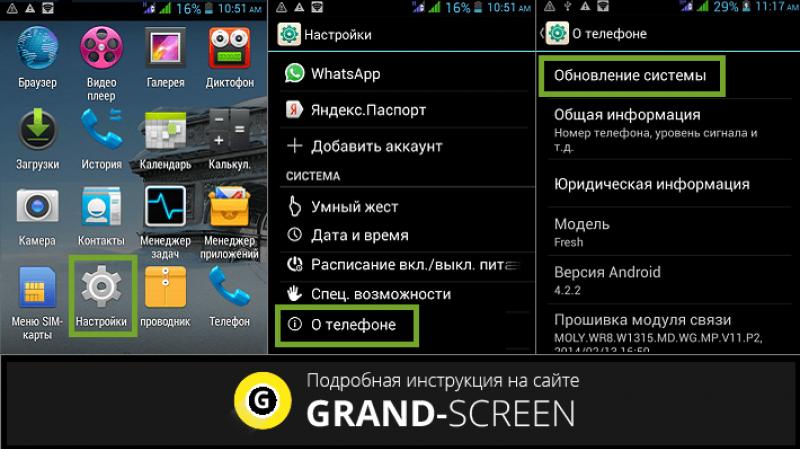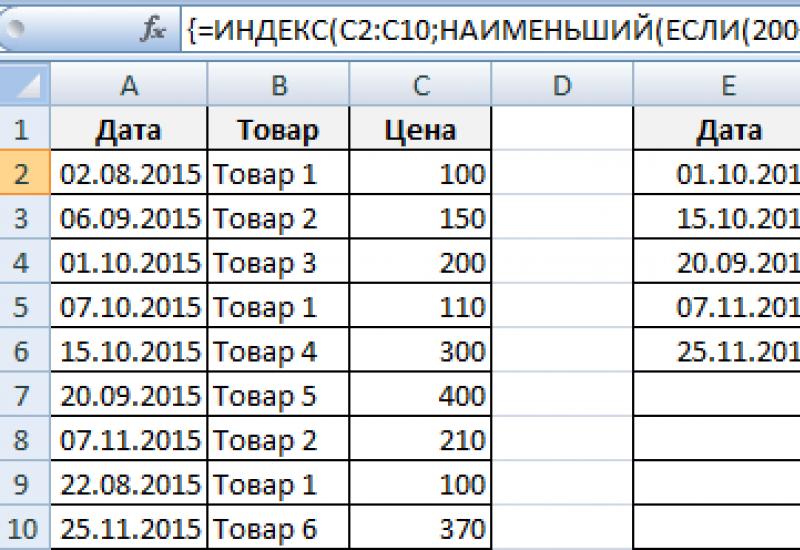Как сделать настройки андроида на русском языке. Как установить русский язык на смартфоне HUAWEI (honor)
В основном современные мобильные устройства на платформе Android, которые реализовываются на нашем рынке, уже оснащены русификацией, встроенной в прошивку. Однако, не редки случаи, когда в заказанном вами (например, из Китая) аппарате отсутствует русская локализация. Для кого-то это не будет такой уж большой проблемой, но большинство пользователей наверняка хотели, чтобы любимый «Андрюха» общался на родном языке. Вот поэтому мы сейчас и расскажем, как поменять язык на Андроид планшете и телефоне.
Некоторые пользователи может быть и готовы согласиться с прошивкой, не имеющей русской локализации, но вот экранная клавиатура точно должна быть русифицирована, поскольку отправка смс-сообщений, переписка в социальных сетях и т.д. на латинице будет неудобочитаема для адресата. Поэтому сначала мы рассмотрим несколько способов, которые смогут помочь в этом вопросе.
- С помощью настроек в телефоне. Пошагово наши действия должны быть вот такими.
На своём устройстве заходим в раздел «Settings» (или «Настройки»):
Выбираем пункт «Language & keyboard» т.е. «Язык и клавиатура», в разделе «Keyboard settings» «Настройка клавиатуры») находим «language & input» — «Язык ввода»:

жмём, и выбираем нужный язык:

После проделанных манипуляций на клавиатуре должна отобразиться клавиша переключения языка ввода, либо кнопка «пробел» будет показывать текущую раскладку, а её смена будет происходить скользящим движением пальца по пробелу в ту или иную сторону.
Оп-па! Вроде бы всё сделали правильно, а в «language & input» русского языка не нашли? Не спешите рвать на голове волосы — у нас по этой теме ещё сто дворов не хожены, поэтому, читаем далее.
2. С помощью специального приложения.
Итак, если вышеописанный способ оказался для вас неприменимым, то отличный выход – установка клавиатуры, поддерживающей русский язык. По сути, это обычная утилита, скачать и установить которую на свой аппарат не представляет никаких сложностей. Мы упомянем только две из имеющегося довольно большого ассортимента, это:
– замечательная бесплатная клавиатура, наделённая множеством функций и эмотиконов (кстати, пригодится, если вы – активный пользователь сети «Инстаграм», потому что в самом сервисе эта возможность не предусмотрена).
« » — великолепный инструмент для быстрого набора текста, имеет собственный переводчик, осуществляет проверку написанного текста и много чего ещё.
После того, как мы установим приложение, нужно зайти в «Settings» (настройки) и в пункте «Language & keyboard» поставить галочку напротив установленной только что клавиатуры. Если есть потребность, то, нажав на название, можно выставить желаемые настройки.
Несмотря на то, что, прочитав нашу статью до этого раздела, набор текста на русском теперь не будет проблемой, многие владельцы Андроид устройств наверняка захотят, чтобы любимый аппарат имел полностью дружественный интерфейс с русской локализацией. Как это можно сделать мы сейчас разберёмся.
Если у вас старая версия OS Android (до 4.2), то поступаем следующим образом.
Скачиваем и устанавливаем MoreLocale 2 — самое популярное приложение, выполняющее локализацию прошивок Android. Затем, чтобы русифицировать свою систему, выполняем следующие действия:
Запускаем MoreLocale 2 и в окне программы выбираем пункт «Custom locale»:

В появившемся поле нажимаем кнопку «ISO», которая расположена рядом с пунктом меню»Language» и выбираем язык – в нашем случае «Russian».
Затем жмём «ISO», которая находится напротив пункта «Country» и из появившегося списка стран, выбираем «Russian Federation», для подтверждения нажимаем кнопку «Set».

Вот теперь наш смартфон умеет говорить по-русски. Правда стоит отметить, что если в приложениях, которые установлены в операционной системе, русификация не предусмотрена изначально, то возможно что-то полностью русифицировать не получится, но это уже дело десятое, так ведь?
Для версий с ОС Андроид 4.2 и выше наши действия будут совсем иными, читаем:
Полная русификация для последних версий предполагает некоторые сложности, но, только не для нас, потому что в данном случае в нашем арсенале имеется пара способов, один из которых точно должен помочь.
Первый вариант. Устанавливаем программу Set Locale & Language , которая даёт возможность устанавливать системный язык, даже в том случае, если его нет в прошивке.

Однако, некоторые пользователи сетуют, что работа программы не всегда стабильна, а после перезагрузки настройки локализации могут исчезнуть. Ну, что сказать, здесь только личное тестирование сможет решить вопрос, насколько эта программа подходит для вашего аппарата.
Второй вариант – с помощью компьютера. Если вышеописанный способ был для вас бесполезен, то предлагаем использовать ещё одну возможность перевода системного языка на своём планшете или телефоне на русский.
- Качаем и устанавливаем на свой ПК свежую версию программы ADB и драйвера для своего аппарата.
- На мобильное устройство нужно установить More Locale 2
- На своём Андроиде включаем режим «USB debugging» («меню», далее «Settings», затем «Developer options», и «USB debugging»). В случае отсутствия в вашем меню пункта «Developer options», находим в «Settings» пункт «About phone», затем на наименовании модели аппарата или на самой версии прошивки жмём десять раз кряду «Developer options», чтобы появилось меню настроек.
- Распаковываем на ПК в корень диска «С» программу ADB (путь к исполняемому файлу такой: C:\adb\adb.exe).
- Подключаем к компьютеру свой смартфон.
- Запускаем на компьютере приложение командной строки (команда cmd.exe).
- Для того, чтобы перейти в папку C:\adb\ вводим команду cd c:\adb
- Ищем свой аппарат, для чего введём команду adb devices
- Ниже строки «List of devices attached» должен быть выдан идентификатор нашего мобильного устройства, после чего, вводим «adb shell pm grant jp.co.c_lis.ccl.morelocale android.permission.CHANGE_CONFIGURATION», дожидаемся ответа «locale android.permission.CHANGE_CONFIGURATION» (если была допущена ошибка придётся внимательно ввести команду ещё раз).
- Отключаем смартфон от ПК и запускаем приложение MoreLocale 2 (последовательность действий описана в первом разделе этой статьи).
Если не удалось найти свежую версию ADB (надпись «offline» рядом с идентификатором), то можно скачать пакет для разработчиков Android SDK, после установки на ПК в папке/platform-tools/ будет находиться последняя версия ADB.
Осталось обратить ваше внимание на следующую деталь: все описанные способы локализации для Adroid работают на программном уровне, но отнюдь не на уровне ОС, поэтому, если вы решите сбросить настройки своего устройства до заводских, т.е. выполнить «hard reset», то всё, чего вы добились в плане локализации слетит к… (в общем, сами знаете куда). Но ведь у вас всегда будет возможность вернуться к этой статье и освежить в памяти как установить русский язык на Андроид, что бы ваш «Андрюха» снова смог общаться по-русски.
Большинство современных мобильных гаджетов на базе Андроид, которые реализовываются в пределах российского рынка, уже русифицированы, однако часто бывает, что русский язык вообще не установлен в меню девайса. Это случается, если смартфон и планшет был приобретен в другой стране, например, в Китае. Для многих пользователей отсутствие русификации может не быть большой проблемой, ведь можно спокойно пользоваться устройством на немецком, английском или других языках, однако, если вы хотите лучше понимать свой девайс, стоит взять на вооружение парочку советов, как добавить русский язык на планшет Андроид.
Как изменить язык в раскладке клавиатуры?
Даже если отсутствие русского меню в смартфоне не является для вас серьезной проблемой, русификация клавиатуры является необходимостью, поскольку отправлять SMS или переписываться в соцсетях на латинице может быть крайне неудобно. Прежде чем искать в Интернете, как русифицировать Андроид, стоит проверить, присутствует ли этот язык изначально в настройках. Для этого зайдите в раздел «Settings», где найдите подпункт «Language & keyboard». В выпавшем подменю необходимо выбрать “Select language”, где среди списка языков можно найти русский. Если его там нет, можно справиться с помощью установки сторонних программ. Перевести девайс на другой язык можно, загрузив специальное приложение на нашем сайте или сервисе Google Play. Одна из таких программ – SwiftKey Keyboard, где дополнительно есть не только русский, но и украинский язык. Активировать установленную утилиту можно там же, в «Language & keyboard», где достаточно отметить галочкой выбранную раскладку. Перезагружать устройство после этого не обязательно.
Как русифицировать меню Андроид?
Если одним пользователям достаточно использовать русскоязычную клавиатуру, то другие ищут, как можно установить русский язык на Андроид, чтоб смартфон мог общаться на желаемом языке. Это сделать несколько сложнее, однако вполне реально. Наиболее доступный способ – скачать русский язык через утилиту MoreLocale 2. Стоит отметить, что этот способ подойдет только для старых устройств версии 4.2 и более ранних. После инсталлирования и запуска MoreLocale 2 нужно открыть «Custom locale», где нажать «ISO». В строке «Language» выбираем язык «Russian», а возле «Country» – «Russian Federation». После этого подтверждаем настройки нажатием «Set», и устройство станет русифицированным. Стоит учитывать, что некоторые пункты меню могут отобразиться не совсем корректно, но в целом это несущественно. Как добавить русский язык на Андроид других версий? Для гаджетов на Андроиде 4.4 и выше нужно сделать иначе. Сначала надо загрузить и инсталлировать на компьютер ADB вместе с драйверами для устройства. Далее нужно сделать следующее:
После инсталлирования и запуска MoreLocale 2 нужно открыть «Custom locale», где нажать «ISO». В строке «Language» выбираем язык «Russian», а возле «Country» – «Russian Federation». После этого подтверждаем настройки нажатием «Set», и устройство станет русифицированным. Стоит учитывать, что некоторые пункты меню могут отобразиться не совсем корректно, но в целом это несущественно. Как добавить русский язык на Андроид других версий? Для гаджетов на Андроиде 4.4 и выше нужно сделать иначе. Сначала надо загрузить и инсталлировать на компьютер ADB вместе с драйверами для устройства. Далее нужно сделать следующее:
- Загружаем на свой девайс MoreLocale 2.
- В пункте «Settings» активируем «USB debugging».
- На своем ПК проводим распаковку ADB через файл установки (C:\adb\adb.exe).
- Подсоединяем мобильный девайс к компьютеру.
- Набираем в окне cmd.exe и переходим к папке C:\adb\ (команда cd c:\adb).
- Находим в списке гаджет командой adb devices.
- Вводим командный текст «adb shell pm grant jp.co.c_lis.ccl.morelocale android.permission.CHANGE_CONFIGURATION».
- Ждем сообщения в ответ, отключаем соединение и открываем на смартфоне MoreLocale 2, после чего выполняем те же действия, что и для ранних версий ОС.
Не забывайте, что русификация Android осуществляется исключительно на уровне программ, поэтому после выполнения «hard reset» вам придется заново устанавливать русификатор для своего гаджета. Если вы ранее переводили на русский язык телефоны или планшеты Андроид, поделитесь опытом в комментариях.
В этом уроке поговорим о том как настроить язык на компьютере.
Давайте откроем панель, которая за это отвечает. Открываем меню "Пуск" -> "Панель управления".
В режиме просмотра "Мелкие значки" щелкаем два раза левой клавишей мыши по иконке "Язык и региональные стандарты".

Первая вкладка, которая перед нами открывается - "Форматы". Здесь вы можете настроить формат отображения Даты, времени, уточнить первый день недели. В верхней части окна мы указываем как будет отображаться, а в нижней части идут образцы отображения.

Вторая вкладка - "Расположение". Просто оставляем Россия без изменения.

Давайте немного перескочим и посмотрим на вкладку "Дополнительно". Здесь есть разделение на 2 настройки. Одна из них отвечает за настройку всякого рода приветствий на компьютере. Здесь нажимаем на кнопку "Копировать параметры" и заходим в настройки.

Открывается новое окно, где указаны параметры для текущего пользователя, экрана приветствия, который загружается в самом начале, и параметры для новых учетных записей. Здесь особых настроек нет. На данной вкладке просто выводиться общая информация, которая в основном настраивается во вкладке Языки и клавиатуры. Дополнительно можно поставить две галки снизу, для того, чтобы настройки, которые мы будем делать далее, копировались на учетные записи и на экран приветствия.

Вторая настройка во вкладке "Дополнительно" - Настройка языка системы. Щелкнув по кнопку "Изменить язык системы...", можно поменять язык Windows. Будьте внимательны, что язык интерфейса меняется на вкладке "Язык и клавиатуры". После изменения этого параметра необходимо перезагрузить Windows, чтобы применить настройку ко всей операционной системе.

Если необходимого языка нет в списке, то его можно установить через "Центр обновления Windows". Ниже мы рассмотрим как это сделать.
Теперь давайте зайдем на вкладку "Язык и клавиатуры". Здесь во-первых можно изменить язык интерфейса, выбрав нужны из выпадающего списка.

Если нужного нет, то нажимаем на кнопку "Установить или удалить язык...". Всплывает окно, в котором выбираем пункт с установкой, а далее "Запуск Центра обновления Windows". В центре обновления необходимо нажать на "Поиск обновлений".

Это обновление относятся к Необязательным. В центре обновлений они помечаются как "Windows Language Pack". Просто выбираем нужный пакет из списка и нажимаем "Ок".

Смотрите внимательно, чтобы шла установка только выбранного пакета, а не всех обновлений, так как это может привести к блокировке Windows, если она не лицензионная. После этого нажимаем кнопку "Установить обновления".

После установки возвращаемся к окну с настройками и меняем язык интерфейса или системы на установленный.

Открывается новое окно. Здесь есть 3 вкладки. Первая "общие" отвечает за язык ввода, который установлен по умолчанию. Когда загружается windows или вы входите в какую-то программу, то раскладка клавиатуры всегда будет установлена на нем.

Также, здесь можно добавить языки, между которыми у вас будет переключение. Для этого щелкните по кнопке "Добавить" и выберете нужный из списка, который необходимо добавить.

Вторая вкладка - "Языковая панель". Это панель, которая у нас отображается в трее, в правом нижнем углу. Здесь можно настроить ее отображение. Ничего сложного здесь нет, поэтому можете поэкспериментировать.

Ну и последним у нас идет настройка переключения клавиатуры. Здесь нас больше всего интересует пункт "Переключить язык ввода". Выбираем этот пункт и нажимаем кнопку "Сменить сочетание клавиш...".

Откроется новое окно. Именно здесь в левой колонке мы настраиваем сочетание клавиш для смены ввода клавиатуры. Просто установите удобное сочетание и нажмите кнопку "Ок". Пункт "Не назначено" можно устанавливать, когда у вас смена ввода идет через стороннюю программу, к примеру, punto switcher, о которой я уже рассказывал в одном из своих уроков .

На этом с настройкой мы заканчиваем. Если у вас остались вопросы, то возможно вам будет полезен видеоурок ниже.
В данном уроке я расскажу вам как можно добавить команду "Выполнить" в меню "Пуск", если она у вас там отсутствует.
Операционная система Android умеет работать на многих языках, в том числе и на русском. И каждый пользователь может мгновенно выбрать нужный язык в настройках своего устройства – ничего сложного в этом нет. Русификация присутствует на подавляющем большинстве планшетов и смартфонов, но иногда люди сталкиваются с ее отсутствием. Как русифицировать Андроид и что для этого нужно? Попробуем пойти от самого легкого способа к самому сложному.
Русификация в сервисном центре
Самый простой способ заставить заговорить свой гаджет на русском языке – отнести его в ближайший сервисный центр. Специалисты осмотрят ваше устройство, отыщут нужный языковой пакет и применят его. Если русскоязычного пакета нет, они добавят его или выполнят перепрошивку вашего смартфона или планшета. Обращаясь в сервисный центр, вы сможете рассчитывать только на положительные результаты .
- Начинающим пользователям, не разобравшимся в устройстве операционной системы Android;
- Людям, которые не нашли в своем устройстве нужного языкового пакета и боятся предпринимать дальнейшие шаги;
- Людям, чрезвычайно далеким от современной техники (хотя непонятно, зачем им тогда смартфон или планшет).
Обратившись в сервисный центр, вы получите полностью русифицированный гаджет.
Быстрая русификация Android через меню настроек
Еще один простой способ русифицировать прошивку Андроида – залезть в его настройки. Будем полагать, что в данный момент все надписи отображаются на английском, а не на китайском, так как разобраться в иероглифах будет очень сложно. Для начала проверим, имеется ли вообще в системе русский язык, и доступен ли он для выбора. Делается это очень легко – заходим в «Settings – Language and input — Language», ищем в открывшемся списке русский язык (все надписи здесь выполнены на своем языке).
Если русский язык все-таки есть, смело выбираем его, ждем несколько секунд и наслаждаемся полной русификацией. Далее вам останется выбрать клавиатуру с возможностью ввода русского языка. При отсутствии в списке подходящей клавиатуры, скачайте ее из магазина приложения Play Market (как никак, у нас в руках не iPhone, поэтому мы можем с легкостью менять приложения с клавиатурами). Мы рекомендуем выбрать Russian Keyboard от разработчика GameWarrior.
Ваше устройство на Android «разговаривает» на неизвестном вам языке? Тогда вы можете отыскать пункт «Настройки» по характерному ярлыку со звездочкой. Для того чтобы отыскать пункт «Язык и ввод» попробуйте воспользоваться каким-нибудь онлайн-словарем – это самый простой способ найти нужный пункт.
Русификация Android 4.1 и более старых версий
Как русифицировать Android 4.1 и ниже, не прилагая к этому лишних усилий? Для этого нужно установить приложение More Locale 2, воспользовавшись магазином приложений Play Market. Оно поможет принудительно выбрать русский язык, даже если он скрыт в основных настройках . Запускаем приложение, нажимаем кнопку «ISO639» напротив поля «Language», ищем там русский язык и добавляем его в общий список. Возвращаемся обратно и пробуем установить русский как язык по умолчанию – если в прошивке есть файлы с русификацией, все пройдет успешно.
Русификация Android 4.2 и более поздних версий
Вышеуказанный способ не поможет, если ваш смартфон/планшет работает на базе операционной системы Android 4.2 и выше. Придется действовать другим способом. Для того чтобы перевести Андроид на русский язык, необходимо скачать программу ADB и соответствующие аппарату ADB-драйверы . Сначала устанавливаем драйверы, потом устанавливаем программу (не забудьте путь, например, D:ADB).
Далее берем в руки смартфон/планшет, заходим в «Settings – Developer options» и включаем режим «USB debugging». Говоря русским языком, мы зашли в «Настройки – Параметры разработчика» и включили отладку USB. Если пункта «Developer options» у вас нет, зайдите в «About device» и найдите там пункт «Build Number» и тапните по нему около 10 раз – появится надпись, оповещающая о том, что нужный пункт активирован.
Теперь подключаем телефон к компьютеру, открываем консоль Windows, вводим в ней команду cd D:ADB, после чего вводим следующую команду adb devices – программа запустится и опознает подключенное устройство. Напоследок вводим длинную команду adb shell pm grant jp.co.c_lis.ccl.morelocale android.permission.CHANGE_CONFIGURATION, перезагружаемся и пробуем методику, описанную для Android 4.1 и ниже.
Описывая данную методику, мы исходим из того, что ваше устройство работает на английском языке. Если оно работает на каком-то другом языке, постарайтесь переключиться на английский.
Прочие способы
Все вышеуказанные способы русификации не помогут, если прошивка на вашем устройстве в принципе не имеет русского языка (это большая редкость). Если у вас не получилось активировать русскоязычный интерфейс ни в обычном режиме, ни в принудительном, попробуйте перепрошить свое устройство – об этой процедуре мы уже писали в наших обзорах. Если нет знаний в перепрошивках, обратитесь в сервисный центр.
Как перевести Андроид-приложение на русский язык
Для того чтобы русифицировать то или иное приложение, вам понадобятся знания в устройстве APK-файлов и их внутренней структуре. Пользуясь сторонними приложениями для компиляции и декомпиляции файлов, вы сможете русифицировать выбранную программу. Следует сразу предупредить, что это будет получаться далеко не всегда – некоторые пункты могут остаться нерусифицированными. Лучше всего найти локализованную программу или ее русскоязычный аналог .
Вы можете отыскать русифицированные приложения на специализированных интернет-ресурсах. Выполняя их установку, не забудьте установить галочку «Неизвестные источники» в настройках безопасности своего устройства. А лучше всего подучить английский язык хотя бы на самом минимальном техническом уровне – это вам обязательно пригодится.
Большинство мобильных телефонов и планшетов с операционной системой Android, продающихся на нашем рынке, уже имеют встроенную в прошивку русификацию. Даже в китайских смартфонах компаний второго эшелона их производители стараются локализировать интерфейс системы и установленных программ, в том числе и на русский язык. К сожалению, на практике ещё встречаются случаи, когда заказанный из Китая телефон или планшет малоизвестной фирмы приходит с прошивкой, в которой установлен китайский язык, и в лучшем случае сменить его можно на английский или один из самых распространённых западноевропейских. Для кого-то из пользователей, хорошо владеющих иностранными языками, возможно, это и не покажется проблемой. Но, думаем, большинство покупателей хотели бы установить себе на устройство родной язык и пользоваться всеми его преимуществами.
Сегодня мы расскажем Вам, дорогие читатели, как перевести Ваш Android на русский язык. Если Вы - один из обладателей вышеупомянутого мобильного или планшета с недружественным интерфейсом, эта статья написана для Вас.
Как проверить наличие русского языка в операционной системе
Допускаем, уважаемый пользователь, что раз Вы читаете данную статью, то уже проверили настройки своего Андроид-устройства и убедились, что русский язык в списке выбора отсутствует. Но если Вы всё же забыли это сделать, проверьте наличие русскоязычного интерфейса ОС прямо сейчас. Зайдите в пункт меню "Settings" Вашего телефона или планшета и далее выберите пункт "Language & keyboard". В открывшемся меню выбираем первый пункт "Select language" и проверяем список доступных языков на предмет наличия там русского. Если он в системе отсутствует - самое время его установить, исправив эту досадную недоработку.
Русификация только клавиатуры Android
Некоторые пользователи готовы примириться с тем, что прошивка их устройства или интерфейс некоторых программ не имеют русской локализации, но им необходима русификация как минимум экранной клавиатуры. Ведь набор текстов, общение в социальных сетях, отправка сообщений и т.д. латиницей как минимум неудобочитаемы для тех, кто будет получать эти сообщения. Для таких пользователей выходом может быть просто установка в системе клавиатуры с поддержкой русского языка. Подобных клавиатур для Android существует огромное множество, ведь, по сути, клавиатура - это обычная программа, которую можно скачать и установить себе на телефон или планшет.
На Google Play Market по поисковому запросу "клавиатура" всегда можно найти что-то подходящее. Одной из популярных является SwiftKey Keyboard , в которой есть поддержка русского и украинского языков. Но Вы можете подобрать любую другую клавиатуру себе по вкусу, экспериментируйте. Установка приложений из маркета Google Play подробно описана на нашем портале в .
После установки новой клавиатуры Вам останется лишь проследовать по пути "Settings" ->
"Language & keyboard" и отметить там галочкой клавиатуру, которую мы только что установили. При необходимости можно нажать на названии данной клавиатуры и в появившемся списке параметров произвести желаемые настройки программы. Теперь Вы можете набирать тексты в любых приложениях на русском языке.
Как русифицировать андроид (для Android до версии 4.2)
Многих пользователей условная русификация, приведённая разделов выше, вряд ли удовлетворит в полной мере, и они захотят, чтобы их телефон или планшет с ОС Android общался с ними полностью на русском. Сделать это можно, и сейчас мы расскажем Вам, как перевести Андроид на русский язык полностью, если у Вашего телефона или планшета старая версия операционной системы.
Самым популярным приложением для локализации прошивок Android является программа MoreLocale 2 , доступная к скачиванию на Google Play.
Скачайте программу оттуда или установите себе на мобильное устройство любым способом. Дальше для того, чтобы установить себе в системе русский язык, Вам нужно произвести следующую последовательность действий:
Запустите MoreLocale 2 и выберите зелёный пункт "Custom locale" в окне программы;

В окне, которое появится вслед за этим, необходимо нажать кнопку "ISO", находящуюся возле пункта меню "Language", и выбрать там язык "Russian";
После этого нажмите кнопку "ISO", находящуюся напротив следующего пункта меню "Country", и из списка стран выберите "Russian Federation";

Нажмите кнопку "Set" для подтверждения своего выбора;
Можно наслаждаться полной локализацией, Ваш телефон или планшет научился говорить по-русски.
Обратите внимание: если в приложениях, установленных в операционной системе, русский язык не предусмотрен изначально, MoreLocale 2 не сможет их русифицировать. Возможно, в таком случае Ваша операционная система будет русифицирована не полностью. Но ведь это лучше, чем ничего?
Кроме того, пользуясь способом, приведённым выше, необходимо учитывать следующее: из-за изменившихся правил внесения изменений в конфигурацию ОС, данный способ не будет работать на прошивках Android от версии 4.2.х и старше. Как перевести аппараты с новыми версиями Android, читайте дальше.
Как русифицировать андроид 4.2 и выше
Полная русификация всей операционной системы Android версии 4.2.х и выше сопряжена с некоторыми трудностями, но нет таких сложностей, которые не может преодолеть настоящий энтузиаст системы Android, не так ли?
Для начала скажем, что на Google Play существует программа Set Locale & Language , позволяющая установить системный язык, даже если он отсутствует в прошивке. Разработчики заявляют, что она умеет локализировать даже Android версии 4.2.х и старше.

Правда, многие пользователи жалуются на то, что программа Set Locale & Language работает не всегда стабильно, и настройки локализации могут пропадать после перезагрузки приложения. Здесь может помочь лишь одна рекомендация: пробуйте, пытайтесь, и надейтесь, что Вам повезёт, и Ваше устройство локализируется надёжно.
Но если предыдущий способ оказался для Вас бесполезным, сейчас мы научим Вас ещё одному методу, как перевести системный язык своего телефона или планшета на русский. Данный способ был изначально придуман для смартфонов компании HTC, но для других телефонов или планшетов он тоже отлично работает во многих случаях.
Для русификации новых версий ОС Android нам необходимо будет скачать программу adb и установить её себе на компьютер. Кроме того, в данном случае также необходимо установить приложение More Locale 2, о котором речь уже шла выше. Также установите на ПК драйвера для своего смартфона или планшета. Для русификации своего Андроид-устройства следуйте инструкции ниже:
1. Включите на своём устройстве режим "USB debugging" (Меню программ -> "Settings" -> "Developer options" -> "USB debugging"). Если пункт "Developer options" в меню у Вас на устройстве отсутствует, необходимо в меню "Settings" найти пункт "About phone" и на названии модели устройства или на версии прошивки нажать десять раз подряд. "Developer options" появятся в меню настроек;
2. ПрограммуADB нужно распаковать на компьютер в корень диска С: (путь к исполняемому файлу должен быть таким: C:\adb\adb.exe);
3. Подключите Ваше Андроид-устройство к компьютеру;
4. Запустите на ПК приложение командной строки, выполнив команду cmd.exe;
5. Введите команду cd c:\adb для перехода в папку C:\adb\;
6. Для поиска своего смартфона введите команду adb devices ;
7. Программа должна выдать идентификатор Вашего устройства ниже под строкой " List of devices attached";
8. Введите команду
adb shell pm grant jp.co.c_lis.ccl.morelocale android.permission.CHANGE_CONFIGURATION
9. Убедитесь , что в окне появился ответ программы
lo cale android.permission.CHANGE_CONFIGURATION;
10. Если в синтаксисе команды мы допустили ошибку, система выдаст сообщение с помощью по команде pm. В таком случае ещё раз внимательно нужно повторить ввод команды.
11. Отключите своё устройство на Android от компьютера и запустите программу MoreLocale 2.
12. Повторите последовательность действий по русификации прошивки с помощью MoreLocale 2, указанную в предыдущем разделе.
Если Ваш телефон или планшет не находится программой ADB, и рядом с его идентификатором Вы видите надпись "offline", это значит, что Ваша версия ADB является устаревшей для этой модели. Скачайте пакет для разработчиков Android SDK и установите его себе на компьютер. В папке /platform-tools/ Вы найдёте последнюю версию ADB.
Обратите внимание, что данный способ локализации (как и метод для Adroid до 4.2.х) работает на программном уровне, а не на уровне операционной системы. Поэтому если Вы будете делать , Ваша локализация слетит , и для получения русского языка после сброса настроек Вам придётся сделать всё по новой.
Как видим, новые мобильные устройства со свежими прошивками Android локализировать просто получается не всегда. Радует лишь тот факт, что даже малоизвестные китайские разработчики мобильных телефонов уже обращают внимание на рынок русскоязычных пользователей, и модели телефонов или планшетов, в которых отсутствует русская локализация, встречаются всё реже и реже. Для большинства же современных устройств обычно возможно найти если не официальную, то хотя бы пользовательскую (кастомную) прошивку, в которую будет встроен русский язык. Надеемся, Ваш новый мобильный на ОС Андроид будет именно таким!