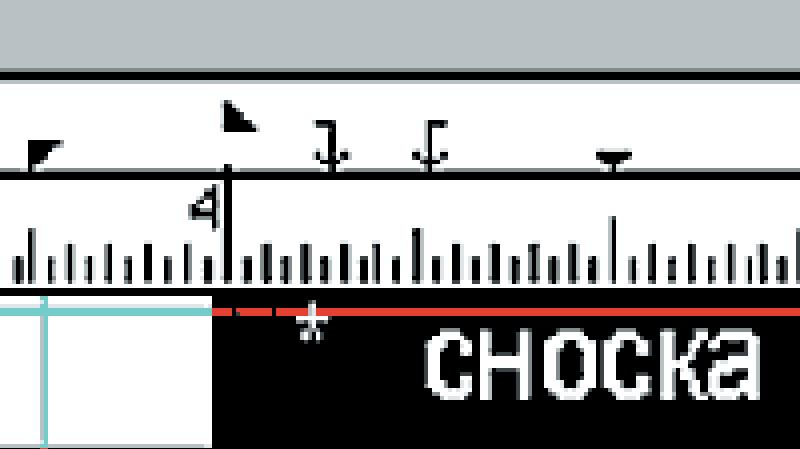Как перенести содержимое одной загрузочной флешки на другую, если нет исходного ISO-файла. Копирование информации с флешки на флешку Как полностью скопировать флешку
Привет админ! У моего приятеля есть классная мультизагрузочная флешка объёмом 16 Гб интерфейса USB 2.0 с пятью операционными системами, несколькими полезными LiveCD и ещё кучей полезных программ, а у меня есть чистая флешка объёмом 32 Гб интерфейса USB 3.0. Вопрос, как перенести всю информацию с его загрузочной флешки 16 Гб на мою 32 Гб и чтобы моя флешка автоматически стала загрузочной? То есть я хочу сделать точную копию его флешки на своей, но не представляю, как это можно сделать.
Привет друзья! Ситуация в принципе понятна. Простыми словами, у нашего читателя есть загрузочная флешка размером 16 Гб, на которой находятся операционные системы и какой-то полезный софт и он хочет сделать точную копию этой флешки на другом флеш-накопителе большего объёма, например 32 Гб. А умными словами, нам нужно произвести клонирование флешки .
- Примечание : Точно также можно .
Итак, подсоединяем к нашему компьютеру две флешки.
Первая флешка 16 Гб, она загрузочная и на ней находится несколько операционных систем, плюс LiveCD, пользовательские файлы и установщики программ.
Вторая флешка 32 Гб чистая.
Управление дисками.

Запускаем бесплатную программу .

Выбираем Мастер -->Мастер копирования дисков .


Выбираем исходную флешку - загрузочную флешку, с которой мы хотим скопировать содержимое.
Щёлкаем левой мышью на выбранной флешке и жмём «Далее».

Выбираем целевую флешку, то есть ту, на которую мы хотим копировать содержимое загрузочной флешки.

В данном окне видно, как будет выглядеть флешка после клонирования. Два раздела на загрузочной флешке нам не нужны, поэтому отмечаем пункт «Подгонка разделов всего диска»


«Конец»

«Применить»

Недавно к нам поступил такой вопрос:
«Здравствуйте, Максим! Собственно вопрос такой. У моего знакомого есть загрузочная флешка, как мне сделать образ его флешки и записать его на свою?»
Я решил написать небольшую заметку о том, как это можно сделать.
Здесь я опишу один из способов, который я проверил.
Сначала я скачал программу (ссылка на вариант с русскоязычным интерфейсом), которая позволяет создавать и записывать образы дисков.
Для варианта однократного копирования флешки подойдет даже пробная версия.
Скачиваем программу, устанавливаем, запускаем с правами администратора. В окне приветствия выбираем кнопку «Пробный период» , и видим такое окно:

1 – это область списка папок нового проекта образа, имя проекта по умолчанию задается из текущей даты и времени. Проект можно переименовать по команде контекстного меню.
2 – это область содержимого папок нового проекта.
3 – область списка дисков ПК.
4 – область содержимого дисков ПК.
Исходная флешка – это диск S , на нем записан загрузочный образ ОС Убунту.
Указателем мыши наводимся на диск S , и перетягиваем его в область 2 .
Появляется окно подтверждения переноса списка файлов. Интерфейс программы переведен не совсем правильно, но это не критично.

Если надо переписать не весь исходный диск, тогда просто выбираются нужные файлы для образа.
Получается вот такой новый проект образа:

Если надо настроить еще какие-либо свойства проекта, то их можно найти через меню «Файл» - «Свойства» .
Появляется стандартное окно сохранения файлов, также в нем можно выбрать тип файла образа. Потом идет сохранение файла:

После это полученный файл можно перенести на другой ПК или записать позже на другой носитель.
Для записи образа вставляем новую флешку. Если образ создавали ранее, то надо через меню «Файл» - «Открыть» выбрать файл образа и открыть его.
- «Записать образ жесткого диска» :
В новом окне сразу видно, что некоторые надписи не переведены вообще.
Возле надписи «Disk Drive» находится выпадающий список, из которого надо выбрать нужную флешку.
Я выбираю диск R – это моя новая флешка.
В строке «Файл образа» можно еще раз проверить, что для записи выбран нужный файл. Метод записи – я выбрал «USB-HDD» , еще для флешки есть варианты «USB-HDD+» и «USB-HDD+ v2».

Я попробовал все варианты, но разницы не увидел. Встроенная помощь в программе судя по копирайту последний раз обновлялась в 2009 году, и про запись на флешки или внешние HDD там ничего нет. Возможно, эти настройки нужны для каких-то специфических вариантов образов, и информацию про них можно найти на форуме разработчиков ПО.
При необходимости флешку можно отформатировать непосредственно перед записью – для этого есть кнопка «Форматировать» .
Когда все выбрали – нажимаем кнопку «Записать» .
Появляется окно предупреждения о том, что все данные будут стерты, чтобы пользователь еще раз проверил, что он записывает образ на нужный носитель.

Нажимаем «Да» и наблюдаем процесс записи:

Когда появляется сообщение «Запись завершена!» , можно закрывать все окна, и проверять флешку на возможность запуска ПК с нее.

Вот таким образом можно скопировать загрузочную флешку, а также сделать позже другую такую же флешку, или оптический диск, или даже внешний жесткий диск.
Также эта программа позволяет записывать образы, созданные в других программах.

Иногда есть необходимость создать, либо сохранить резервную копию флеш носителя. Речь идет о не простом копировании данных с одного носителя на другой, а о полной передачи данных с сохранением контрольных сумм и работоспособностью программ, если таковые имеются.
К примеру, у вас на флеш носителе установлена программа, для сохранения паролей, которой вы очень часто пользуетесь, извлекая её и запуская на разных устройствах. Со временем флеш накопитель может прийти в негодность по разным причинам, из-за неправильного обращения, плохое качество по вине производителя и так далее. Однако если у нас есть копия, то переживать по этому поводу особо не стоит. Все что нам понадобится для её восстановления, это копия, созданная при помощи программы «USB Image Tool» и другая рабочая флешка с необходимым объёмом памяти.

Рисунок 1
Далее выбираем режим «Device Mode» . Затем в правом окне программы мы видим флеш накопители, которые сейчас подключены к компьютеру, выделяем необходимую флешку сделав клик по ней. В правом окне мы сразу увидим информацию о носителе. Для создания резервной копии жмем «Backup» (Рисунок 2).
Рисунок 2
В заранее созданной папки, для хранения резервных копий флеш носителей, или в любой другой, в той которой удобно вам, придумываем имя резервной копии и жмем на сохранение (Рисунок 3).

Рисунок 3
Теперь ничего не трогаем, началось создание резервной копии. В левом нижнем углу вы увидите индикатор с процентной шкалой, который показывает в реальном времени, сколько процентов резервной копии создано. Далее программа просто подаст звуковое оповещение о том, что копия создана (Рисунок 4).

Рисунок 4
Резервная копия флешки готова и сохранена. Если у вас появится необходимость восстановить её на другом носителе, то просто подключите последний к компьютеру и дождитесь, пока он появится, в левом окне программы.

Рисунок 5
Выбираем ранее созданную резервную копию, которую хотим восстановить и жмем «Открыть» (Рисунок 6).

Рисунок 6
После этого программа повторно, спросит у нас действительно ли мы хотим восстановить выбранный «бэкап» на указанную флешку. На что мы ответим согласием, нажав на кнопку «Да» (Рисунок 7).

Рисунок 7
Внимание!!!
Если флеш носитель, на который вы хотите записать образ, какого либо флеш устройства, не отформатирован, либо имеет записи, то программа отформатирует его, предварительно запросив у вас согласия на данные действия. Поэтому сохраните данные, если они имеются на носителе, который предстоит отформатировать. Если они вам нужны!
В отличие от обычных данных, хранящихся на USB-накопителях, данные загрузочных USB-накопителей не могут быть помещены на другой USB-накопитель обычным копированием или вырезкой и вставкой файлов. Если, к примеру, имеется загрузочная флешка с установочным диском операционной системы, но исходный ISO-файл утерян, освободить такую флешку на время, временно переместив данные на компьютер, не получится. После обратного перемещения на флешку она загрузочной не станет. По такому же принципу нельзя скопировать и содержимое одной загрузочной флешки на другую. Если нет исходного ISO-файла, чтобы с его помощью можно было создавать когда-угодно и сколько-угодно загрузочных флешек, необходимо прибегнуть к помощи специального программного обеспечения. Проще, конечно же, хранить где-нибудь исходный ISO-файл и записывать его при необходимости на любые USB-носители. Но если с установочными дисками операционных систем и Live-дисками для их реанимации это лишь вопрос наличия свободного места на жестком диске, то с мультизагрузочными флешками для установки нескольких систем это и вопрос свободного места, и вопрос процесса их создания.
Ниже рассмотрим простейший способ, как в системе Windows клонировать загрузочную флешку на другую пустую флешку, если нет исходного ISO-файла. Этот способ подойдет также и для случая, когда имеется в наличии только одна флешка, и ее нужно освободить на время от данных, а затем вернуть в исходное состояние.
Для этих целей можно использовать возможности программ-бэкаперов или менеджеров дискового пространства для Windows. В частности, программные сборки от разработчиков Acronis, Paragon, AOMEI Technology предусматривают функционал для резервного копирования и восстановления разделов и дисков, который можно использовать для создания резервной копии загрузочной флешки. Созданная резервная копия в дальнейшем может быть восстановлена либо на эту же флешку, либо на другую. Упомянутые программы предусматривают и функционал прямого переноса содержимого загрузочной флешки на другой USB-носитель – это функционал . Подобно тому, как может быть клонирован раздел или целый жесткий диск с установленной операционной системой, точно так будет клонирована и загрузочная флешка.
В нашем случае, как упоминалось, будет рассмотрен простейший способ решить проблему. Для переноса содержимого загрузочной флешки воспользуемся небольшой бесплатной утилитой USB Image Tool. Ее можно скачать на сайте разработчика .
USB Image Tool – портативная программа, не требующая инсталляции в систему. Достаточно просто распаковать скачанный архив и запустить файл приложения.

Утилита предназначена только для работы с USB-носителями. Она работает по принципу создания образа резервной копии загрузочной флешки. Созданный образ в формате IMG в дальнейшем используется для восстановления содержимого загрузочной флешки хоть на исходном, хоть на любом ином USB-носителе.
После запуска USB Image Tool в левой части окна увидим перечень всех подключенных USB-носителей. Если устройств несколько, выбираем нужное и делаем клик на нем. В правой части окна внизу жмем кнопку «Backup».

Указываем место на компьютере, где будет храниться образ загрузочной флешки. Жмем «Сохранить».

Дожидаемся завершения процесса создания резервной копии.

Как только образ будет создан, его можем восстанавливать на другой флешке. Делаем клик на нужной флешке в окне утилиты слева, а внизу окна жмем кнопку «Restore».

Указываем ранее сохраненный образ IMG. Жмем «Открыть».

Подтверждаем действия.

Последний этап – дожидаемся завершения процесса.

Отличного Вам дня!
Тип программы: Portable Поддерживаемые ОС: Windows XP, Windows Vista, 7, Windows 8, 8.1, 10, Server 2008, 2008 R2, 2012, 2012 R2, 2016 R2 Лицензия: Бесплатная Язык интерфейса: АнглийскийПрограмм для создания загрузочных USB дисков написано более чем достаточно. Знакомлю с еще одной от разработчика Ratiborus. Программа не требует установки и для ее работы не нужны никакие версии NET Framework. С данным софтом вы сможете создать загрузочный диск для установки операционной системы, аварийный USB диск и др. Поддерживаются различные ISO образы дисков: WinPE, дистрибутивы Windows, Office и др.
Программу желательно запускать от имени администратора. В противном случае не будет возможности тестировать меню загрузки ISO и USB диска.
Порядок работы с программой:
- 1. Запустить программу, выбрать USB диск на который планируете записывать образ и сделать его загрузочным. Если включить флажок под меню выбора диска (Show all drives (Caution!)) , то будут показаны все диски в системе, кроме диска C:. Включая эту опцию будьте осторожны, чтобы случайно не затереть раздел жесткого диска! По умолчанию показываются только флешки и карты памяти.;
- 2. Включение второго флажка (Check disk) включит проверку USB после его разбивки и форматирования. Данная опция будет полезна для флешек, которые имеют нестабильные сектора. Во время проверки такие секторы будут отмечены как такие, которые не используются операционной системой. Проверка может быть двух типов: полной — включенный флажок и быстрой — включенный квадратик;
- 3. Далее нужно выбрать образ диска, который имеет формат ISO. Выполнить это можно двумя способами: 1) выбором образа диска нажав на кнопку ISO image напротив поля Select ISO image -> 2) простым перетаскиванием ISO образа в окно программы. Кроме ISO образа можно перетащить любые другие файлы или папки — все они будут скопированы в корень USB диска. Чтобы удалить все ссылки на добавленные файлы нужно нажать на «XXX Dragged files exist !!!»
- 4. Для начала запуска операции нужно нажать на кнопку «Start» . Сначала будет распакован ISO образ, а потом добавлены файлы и папки, которые вы перетаскивали (если вы их добавляли).
Можно изменить метку диска. Для этого сотрите текст напротив Label и введите свой.
Много антивирусов считают, что в программе есть вирус, поэтому используйте ее на свой риск. По этой же причине ссылку на загрузку программы я забрал и даю ссылку на сайт с которого ее можно скачать .