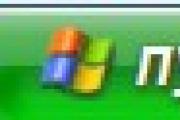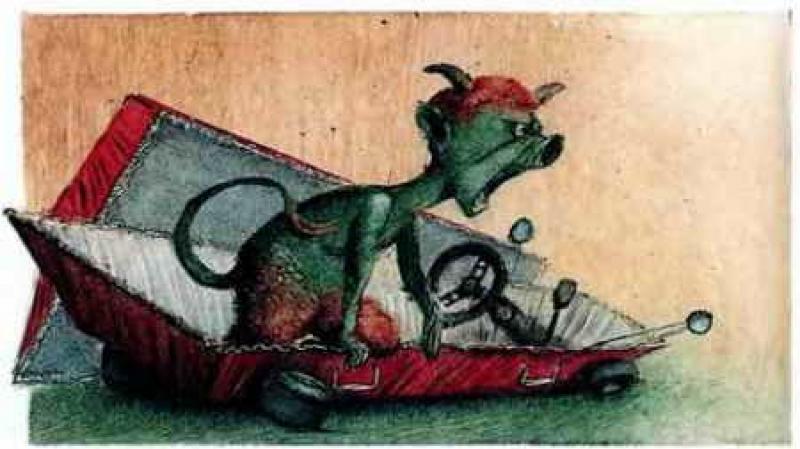Как открыть режим отладки. Что такое режим «Отладка по USB» на Android и как включается
На мобильных телефонах, под управлением операционной системы Android, имеется специальный режим «отладка по USB», отключенный в обычном состоянии, поэтому некоторые пользователи ищут ответ на вопрос, как включить отладку на смартфоне или планшете.
Режим отладки по USB позволяет использовать мобильное устройство как внешний накопитель: перемещать файлы с компьютера на телефон, с телефона на компьютер, устанавливать приложения, просматривать журналы.
Режим отладки через USB востребован разработчиками программного обеспечения в операционной системе Андроид, для тестирования функций и приложений. Обычным пользователям режим отладки понадобится для работы некоторых программ, например, записи экрана смартфона, восстановления данных, удаленных с телефона, создания бэкапа, прошивки устройства и т. д.
USB отладка: как включить Android для перехода в режим отладки
Во время работы в режиме отладки, компьютер и мобильное устройство подсоединяются друг к другу с помощью USB кабеля напрямую. Функции включения отладки находятся в специальном системном режиме «Для разработчиков», не доступном пользователю смартфона или планшета при обычном использовании операционной системы.
В операционной системе Android режим разработчика отключен по умолчанию для обеспечения безопасности устройства. Поэтому у пользователей возникает вопрос: как на телефоне включить отладку по USB?
Для начала, пользователю потребуется включить режим для разработчиков, а затем включить режим отладки по USB на мобильном телефоне. После этого, можно подсоединить телефон к компьютеру кабелем, для выполнения нужных работ.
Включение USB отладки происходит одинаково в разных версиях Android 4, 5, 6, 7, 8, 9. На телефонах могут отличаться названия некоторых пунктов интерфейса, в зависимости от версии операционной системы, или особенностей модифицированной оболочки, установленной производителя устройства.
В этом руководстве я покажу, как включить отладку через USB на примере Android 8.1.0, на моем устройстве установлена практически «чистая» операционная система.
Как включить режим для разработчиков на Android
Войдите в настройки смартфона или планшета. В настройках мобильного устройства нажмите на пункт «Система».
В открывшемся окне нажмите на опцию «О телефоне».
В следующем окне потребуется несколько раз подряд нажать на пункт «Номер сборки». Система подскажет сколько раз еще нужно нажать для включения нужного параметра настроек.

После этого, на экране появится сообщение «Вы стали разработчиком!».
Как включить режим USB отладки на Андроид
После активации режима разработчика, в настройках телефона, в разделе «Система» появился новый пункт «Для разработчиков».
- Нажмите на опцию «Для разработчиков».
- В разделе «Для разработчиков» активируйте настройку «Включено».
- В параметре «Отладка» включите режим «Отладка по USB».
В результате активации этого параметра, на мобильном телефоне включается режим откладки, который можно использовать при подключении аппарата к компьютеру по USB.

- В окне с предупреждением «Разрешить отладку по USB?» нажмите на «ОК».

Все, отладка по USB на Андроид включена, мобильное устройство можно подсоединить к компьютеру напрямую, при помощи USB кабеля.
Как отключить отладку по USB на телефоне
В режиме отладки имеется доступ к операционной системе, а это небезопасно. Поэтому, после выполнение необходимых действий, рекомендуется отключить режим отладки и деактивировать режим разработчика в настройках девайса.
- Войдите в раздел «Система», нажмите на опцию «Для разработчиков».
- В окне «Для разработчиков», напротив пункта настроек «Отладка по USB», передвиньте переключатель в положение «Выключено».
- Передвиньте переключатель в положение «Выключено».

Режим для разработчиков и режим «Отладка по USB» будут отключены этом гаджете.
Опция режима для разработчиков останется в настройках телефона. Чтобы убрать данный режим из настроек смартфона, потребуется сбросить настройки телефона до заводских, с удалением данных и программ. Другой вариант: режим разработчика пропадет, после установки на телефон обновления системы от производителя устройства.
Если будете сбрасывать устройство, заранее позаботьтесь о сохранности данных, например, выполнив синхронизацию с Google.
Выводы статьи
Если пользователя интересует вопрос, как включить режим отладки USB на Андроид, ему потребуется активировать режим для разработчиков в настройках телефона. В настройках режима для разработчиков сначала необходимо включить режим отладки по USB, а затем соединить компьютер и мобильный телефон с помощью USB кабеля. После этого, можно проводить необходимые работы на смартфоне или планшете.
Многие не знают и стесняются спросить что такое «Отладка по USB» и не знают как ее включить. Поэтому было решено восполнить данный пробел. Отладка по USB на Android OS нужна прежде всего для Разработчиков, но не только им она нужна, но и пригодится все это и нам. С помощью Отладки USB и утилиты ADB можно:
- Скопировать нужную папку или раздел со смартфона на ПК
- Отправить файл с ПК на смартфон
- Установить приложение Android
- Сделать резервную копию приложений
- Прошить смартфон
- Восстановить работоспособность смартфона или планшета
- А самое главное включенная отладка по USB поможет получить Root права
Как включить Отладку по USB
Включите на смартфоне или планшете режим отладки по USB:
а) Настройки > Разработка > отладка по USB
б)Настройки > Для разработчиков > отладка по USB
г) Настройки > Приложения > Разработка > отладка по USB
в) Настройки > Система > О смартфоне >
д) Настройки > О смартфоне >Номер сборки и нажмите по нему примерно 7 - 10 раз
Подключите смартфон или планшет к компьютеру.
Пользовательское соглашение
При выполнении данных инструкций, ни автор статей, ни администрация сайта не несут ответственность. Ответственность за любые поломки, риски, «Ваши» ошибки совершенные в ходе выполнения инструкций, а также возможные последствия использования информации и/или материалов, возлагается полностью на «Лицо, выполняющее данную инструкцию»!
При выполнении данных инструкций, возможна полная или частичная потеря личных данных и контента. Ни какие материальные требования с Вашей стороны, ни Сайту, ни автору Статей, не могут быть выдвинуты! Любой последующий ремонт устройства, либо полная/частичная замена будет производиться только за Ваш счет! Автор статей и Администрация сайта не гарантируют, что при выполнении данных инструкций, будет достигнут 100%-ый результат. Пользователь обязан, ознакомится , которые используются Автором статей и Администрацией сайта, чтобы не допустить ошибок при выполнении каких-либо инструкций.
Ответственность за качество используемого программного обеспечения и риски связанные с его работой, возлагаются на его разработчика.
Пользователь подтверждает, что ознакомлен со всеми пунктами настоящего Соглашения и безусловно принимает их.
На мобильных телефонах, под управлением операционной системы Android, имеется специальный режим «отладка по USB», отключенный в обычном состоянии, поэтому некоторые пользователи ищут ответ на вопрос, как включить отладку на смартфоне или планшете.
Режим отладки по USB позволяет использовать мобильное устройство как внешний накопитель: перемещать файлы с компьютера на телефон, с телефона на компьютер, устанавливать приложения, просматривать журналы.
Режим отладки через USB востребован разработчиками программного обеспечения в операционной системе Андроид, для тестирования функций и приложений. Обычным пользователям режим отладки понадобится для работы некоторых программ, например, записи экрана смартфона, восстановления данных, удаленных с телефона, создания бэкапа, прошивки устройства и т. д.
USB отладка: как включить Android для перехода в режим отладки
Во время работы в режиме отладки, компьютер и мобильное устройство подсоединяются друг к другу с помощью USB кабеля напрямую. Функции включения отладки находятся в специальном системном режиме «Для разработчиков», не доступном пользователю смартфона или планшета при обычном использовании операционной системы.
В операционной системе Android режим разработчика отключен по умолчанию для обеспечения безопасности устройства. Поэтому у пользователей возникает вопрос: как на телефоне включить отладку по USB?
Для начала, пользователю потребуется включить режим для разработчиков, а затем включить режим отладки по USB на мобильном телефоне. После этого, можно подсоединить телефон к компьютеру кабелем, для выполнения нужных работ.
Включение USB отладки происходит одинаково в разных версиях Android 4, 5, 6, 7, 8, 9. На телефонах могут отличаться названия некоторых пунктов интерфейса, в зависимости от версии операционной системы, или особенностей модифицированной оболочки, установленной производителя устройства.
В этом руководстве я покажу, как включить отладку через USB на примере Android 8.1.0, на моем устройстве установлена практически «чистая» операционная система.
Как включить режим для разработчиков на Android
Войдите в настройки смартфона или планшета. В настройках мобильного устройства нажмите на пункт «Система».
В открывшемся окне нажмите на опцию «О телефоне».

В следующем окне потребуется несколько раз подряд нажать на пункт «Номер сборки». Система подскажет сколько раз еще нужно нажать для включения нужного параметра настроек.

После этого, на экране появится сообщение «Вы стали разработчиком!».
Как включить режим USB отладки на Андроид
После активации режима разработчика, в настройках телефона, в разделе «Система» появился новый пункт «Для разработчиков».
- Нажмите на опцию «Для разработчиков».
- В разделе «Для разработчиков» активируйте настройку «Включено».
- В параметре «Отладка» включите режим «Отладка по USB».
В результате активации этого параметра, на мобильном телефоне включается режим откладки, который можно использовать при подключении аппарата к компьютеру по USB.

- В окне с предупреждением «Разрешить отладку по USB?» нажмите на «ОК».

Все, отладка по USB на Андроид включена, мобильное устройство можно подсоединить к компьютеру напрямую, при помощи USB кабеля.
Как отключить отладку по USB на телефоне
В режиме отладки имеется доступ к операционной системе, а это небезопасно. Поэтому, после выполнение необходимых действий, рекомендуется отключить режим отладки и деактивировать режим разработчика в настройках девайса.
- Войдите в раздел «Система», нажмите на опцию «Для разработчиков».
- В окне «Для разработчиков», напротив пункта настроек «Отладка по USB», передвиньте переключатель в положение «Выключено».
- Передвиньте переключатель в положение «Выключено».

Режим для разработчиков и режим «Отладка по USB» будут отключены этом гаджете.
Опция режима для разработчиков останется в настройках телефона. Чтобы убрать данный режим из настроек смартфона, потребуется сбросить настройки телефона до заводских, с удалением данных и программ. Другой вариант: режим разработчика пропадет, после установки на телефон обновления системы от производителя устройства.
Если будете сбрасывать устройство, заранее позаботьтесь о сохранности данных, например, выполнив синхронизацию с Google.
Выводы статьи
Если пользователя интересует вопрос, как включить режим отладки USB на Андроид, ему потребуется активировать режим для разработчиков в настройках телефона. В настройках режима для разработчиков сначала необходимо включить режим отладки по USB, а затем соединить компьютер и мобильный телефон с помощью USB кабеля. После этого, можно проводить необходимые работы на смартфоне или планшете.
В данной статье я расскажу как включить отладку по USB на вашем телефоне или планшете под управлением Андроид. В конце статьи разберемся для чего это нужно.
Данная статья подходит для всех брендов, выпускающих телефоны на Android 10/9/8/7: Samsung, HTC, Lenovo, LG, Sony, ZTE, Huawei, Meizu, Fly, Alcatel, Xiaomi, Nokia и прочие. Мы не несем ответственности за ваши действия.
Внимание! Вы можете задать свой вопрос специалисту в конце статьи.
Включаем отладку по USB на телефоне Андроид
Для включения отладки по USB нужно активировать режим разработчика Андроид по следующей инструкции:
В «Настройках» вашего девайса должен отобразится раздел «Для разработчиков». Переходим к следующему этапу.
Включаем отладку по USB так:

Теперь отладка включена, а вы сможете ее использовать с нужными целями.
Включаем отладку по USB с компьютера
Данный способ будет актуален, когда на самом девайсе включить отладку по USB нет возможности из-за сломанного тачскрина, неработающего экрана или в целом неполадок с устройством. Важно, чтобы на гаджете было инсталлировано стороннее Recovery – или CWM. Это требуется, чтобы иметь рут-доступ к ОС.
Выполняем шаги:

После перезагрузки с вашим девайсом можно будет работать при помощи QtADB, ADB, MyPhoneExplorer и иных подобных программ – т.е. в режиме отладки по USB. Для отключения режима отладки по USB на гаджетах Андроид необходимо открыть «Меню для разработчиков», затем со строки «Использовать отладку по USB» снимите отметку.
Возможные проблемы
Для работы с отладкой гаджета по USB применяются специальные ADB-драйверы, которые доступны на сайте Google по ссылке https://developer.android.com/studio/index.html. Рассмотрим проблемы, если ADB не определяет девайс и не получается использовать режим отладки по USB.
Проверяем, что гаджет обнаружен компьютером:
- Проверяем кабель USB на повреждения. Внимание нужно обратить на участки возле штекеров, сильные изгибы. Попробуйте применять для подключения иной кабель. Если проблема в поломке кабеля, то замените его на другой.
- Попробуйте на ПК воткнуть штекер в иной порт USB.
- Подключите гаджет Андроид на иной компьютер.
- Отключите от ПК все устройства USB. Некоторые из них могут гаджету мешать нормально подключиться к компьютеру.
- Проверьте, что используется официальная прошивка производителя девайса.
Убедитесь, что установлены нужные драйверы ADB. Существуют различные версии драйверов для разных гаджетов, которые на официальном сайте распределены по моделям планшетов и смартфонов.
Есть универсальные драйверы ADB, но применять их лучше только в ситуации, когда для вашего девайса отдельного драйвера нет, т.к. с универсальными драйверами могут быть проблемы с подключением, которые разрешаются только в службе поддержки Google.
Зачем на Андроид нужен режим отладки по USB?
Пользователям Андроид режим отладки дает такие возможности:
- Получение рут-прав на гаджете.
- Тестирование разрабатываемых приложений.
- Установка скачанных на ПК сторонних (не из Плей Маркета) программ для Андроид.
- Копирование и перемещение файлов с Андроид девайса на ПК.
- Восстановление неработающего гаджета.
- Установка для устройства разных версий прошивок.
- Создание резервных копий приложений и файлов.
Еще режим отладки предоставляет доступ к системным процессам и позволяет проанализировать изменения в поведении процесса, оперативной памяти и иных составляющих.
Как включить меню для разработчиков и отладку по USB на телефоне или планшете Android традиционным способом, мы уже рассказывали в статье .
В данной статье речь пойдет о включении отладки по USB на устройстве Android с разбитым экраном, которая может понадобиться для того, .
1. Предупреждение
Данный способ требует навыков программирования/системного администрирования ОС Windows и Linux или хотя бы большой внимательности, так как допущение ошибок при наборе команд ниже может привести к полной неработоспособности телефона/планшета.
Данная инструкция в первую очередь подойдет для устройств на Android 4.0 (Ice Cream Sandwich), Android 4.2 (Jelly Bean), Android 4.4 (Kit Kat), а также Android 6.0 (Marshmallow), так как тестировалась именно на них. В других версиях Android возможны изменения в системных файлах, поэтому даже точное выполнение нижеперечисленных команд может не привести к желаемому результату. В таком случае откатитесь обратно к резервным копиям, как написано в последнем разделе "5. Откат к резервным копиям" данной статьи.
2. Принцип включения отладки по USB через компьютер
Идея включения отладки по USB через компьютер заключается в непосредственном редактировании системных файлов по интерфейсу ADB (Android Debug Bridge) через кастомное recovery (CVM/TWRP) до непосредственной загрузки системы Android, а это значит, что предварительно на телефон нужно установить кастомное рекавери и ROOT-права. Следует отметить, что на некоторых китайских телефонах (например, UMI, iconBIT) ROOT уже установлен производителем и нижеперечисленные команды будут работать даже с родным (заводским) рекавери.
3. Подготовка
3.1. Установка кастомного рекавери
К сожалению, не существует универсального способа установки кастомного recovery и ROOT-прав, подходящего под любое устройство Android. Нужно искать инструкцию конкретно под Ваш девайс, но есть и приятная новость, установку кастомного рекавери можно выполнить на телефон/планшет практически без участия его экрана (No-Touch версия recovery) с помощью загрузчика устройства fastboot (загрузчик должен быть разблокирован). Поэтому гуглите установку кастомного рекавери на Ваше конкретное устройство с ключевыми словами: <модель Вашего телефона/планшета>, No-Touch CVM/TWRP, ROOT, recovery, fastboot, bootloader, flash tool и т.п.
Как ориентир может быть полезной статья об . Правда, например, чтобы установить TWRP и ROOT на телефоны Xiaomi, где сначала нужно выполнить и Вы ранее для этого не регистрировались и не выполняли вход в MI аккаунт на устройстве, вряд ли Вам удастся разблокировать загрузчик без экрана. Поэтому рекомендуем не тратить время, а сразу сдавать такой телефон в сервис на замену экрана.
3.2. Подготовка компьютера
В данной инструкции мы расскажем, как включить отладку по USB с помощью компьютера под управлением Windows 10. Необходимое программное обеспечение можно найти и для других операционных систем. Перечисленные ниже команды также справедливы для других ОС (MacOS и Linux), но их синтаксис должен быть изменен в соответствии с синтаксисом интерпретаторов команд в данных операционных системах.
3.2.1. Установка Android SDK Tools
3.2.2. Установка Notepad++
Как правило, конфигурационные системные файлы Android являют собой обычные текстовые файлы. Несмотря на то, что их можно открыть и редактировать встроенным в Windows Блокнотом, мы рекомендуем использовать бесплатный редактор кода для Windows — Notepad++ , так как он автоматически распознает перенос строк в файле. В нем также можно включить отображение управляющих символов (Вид > Отображение символов > Отображать все символы).
3.2.3. Установка SQLite3 (для Android 4.0, 4.2, 4.4)
Если на Вашем телефоне/планшете установлен Android 4.0, 4.2 или 4.4, нужно будет еще подредактировать базу данных с настройками устройства. Для этого мы будем использовать консольный редактор базы данных для Windows — SQLite3, который можно скачать с официального сайта .
3.2.4. Создание рабочей папки на компьютере
Создайте папку "android-config" в корне диска C, распакуйте архив с SQLite3 в эту папку (для Android 4.0, 4.2 или 4.4). Также создайте в папке "android-config" папку "backup" для хранения всех резервных копий системных файлов Android-устройства, которые мы будем редактировать.
3.3. Загрузка в кастомное рекавери
Перезагрузите Ваше Android-устройство в кастомное рекавери. Здесь также все зависит от устройства, но обычно на выключенном телефоне/планшете нужно нажать вместе и удерживать клавиши уменьшения или увеличения громкости и включения на несколько секунд. Возможна также вариация с зажатием обоих кнопок (увеличение и уменьшение громкости) и включения телефона/планшета. Еще реже, но встречается способ с зажатием только клавиш громкости и подключением зарядки к выключенному устройству. В общем, комбинацию клавиш для Вашего устройства уточняйте в Google.
4. Собственно включение отладки по USB с компьютера
Откройте папку "platform-tools", зажмите клавишу "Shift", нажмите правой кнопкой мыши в свободной области окна проводника Windows и выберите пункт контекстного меню "Открыть окно команд".
Подключите телефон/планшет к компьютеру, наберите в окне командной строки команду:
Adb devices
и нажмите клавишу "Enter".
Если отобразится идентификатор устройства и рядом слово "device" или "recovery", значит Вы успешно подключились к телефону/планшету с помощью ADB.

4.1. Удаление предустановленных параметров
Выполните следующие команды, чтобы удалить предустановленные параметры (если в результате выполнения будут вылетать ошибки, ничего страшного, значит данные параметры уже отсутствуют в системе):
(Сначала сделаем резервные копии удаляемых системных файлов настроек) adb pull /data/property/persist.service.adb.enable c:\android-config\backup adb pull /data/property/persist.sys.usb.config c:\android-config\backup (Вызываем интерактивную командную оболочку) adb shell (Удаляем системные файлы настроек на устройстве) rm /data/property/persist.service.adb.enable rm /data/property/persist.sys.usb.config (Выходим из интерактивной командной оболочки) exit
4.2. Редактирование основного конфигурационного файла
(Делаем резервную копию основного конфигурационного файла) adb pull /system/build.prop c:\android-config\backup (Делаем рабочую копию основного конфигурационного файла. Чтобы не набирать все заново, нажмите клавишу "Вверх" и отредактируйте команду.) adb pull /system/build.prop c:\android-config
Открываем файл "c:\android-config\build.prop" в редакторе Notepad++ и ищем в нем следующие параметры:
Persist.service.adb.enable=1 persist.service.debuggable=1 persist.sys.usb.config=mass_storage,adb
Если параметры существуют, но их свойства отличаются, отредактируйте в соответствии с значениями выше, если же такие параметры вообще отсутствуют, добавьте их в конец файла. Если Ваше устройство раньше определялось компьютером не как флешка, а как медиаустройство, последняя опция должна быть:
Persist.sys.usb.config=mtp,adb
Сохраните файл и выполните команду:
(Выгружаем отредактированный конфигурационный файл назад в Android-устройство) adb push c:\android-config\build.prop /system
Если получите ошибку копирования " adb: error: failed to copy ‘c:\android-config\build.prop’ to ‘/system/build.prop’: remote Read-only file system" выполните команду:
(Монтируем раздел "/system" в режиме чтения-записи) adb shell "mount -o rw,remount,rw /system"
(Назначаем владельца/группу "root" файлу "build.prop") adb shell "chown root.root /system/build.prop" (Выставляем права доступа "644" к файлу "build.prop") adb shell "chmod 644 /system/build.prop"
4.3. Редактирование базы данных (для Android 4.0, 4.2, 4.4)
Следующий шаг: Вам необходимо отредактировать базу данных с настройками Android (для Android 4.0, 4.2, 4.4). Скачиваем базу данных на компьютер:
(Делаем резервную копию базы данных с настройками) adb pull /data/data/com.android.providers.settings/databases/settings.db c:\android-config\backup (Делаем рабочую копию базы данных с настройками) adb pull /data/data/com.android.providers.settings/databases/settings.db c:\android-config
Открываем папку "c:\android-config" с рабочей копией базы данных и запускаем там новое окно командной строки (см. выше), но предыдущее не закрываем! Нас интересуют настройки "adb_enabled" и "development_settings_enabled". Они могут находиться в таблице "secure" или "global". Выполняем следующие SQL запросы, чтобы найти наши настройки:
(Подключаемся к базе данных) sqlite3 settings.db (Проверяем таблицу "secure" на наличие опции "adb_enabled") select * from secure where name="adb_enabled"; (Проверяем таблицу "secure" на наличие опции "development_settings_enabled") select * from secure where name="development_settings_enabled"; (Проверяем таблицу "global" на наличие опции "adb_enabled") select * from global where name="adb_enabled"; (Проверяем таблицу "global" на наличие опции "development_settings_enabled") select * from global where name="development_settings_enabled";
В нашем случае искомые опции были найдены в таблице "global" и их значения равны "0".

Нам нужно присвоить им новые значения — "1".
(Обновляем значение опции "adb_enabled") update global set value="1" where name="adb_enabled"; (Обновляем значение опции "development_settings_enabled") update global set value="1" where name="development_settings_enabled"; (Отсоединяемся от базы данных) .quit
Переходим в предыдущее окно командной строки и выполняем команды:
(Выгружаем обратно на устройство отредактированную базу данных с настройками) adb push c:\android-config\settings.db /data/data/com.android.providers.settings/databases (Назначаем владельца/группу "system" файлу "settings.db") adb shell "chown system.system /data/data/com.android.providers.settings/databases/settings.db" (Выставляем права доступа "644" к файлу "settings.db") adb shell "chmod 644 /data/data/com.android.providers.settings/databases/settings.db"
4.4. Проверка включения отладки по USB
(Перезагружаем Android-устройство) adb rebootКогда устройство загрузится, выполните команду:
Adb devices
Если вместо "device" или "recovery" отображается "offline", выполните команду:
Adb kill-server adb devices
Если ничего не изменилось, скорее всего на телефоне нет публичного ключа доступа. По той же причине "adb devices" может показывать "unauthorized". Зайдите в папку ".android", расположенную в домашнем каталоге Вашей учетной записи Windows, скопируйте файл "adbkey.pub" в каталог "platform-tools" и выполните команду:
Adb push adbkey.pub /data/misc/adb/adb_keys
Повторите команду "adb devices", чтобы убедиться, что соединение настроено.
Все! Если Вы успешно дошли до этого места, поздравляем! Теперь можно запустить на компьютере , или другое подобное программное обеспечение, чтобы управлять экраном Android-устройства.
5. Откат к резервным копиям
Если ничего не получилось, и данная инструкция не помогла, возвращаем ранее сохраненные резервные копии системных файлов конфигурации обратно в Android-устройство. Для этого заново перезагружаем устройство в кастомное рекавери и возвращаем оригинальные файлы. Например, для основного конфигурационного файла "build.prop" команды будут следующими:
(Загружаем резервную копию конфигурационного файла "build.prop" в Android-устройство) adb push c:\android-config\backup\build.prop /system (Назначаем владельца/группу "root" файлу "build.prop") adb shell "chown root.root /system/build.prop" (Выставляем права доступа "644" к файлу "build.prop") adb shell "chmod 644 /system/build.prop"
Для остальных файлов действия аналогичны, только загружаем в соответствующие каталоги на Android-устройстве и выставляем соответствующих владельцев/группы и права:
- settings.db (system.system, 644)
- persist.service.adb.enable (root.root, 600)
- persist.sys.usb.config (root.root, 600)