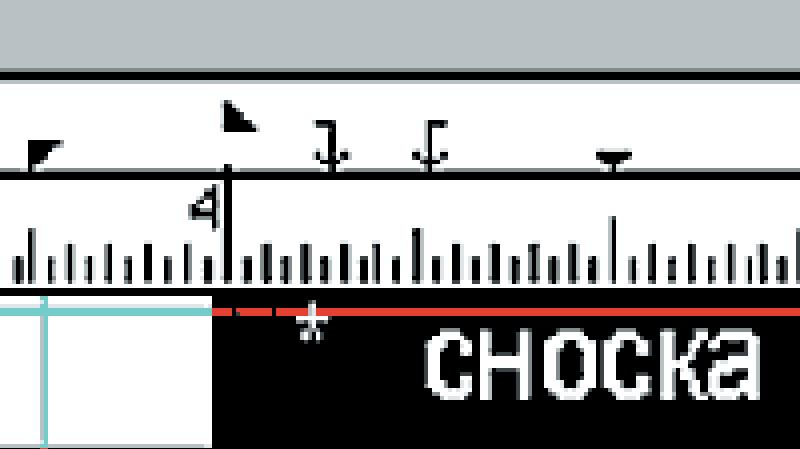Как изменить размер диаграммы в powerpoint. Как создать диаграмму Ганта в PowerPoint
Диаграмму лучше размещать в отдельном слайде. Для того, чтобы вставить диаграмму в слайд презентации, необходимо открыть новый слайд: Открыть меню Вставка - выбрать команду Создать слайд. Далее справа в Области задач раздела «Разметка слайда» выбрать разметку «Заголовок и диаграмма» или «Заголовок и объект».
Рисунок 57. Вставка диаграммы в слайд презентации Дополнительные сведения:
Для подробного изучения темы «СОЗДАНИЕ ДИАГРАММ» следует изучить учебное пособие «Электронные таблицы EXCEL» (С. 41-52)
Каждая диаграмма строится на основе числовых значений, которые должны быть введены в таблицу* (см. выше). Необходимо заполнить таблицу имеющимися числовыми значениями. Для этого нужно щелкнуть в ячейке, в которой указано 1 кв и впечатать новые данные. Переход по ячейкам таблицы осуществляется так же как в таблице Excel. Для этого нужно нажать стрелочку вправо ^ на клавиатуре. Если нужно будет удалить лишнии данные в таблице - выделите их и нажмите клавишу Del.
Дополнительные сведения:
Советы по оформлению диаграмм см. в Приложении 2

Рисунок 58. Вставка текстовых и числовых данных в диаграмму
После того, как диаграмма построена, можно приступить к редактированию ее элементов. Для этого нужно выделить диаграмму (вокруг диаграммы появится рамка) и после этого задать нужную
Все команды можно выполнить с помощью контекстного меню, которое вызывается при нажатии правой кнопки мыши:

I. Если необходимо изменить заданную рамку или заливку в диаграмме - выбрать команду Формат области диаграммы.

II. Если необходимо изменить тип и вид диаграммы - выбрать команду Тип диаграммы.

Рисунок 60. Изменение типа диаграммы
III. Если необходимо добавить заголовки, подписи данных, изменить размещение легенды - выбрать команду Параметры диаграммы.


IV. Если необходимо изменить возвышение диаграммы или повернуть ее на трехмерной проекции - выбрать команду Объемный вид.

Рисунок 62. Изменение поворота диаграммы на проекции
V. Если необходимо изменить текстовые данные или числовые значения в диаграмме - выбрать команду Таблица данных.

VI. Если необходимо удалить диаграмму - выбрать команду Очистить (при этом диаграмма будет удалена, окно останется пустым).
VII. Если необходимо изменить заливку столбцов диаграммы - нужно щелкнуть два раза мышью на любом из столбцов диаграммы.

Рисунок 64. Изменение заливки в верхних столбцах диаграммы

Если нужно добавить на слайд две одинаковые по размеру диаграммы нужно открыть меню Формат - Разметка слайда и далее в области задач Разметка слайда выбрать макет «Заголовок и 2 объекта».
Выберите в своей презентации слайд с диаграммой, которую вы хотите анимировать. Перейдите к вкладке «Анимация», нажмите кнопкой мыши на диаграмму, а также на «Добавить анимацию» и выберите один из предлагаемых эффектов.
Чтобы анимировать отдельные элементы диаграммы нажмите на кнопку «Область анимации». Она откроется справа рядом с выделенным слайдом. В открывшейся панели нужно нажать на маленькую стрелку рядом с добавленной анимацией и открыть «Параметры эффектов». Здесь вы производите настройки для презентации.
Во вкладке «Анимация диаграммы» можно установить последовательность включения элементов, например, по категории или по ряду. Также в «Параметрах эффектов» на вкладке «Время» можно настроить параметры запуска и время задержки для отдельных элементов.
Для установки оптимальных значений, запустите презентацию и определите, нужно ли вам сократить или увеличить настроенное время. Это, в частности, зависит от размера элементов. Нажатием «ОК» вы подтверждаете свой выбор, и теперь диаграмма анимирована.
Но не перестарайтесь с эффектами, чтобы слушатели не отвлекались от вашего доклада.
Фото: компания-производитель, «Лаборатория Касперского»
Создание диаграмм доступно в любом офисном пакете и относится к каждой программе, входящей в них. С их помощью можно во много раз увеличить информативность любого документа. Особенно важна такая возможность для презентаций, поэтому многие пользователи задаются вопросом, как создать диаграмму в PowerPoint 2010? Однако забегая вперед, скажем, что руководство, которое будет изложено ниже, является общим для всех версий этой программы.
Как создавать диаграммы в PowerPoint?
Удобство диаграмм в PowerPoint нельзя переоценить. Они вставляются в презентацию отдельным медиафайлом, это, в свою очередь, подразумевает, что в них можно в реальном времени вносить изменения и всевозможно редактировать отдельные элементы. Но как настраивать диаграммы, мы разберемся чуть позже, сейчас будут предложены способы, как диаграммы создавать в PowerPoint.
Способ № 1: вставка в область текста
Если вы создаете презентацию с нуля, то вам проще всего будет воспользоваться именно этим способом, который подразумевает вставку диаграммы в область текста. Но зато с помощью этого способа удастся быстрее всего вставить нужный элемент в документ.

Как только вы выполните все вышеописанные действия, в слайд будет вставлена диаграмма. Однако стоит учитывать, что она занимает отдельную область, и в некоторых случаях расположить другие элементы на слайде становится проблематично.
Способ № 2: стандартное создание
Есть второй способ, как создавать диаграммы в PowerPoint. В целом он практически ничем не отличается от предыдущего, лишь вызов окна с параметрами осуществляется по-другому. Рассмотрим это более подробно:

Все дальнейшие действия не отличаются от тех, что были описаны в предыдущем способе начиная с четвертого пункта. Вам необходимо определить тип диаграммы, выбрать ее стиль и нажать кнопку «Ok».
Способ 3: вставка из Excel
Если ранее вы создавали диаграмму в Excel, то ее без особых проблем можно вставить и в PowerPoint. Этот способ выгодно отличается от предыдущих тем, что в итоге вы можете изменять значения в табличном редакторе, а результат наблюдать непосредственно в презентации. Итак, разберемся, как создавать диаграммы в PowerPoint, вставляя их из программы Excel:

После этого диаграмма из таблицы будет вставлена в презентацию. При желании вы можете в окне выбора файла установить галочку напротив «Связать», чтобы при изменениях в Excel изменялась диаграмма и в PowerPoint.
Настройка диаграммы
Вот мы и разобрались, как создавать диаграммы в PowerPoint, теперь перейдем непосредственно к вопросу, как их настраивать.
Для того чтобы задать значения в диаграмме, вам нужно выполнить следующие действия:

Таким образом вы можете изменять все параметры. Теперь вы знаете не только, как создавать диаграммы в PowerPoint, но как их еще и настраивать.
Заключение
Вот мы и разобрались со всеми особенностями в работе с диаграммами в презентациях «ПоверПоинт». Как можно заметить, выполнять их вставку не так уж и сложно, в принципе, как и настройку. К слову, многие пользователи задумываются, как делать диаграммы в PowerPoint на телефоне, однако, к сожалению, это невозможно, так как этот инструмент в приложении попросту отсутствует.
1. Создание и вставка диаграмм на существующий слайд
Один из лучших способов графического отображения числовой информации - диаграммы.
В Power Point довольно просто добавить диаграмму в презентацию. Придать диаграмме необходимый вид тоже несложно - достаточно всего несколько раз щелкнуть мышью.
Вставка диаграмм в презентацию
Существует два способа вставки диаграммы в презентацию.
- Создать новый слайд с помощью макетов, содержащих диаграмму.
- Добавить диаграмму на существующий слайд.
Спользование макетов - самый простой способ создания нового слайда, поскольку помогает разместить все элементы слайда. Если требуется добавить диаграмму на существующий слайд, возможно, понадобится настроить размер и расположение существующих объектов, чтобы освободить место для диаграммы.
Добавление диаграммы на существующий слайд
Тобы добавить диаграмму на существующий слайд, выполните следующие действия.
1. Перейдите на слайд, на который требуется поместить диаграмму.
2. Выберите команду Вставка=>Диаграмма.
Можно также щелкнуть на кнопке Добавление диаграммы на панели инструментов Стандартная.
3. Введите данные в таблицу.
4. Замените данные из примеров на собственные.
5. Щелкните за пределами диаграммы, чтобы вернуться к слайду.
6. Разместите все элементы в необходимом порядке.
Диаграмма, несомненно, будет расположена над всеми находящимися на слайде элементами. тобы изменить размер диаграммы, выберите ее и перетащите один или несколько маркеров.
Диаграмму можно перемещать, как и любой другой объект. Щелкните на ней и перенесите в выбранную область. Для того чтобы разместить диаграмму на слайде, возможно, придется переместить, удалить или изменить размер других объектов.
После добавления диаграммы на слайд отредактировать ее содержимое, дважды щелкнув на ней. тобы прекратить редактирование и возобновить работу с другими элементами слайда, просто щелкните за пределами диаграммы
2. Создание и вставка диаграмм при создании нового слайда
Power Point содержит такое свойство, как Библиотека диаграмм.
Оно позволяет добавлять на слайд различные типы полезных диаграмм. С помощью библиотеки диаграмм вы можете создать организационную, циклическую, иальную, пирамидальную, целевую диаграмму.
Простейший способ создания диаграмм - вставка нового слайда, макет которого содержит место для диаграммы. Выполните следующие действия.
1. Выполните команду Вставка =>Создать слайд или нажмите < Ctrl + M > для вставки нового слайда. Будет создан новый слайд, а затем откроется область задач, которая содержит макеты. Выберите макет, на котором предусмотрено место для диаграммы.
2. Выберите макет Диаграмм или Организационная диаграмма.
Тобы эти элементы, пролистайте список- они расположены почти в самом конце.
3. Дважды щелкните на элементе слайда, в котором должна размещаться диаграмма.
Откроется диалоговое окно Библиотека диаграмм, приведенное на рис. 1.
4. Определите тип диаграммы, который вы решили создать.
Библиотека диаграмм позволяет создавать диаграммы шести различных типов.
5. Щелкните на кнопке ОК.
Так, диаграмма создана. На рис. 2 показан первоначальный вид организационной диаграммы. Диаграммы других типов имеют подобный вид.
Рис. 1 Диалоговое окно Библиотека диаграмм
Рис. 2 С этой организационной диаграммой можно начинать работать
6. змените диаграмму.
7. Готово! Но помните, что все только начинается. Диаграмму необходимо изменять и настраивать до тех пор, пока она не будет соответствовать всем требованиям.
Тобы добавить диаграмму в существующий слайд и при этом не использовать указанные выше макеты, щелкните на кнопке Добавить диаграмму или организационную диаграмму на панели инструментов Рисование. Откроется диалоговое окно Библиотека диаграмм. Выберите необходимый тип диаграммы и щелкните на кнопке ОК - диаграмма будет добавлена в слайд.
Выполненые задания присылаются в курс.
Добавление таблицы в слайд
В пакете программ Microsoft Office 2010 после создания таблицы в Office Word 2010 или Office Excel 2010 ее можно вставить в презентацию Office PowerPoint 2010, а затем, посредством возможностей PowerPoint изменить стиль таблицы или добавить какой-либо визуальный эффект. Однако, можно напрямую (сразу) создавать таблицы прямо в PowerPoint. Укажите слайд, в который нужно добавить таблицу. Затем на вкладке Вставка в группе Таблицы нажмите на кнопку Таблица . Далее таблицу можно создать двумя способами.
В первом способе выделите несколько строк и столбцов, а затем щелкните левой кнопкой мыши ().

Во втором способе выполните команду Вставить таблицу , а затем введите числа в списки Число столбцов и Число строк () и нажмите на кнопку ОК .

Совет
Для добавления текста в ячейки таблицы щелкните ячейку, а затем введите текст. После этого щелкните в области вне таблицы.
Копирование таблицы из других приложений Office 2010
Для того, чтобы скопировать таблицу из приложения Excel или Word в приложение PowerPoint, выделите исходную таблицу. Выполните в исходном приложении команду Копировать , затем в приложении Power Point команду Вставить . Таблицабудет перенесена.
Так, например, в Word 2010, щелкните на таблицу, которую нужно скопировать, а затем в группе Работа с таблицами на вкладке Макет в группе Таблица щелкните на стрелку рядом с кнопкой Выделить , а затем выберите пункт Выделить таблицу ().

Далее на вкладке Главная в группе Буфер обмена нажмите на кнопку Копировать , а в презентации PowerPoint 2010 выберите слайд, в который нужно скопировать таблицу и на вкладке Главная нажмите на кнопку Вставить . Чаще всего при этом в Параметрах вставки следует выбрать вариант Сохранить исходное форматирование ().

Рисование таблицы
Таблицу можно нарисовать. Для этого на вкладке Вставка в группе Таблицы нажмите на кнопку Таблица , а затем выберите пункт Нарисовать таблицу - курсор превратится в карандаш. Для обозначения внешних границ таблицы перетащите курсор по диагонали до нужного размера таблицы, а затем (при активном инструменте Нарисовать таблицу ) перетаскивайте курсор, чтобы создать столбцы и строки - .

Нарисованную таблицу можно редактировать. Для того, чтобы стереть линию на вкладке Конструктор в группе Нарисовать границы выберите инструмент Ластик - курсор превратится в ластик. Щелкните линию, которую нужно стереть - она будет уничтожена.
Изменение стиля таблицы
Для изменения стиля таблицы щелкните на таблицу, затем в группе Работа с таблицами на вкладке Конструктор в поле выберите желаемый стиль. Эскизы стилей таблицы отображаются в коллекции экспресс-стилей в группе - . При наведении указателя мыши на экспресс-стиля можно увидеть перемену стиля редактируемой вами таблицы. Иначе говоря, в Power Point существует предварительный просмотр (предпросмотр) стиля таблицы.

В ходе редактирования таблицы вы можете изменить ее контур, цвет фона и/или применить эффекты к ячейкам таблицы. Любой существующий стиль таблицы можно назначить стилем для всех вновь создаваемых таблиц. Для этого щелкните правой кнопкой мыши на стиль таблицы, а затем в контекстном меню выполните команду По умолчанию .
Примечание :
У автора нет возможности осветить такие разделы как: добавление строки (столбца), объединение (разделение) ячеек таблицы, удаление столбца и строки, удаление содержимого ячейки таблицы, добавление (изменение, удаление) заливки ячейки таблицы, добавление и изменение цвета фона таблицы, изменение размера таблицы, изменение размера столбца или строки и ряд других тем. Мы предлагаем читателю использовать Справку и изучить эти темы самостоятельно.
Создание диаграмм в приложениях PowerPoint и Excel
С помощью приложения Microsoft Office Excel 2010 можно легко создавать профессионально оформленные диаграммы, а затем передавать их в PowerPoint. В отличие от MS PowerPoint приложение MS Excel специально "заточено" для работы с диаграммами и позволяет представлять данные с помощью диаграмм разнообразных типов. При создании новой или изменении существующей диаграммы можно выбрать один из многочисленных типов диаграмм (например, гистограмму или круговую диаграмму) и их разновидностей (например, гистограмму с накоплением или объемную круговую диаграмму). Совместив на одной диаграмме диаграммы разных типов, можно создать комбинированную диаграмму.
Чтобы создать в Excel базовую диаграмму, которую впоследствии можно изменять и форматировать, сначала введите на листданные для этой диаграммы. Затем просто выделите эти данные и выберите нужный тип диаграммы на ленте (вкладкаВставка , группа Диаграммы ) - .

Диаграмму из приложения Excel можно копировать в PowerPoint 2010. При копировании диаграмма может быть встроена как статические данные, а может быть связана с книгой. Если диаграмма связана с книгой, к которой имеется доступ, можно задать ее автоматическое обновление согласно данным связанной книги при каждом открытии диаграммы. Таким образом, диаграммы, созданные в Excel полностью совместимы с другими приложениями Office 2010, такими как Office PowerPoint 2010 и Office Word 2010 и оба эти приложения содержат те же инструменты для создания диаграмм, что и Excel.
Новый термин
Диаграммы всех типов, кроме круговой, могут содержать несколько рядов данных. Ряд данных - набор связанных между собой элементов данных, отображаемых на диаграмме. Каждому ряду данных на диаграмме соответствует отдельный цвет или способ обозначения, указанный на легенде диаграммы.
Типы диаграмм
В приложении Office PowerPoint 2010 предусмотрено множество различных типов диаграмм и графиков, которые можно использовать для предоставления аудитории информации о складских запасах, изменениях организационной структуры, данных о продажах и о многом другом. При создании или изменении существующей диаграммы можно выбрать один из множества доступных подтипов диаграмм каждого типа.
Гистограммы
Данные, которые расположены в столбцах или строках, можно изобразить в виде гистограммы. Гистограммы используются для демонстрации изменений данных за определенный период времени или для иллюстрирования сравнения объектов. В гистограммах категории обычно формируются по горизонтальной оси, а значения - по вертикальной. Для представления данных в объемном виде с использованием трех осей (горизонтальной, вертикальной и оси глубины), которые можно изменять, следует использовать объемную гистограмму.
Графики
Данные, которые расположены в столбцах или строках, можно изобразить в виде графика. Графики позволяют изображать непрерывное изменение данных с течением времени в едином масштабе; таким образом, они идеально подходят для изображения трендов изменения данных с равными интервалами. На графиках категории данных равномерно распределены вдоль горизонтальной оси, а значения равномерно распределены вдоль вертикальной оси. Может возникнуть необходимость использовать графики при наличии текстовых меток категорий для отображения равномерно распределенных значений, например, месяцев, кварталов или финансовых лет. Это особенно важно при наличии нескольких рядов - для одного ряда можно использовать ось категорий. Также графики можно использовать при наличии нескольких равномерно распределенных числовых меток, особенно лет. Если числовых меток больше десяти, вместо графика лучше использовать точечную диаграмму.
Круговые диаграммы
Данные, которые расположены в одном столбце или строке, можно изобразить в виде круговой диаграммы. Круговая диаграмма демонстрирует размер элементов одного ряда данных. Круговые диаграммы рекомендуется использовать, если:
- Требуется отобразить только один ряд данных.
- Все значения, которые требуется отобразить, неотрицательны.
- Почти все значения, которые требуется отобразить, больше нуля.
- Значения принадлежат не более чем семи категориям.
- Категории соответствуют частям общего круга.
Линейчатые диаграммы
Данные, которые расположены в столбцах или строках, можно изобразить в виде линейчатой диаграммы. Линейчатые диаграммы иллюстрируют сравнение отдельных элементов. Линейчатая диаграмма - это, в сущности, гистограмма, повернутая на 90 градусов по часовой стрелке. Преимущество использования линейчатых диаграмм состоит в том, что метки категорий читаются на них проще.
- Метки осей имеют большую длину.
- Выводимые значения представляют собой длительности.
Диаграммы с областями
Данные, которые расположены в столбцах или строках, можно изобразить в виде диаграммы с областями. Диаграммы с областями иллюстрируют величину изменений в зависимости от времени и могут использоваться для привлечения внимания к суммарному значению в соответствии с трендом. Например, данные, отражающие прибыль в зависимости от времени, можно отобразить в диаграмме с областями, чтобы обратить внимание на общую прибыль.
Точечные диаграммы
Данные, которые расположены в столбцах и строках, можно изобразить в виде точечной диаграммы. Точечная диаграмма имеет две оси значений, при этом один набор значений выводится вдоль горизонтальной оси (оси X), а другой - вдоль вертикальной оси (оси Y). Точечные диаграммы обычно используются для представления и сравнения числовых значений, например, научных, статистических или инженерных данных. Точечные диаграммы рекомендуется использовать, если:
- Требуется изменять масштаб горизонтальной оси.
- Требуется использовать для горизонтальной оси логарифмическую шкалу.
- Значения расположены на горизонтальной оси неравномерно.
- На горизонтальной оси имеется множество точек данных.
- Требуется эффективно отображать данные электронной таблицы, которые содержат пары сгруппированных полей со значениями, и вводить независимые шкалы точечной диаграммы для показа дополнительных сведений о сгруппированных значениях.
- Требуется демонстрировать не различия между точками данных, а аналогии в больших наборах данных.
- Требуется сравнить множество точек данных без учета времени - чем больше данных будет использовано для построения точечной диаграммы, тем точнее будет сравнение.
Для вывода данных таблицы в виде точечной диаграммы следует поместить данные по оси X в одну строку или столбец, а соответствующие данные по оси Y - в соседние строки или столбцы. То есть, например, для построения точечной диаграммы прогноза погоды следует в столбец 1 (ось X) собрать данные по времени года, в столбец 2 (ось Y) - по температуре. Тогда в столбце 3 будет построен прогноз температуры в зависимости от времени года.
Биржевые диаграммы
Биржевые диаграммы очень полезны для отображения информации о ценах на бирже. Для них требуется от трех до пяти наборов данных, в зависимости от подтипа. Как следует из названия, биржевая диаграмма наиболее часто используется для иллюстрации изменений цен на акции. Для создания биржевой диаграммы необходимо правильно упорядочить выводимые данные. Так, для создания простой биржевой диаграммы максимальный-минимальный-закрытие (потолок-пол-закрытие) следует поместить данные в столбцы с заголовками Максимальный , Минимальный и Закрытие в соответствующем порядке. Предположим, что вы располагаете некоторыми акциями и фиксировали их котировки в течение десяти дней и эти данные построчно сохранены в четырёх переменных tag (день), hoch (максимум), tief (минимум) и ende (окончательная котировка). На основании таких данных также можно построить биржевую диаграмму.
Поверхностные диаграммы
Данные, которые расположены в столбцах или строках, можно изобразить в виде поверхностной диаграммы. Поверхностная диаграмма используется, когда требуется найти оптимальные комбинации в двух наборах данных. Поверхностные диаграммы можно использовать для иллюстрации категорий и наборов данных, представляющих собой числовые значения).
Кольцевые диаграммы
Кольцевые диаграммы напоминают круговые диаграммы с вырезанной серединой. Однако отличие состоит в том, что кольцевые диаграммы могут представлять несколько рядов данных.
Пузырьковые диаграммы
Пузырьковые диаграммы напоминают точечные диаграммы, в которых могут быть представлены дополнительные ряды данных. Такой дополнительный ряд данных отображается в виде размера пузырьков. Иначе говоря, в пузырьковой диаграмме могут отображаться данные столбцов электронной таблицы, при этом значения по оси X выбираются из первого столбца, а соответствующие значения по оси Y и значения, определяющие размер пузырьков, выбираются из соседних столбцов.
Лепестковые диаграммы
Лепестковая диаграмма имеет отдельную ось для каждой категории, причем все оси исходят из центра. Значение точек данных отмечается на соответствующей оси. Если в ряду данных все точки имеют одинаковые значения, то лепестковая диаграмма приобретает вид круга. Лепестковые диаграммы позволяют сравнивать совокупные значения нескольких рядов данных и строить диаграмму распределения данных по их ценности.
Пример 6.1. Создание диаграмм в PowerPoint
В приложениях PowerPoint можно создать диаграмму, нажав на кнопку Диаграмма на ленте (вкладка Вставка , группаИллюстрации ). Затем можно изменить диаграмму или ее форматирование с помощью соответствующих инструментов. Если в этом окне выбрать тип диаграммы и нажать на кнопку ОК , то созданная диаграмма будет встроена в Office PowerPoint 2010. При этом, по умолчанию, запустится и PowerPoint, и Excell ().
Создав диаграмму, можно вносить в нее изменения. Например, можно изменить вид осей, добавить название диаграммы, переместить или скрыть легенду, а также добавить дополнительные элементы диаграммы.
В PowerPoint имеются следующие возможности изменения диаграммы:
- Изменение вида осей диаграммы
. Можно указать масштаб осей и изменить промежутки между значениями или категориями. Для удобства чтения диаграммы можно добавить на оси деления и указать величину промежутков между ними.
Новый термин
Делениями называются метки единиц измерения, пересекающие ось и похожие на деления линейки. Подписи делений идентифицируют категории, значения и ряды на диаграмме.
- Добавление к диаграмме названия и подписи
. Для пояснения отображенных на диаграмме данных можно добавить название диаграммы, названия осей и подписи данных.
Новый термин
Подпись данных - информация на диаграмме с дополнительными сведениями о маркере данных, представляющем одну точку данных или значение ячейки листа.
- Добавление легенды и таблицы данных
. Можно отобразить или скрыть легенду, либо изменить ее расположение. В некоторых диаграммах также можно отобразить таблицу данных.
Новый термин
Легенда - рамка, в которой определяются узоры или цвета рядов или категорий данных на диаграмме.
Новый термин
Таблица данных - диапазон ячеек, содержащий результаты подстановки различных значений в одну или несколько формул.
- Применение специальных возможностей для диаграмм разных типов
. С различными типами диаграмм можно применять различные специальные линии, например, коридор колебания и линии тренда, полосы (например, полосы повышения и понижения и планки погрешностей), маркеры данных и так далее.
Новый термин
Линия тренда - графическое представление направления изменения ряда данных. Например, повышающаяся линия обозначает увеличение продаж за определенное количество месяцев. Линии тренда используются для анализа ошибок предсказания, что также называется регрессионным анализом. Как пример, на показана диаграмма с данными об объемах продаж. На диаграмме проведена линия тренда с прогнозом продаж, которые можно ожидать от одного из продавцов в следующем периоде. Для данных другого продавца показаны пределы возможной погрешности.
Рис. 6.9.
Внедрение и вставка диаграммы в презентацию
В приложении Office PowerPoint 2010 добавить диаграмму или график в презентацию можно двумя способами.
- Можно внедрить
диаграмму в презентацию. При внедрении данных из диаграммы в PowerPoint эту информацию можно редактировать в приложении Office Excel 2010, а лист будет сохраняться в файле PowerPoint.
Новый термин
Внедренный объект - данные, содержащиеся в файле-источнике и вставленные в файл назначения в виде объекта. После внедрения объект становится частью файла назначения. Изменения, вносимые во внедренный объект, отражаются в файле назначения.
- Можно вставить в презентацию диаграмму Excel и связать ее с данными в приложении Office Excel 2010. При копировании диаграммы из приложения Office Excel 2010 и ее вставке в презентацию данные в диаграмме связываются с листом Excel. Если нужно изменить данные в диаграмме, необходимо внести изменения в связанный лист в приложении Office Excel 2010. Лист Excel - это отдельный файл, и он не сохраняется вместе с файлом PowerPoint. Отображается диаграмма со связанными данными в таблице, которая называется таблицей данных . В эту таблицу можно вводить данные вручную, импортировать данные из текстового файла или вставлять данные, скопированные из другой программы.
- область диаграммы (область размещения диаграммы и всех ее элементов),
- область построения (область, содержащая все ряды данных, имена категорий, подписи делений и названия осей),
- ряд данных (набор связанных между собой элементов данных, отображаемых на диаграмме),
- оси (X,Y,Z),
- названия на диаграммах,
- подписи данных с дополнительными сведениями о маркере данных (маркер -одна точка данных или значение ячейки листа),
- легенду.
Форматирование элементов диаграммы
Можно отдельно (независимо от остального) форматировать следующие элементы диаграммы:
Щелкните элемент диаграммы, который нужно форматировать - появится группа Работа с диаграммами с вкладкамиКонструктор , Макет и Формат ().
Рис. 6.10.
На вкладке Формат в группе Текущий фрагмент выберите элемент диаграммы, который нужно форматировать ().
Рис. 6.11.
На вкладке Формат выполните одно из следующих действий:
Изменение типа существующей диаграммы
Для большинства плоских диаграмм можно изменить тип всей диаграммы, придав ей совершенно другой вид, или выбрать другой тип диаграммы для любого одиночного ряда данных, превратив диаграмму в смешанную диаграмму.
Чтобы изменить тип всей диаграммы, щелкните область диаграммы (или область построения диаграммы) с целью вывести на экран инструменты для работы с диаграммой. Отобразятся инструменты для работы с диаграммой, содержащие вкладкиКонструктор , Макет и Формат . В частности, чтобы изменить тип диаграммы для одиночного ряда данных, выберите ряд данных. На вкладке Конструктор в группе Тип выберите команду Изменить тип диаграммы ().
Рис. 6.13.
Совет
Если при создании диаграмм часто используется определенный тип диаграмм, можно установить этот тип в качестве типа диаграмм по умолчанию. После выбора типа и подтипа диаграммы в диалоговом окне Изменение типа диаграммы нажмите на кнопку Сделать стандартной .
Инструменты для форматирования элементов диаграммы при активации вкладки Макет приведены на . Как видим из этой иллюстрации здесь у пользователя имеется возможность изменить на диаграмме подписи, оси и фон.
Применение встроенных стилей и макетов диаграмм (вкладка Конструктор)
Вместо того, чтобы добавлять элементы диаграммы и форматировать их вручную, можно быстро применить к своим данным встроенный макет или стиль диаграммы. В приложении PowerPoint существует много удобных встроенных макетов и стилей, из которых можно выбрать нужный. После этого при необходимости можно уточнить и настроить макет или стиль вручную, изменяя макет или форматирование отдельных элементов диаграммы, таких как область диаграммы (область размещения диаграммы и всех ее элементов, ряды данных и легенда.
Для выбора макета диаграммы щелкните на диаграмму, которую требуется отформатировать - будут отображены средстваРабота с диаграммами . На вкладке Конструктор в группе Макеты диаграмм щелкните элемент диаграммы, который следует использовать. Для просмотра всех имеющихся макетов нажмите на кнопку Дополнительно . Пример выбора макета диаграммы приведен на .
Рис. 6.15.
При использовании встроенного макета диаграммы на ней в определенном порядке отображается набор элементов, например, названия, легенда,
- Можно внедрить
диаграмму в презентацию. При внедрении данных из диаграммы в PowerPoint эту информацию можно редактировать в приложении Office Excel 2010, а лист будет сохраняться в файле PowerPoint.