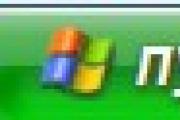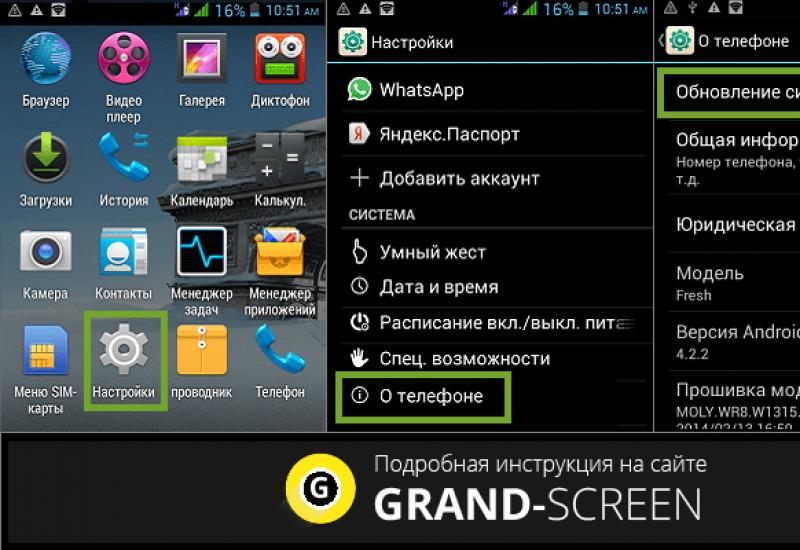Беспроводная клавиатура не печатает буквы. Что делать если не работает клавиатура на ноутбуке
Если вы включили компьютер, а клавиатура не работает, никак не реагирует на нажатие клавиш и индикаторы не горят, то может быть всего две ошибки: аппаратная неисправность или программный сбой.
Что делать, если клавиатура не работает по причине аппаратной неисправности
Аппаратных проблем, которые могут привести к отказу в работе клавиатуры совсем немного. Обычно это отсутствие контакта в разъеме (штекер не до конца вставлен в разъем), неисправность самого устройства ввода и неисправность порта материнской платы.
В первую очередь необходимо убедиться, что клавиатура подключена правильно, особенно это касается клавиатур с разъемом PS/2. Клавиатура имеет штекер фиолетового цвета и он должен быть подсоединен в разъем того же цвета в системном блоке. Штекер может быть не до конца вставлен в разъем, что приводит к потере контакта. Следует проверить этот момент, а лучше отключить и заново подключить клавиатуру. После всех манипуляций попробуйте перезагрузить компьютер. Нередко случается, что во время инициализации устройства происходит какой-то программный сбой. Перезагрузка обычно решает такие проблемы.
Чтобы убедиться, что клавиатура исправна, равно как и порт для ее подключения, вам потребуется найти другую рабочую клавиатуру. Если заведомо исправная клавиатура на вашем компьютере работает нормально, то проблема именно в самом устройстве ввода. В таком случае придется идти в магазин за новой клавиатурой. Если же изначально исправная клавиатура не работает на вашем компьютере, а ваша, наоборот, функционирует на другом компьютере в штатном режиме, то вероятно имеет место дефект материнской платы. Исправление данной неисправности без компьютерной диагностики проблематично, поэтому лучше обратиться к специалистам. Также не забывайте, что у вас может быть все-таки программная ошибка, о которой поговорим ниже.
Что делать, если клавиатура не работает из-за программного обеспечения
Программная неисправность, как правило, заключается в некорректной работе драйвера. Устранить эту проблему возможно при условии, что мышка находится «в строю».
Зайдите в меню Пуск, а затем в Панель управления. Здесь откройте раздел «Система» и запустите «Диспетчер устройств». Если имеется проблема с драйверами, то возле клавиатуры в списке будет находиться желтый треугольник с восклицательным знаком.

Кликнете правой кнопкой мыши по данной строчке и откройте «Свойства». Теперь перейдите на вкладку «Драйвер» и нажмите кнопку «Удалить». Подтвердите свои действия, и драйвер клавиатуры будет удален из системы.

Теперь следует обновить конфигурацию оборудования и выполнить поиск подключенных устройств. Для этого зайдите в меню «Действие» Диспетчера устройств и нажмите пункт «Обновить конфигурацию оборудования».

Система обнаружит новое устройство (клавиатуру) и установит заново для нее драйвера. Если при этом вы используете мультимедийную клавиатуру, то для ее нормальной работы может потребоваться установка драйверов с диска. Такой диск обычно поставляется в комплекте. Его необходимо предварительно установить в привод оптических дисков и при запросе Мастера установки новых устройств указать путь к диску для установки драйверов. Если установка пройдет успешно, то на клавиатуре загорятся светодиодные индикаторы. По окончанию работы Мастера установки нового оборудования потребуется перезагрузить компьютер, чтобы изменения вступили в силу.
В данной статье нам предстоит разобраться в довольно важном вопросе: по каким причинам клавиатура может перестать печатать? Это явление на самом деле встречается не так уж редко. Но не стоит пугаться раньше времени. Проблемы с устройствами ввода-вывода можно решить без особых проблем. И только в некоторых ситуациях приходится серьезно постараться, чтобы восстановить работоспособность данной компьютерной составляющей. Но по каким же причинам клавиатура может отказываться функционировать? Что делать в том или ином случае?
Физическое повреждение разъема
Первая проблема встречается не слишком часто, однако и она имеет место. Особенно часто с этой проблемой сталкиваются владельцы старых компьютеров. Для ноутбуков такой расклад актуален только в том случае, если речь идет об отдельно подключенной клавиатуре. О чем же в данном случае идет речь? Почему клавиатура отказывается печатать? Проблема может заключаться в неисправности разъема для подключения оборудования. Иногда он повреждается или ломается. Клавиатура при таком раскладе просто не может быть подключена. Если используется более старая модель персонального компьютера с гнездом PS/2, то лучше будет сменить оборудование на USB.Можно также попробовать подключить устройство к другому разъему.Еще можно попытаться самостоятельно починить гнезда. Однако данный прием не гарантирует длительную работу устройства.
Драйвера
Почему клавиатура отказывается печатать? Одной из самых распространенных причин возникновения подобных проблем является отсутствие необходимых драйверов для устройств ввода информации. Особенно это касается тех случаев, когда используется многофункциональная игровая клавиатура с большим количеством дополнительных кнопок. Если устройство отказывается работать, то первым делом рекомендуется попробовать переустановить или обновить драйвера для него. Как правило, к многофункциональным клавиатурам прилагается диск с соответствующим программным обеспечением. После этого необходимо перезагрузить компьютер. Если причина заключалась именно в драйверах, то после проведения данных процедур клавиатура должна начать нормально работать. Можно также попробовать выключить и включить устройство после входа в ОС. Однако на самом деле это не так просто, как может показаться на первый взгляд. Персональный компьютер – это очень сложное устройство, которое способно преподносить различные сюрпризы. Исправлять их не всегда просто. По каким же еще причинам клавиатура может отказываться печатать?
Засорение
Почему не работает клавиатура? Рано или поздно этот вопрос начинает волновать многих пользователей. В особенности это касается тех, кто не уделяет должного внимания уходу за компьютером и его составляющими. Что делать, если клавиатура не печатает некоторые буквы? Если речь идет об устройстве, которое до этого работало исправно не один месяц, то можно посоветовать провести очистку клавиатуры. Ведь клавиатура представляет собой такое приспособление, которое может легко засоряться. Между кнопками может оставаться пыль, крошки и остатки пищи. Речь в данном случае идет как о ноутбуках, так и о стационарных компьютерах. По этой причине любые клавиатуры время от времени необходимо чистить. Проводить данную процедуру желательно хотя бы раз в год или по необходимости. Рекомендуется также не есть перед монитором. Это позволит снизить вероятность засорения подключенного устройства. Стоит отметить, что данная проблема является наиболее распространенным вариантом развития событий. Теперь вам должно быть ясно, по каким причинам клавиатура отказывается печатать. Стоит обратить отдельное внимание на тот момент, что специалисты не рекомендуют самостоятельно выполнять чистку клавиатуры. Особенно это касается тех случаев, когда речь идет о начинающем пользователей. И, конечно же, не рекомендуется выполнять самостоятельно чистку клавиатуры от ноутбука. Лучше все-таки отнести устройство в специализированный сервисный центр. В любом подобном центре предлагаются услуги чистки клавиатур. Проблему можно исправить буквально за несколько часов. Клавиатура после чистки будет работать в полную силу.
Переустановка
Это далеко не все варианты развития событий. В некоторых случаях бывает так, что клавиатура печатает не те буквы. Найти объяснение всему происходящему иногда бывает очень сложно. Ведь устройство на самом деле работает, но не совсем так, как должно. Причина, по которой клавиатура печатает не те символы, одна – неправильная сборка устройства. Если вы разберете клавиатуру, то сможете заметить, что для каждой клавиши имеется свой специальный механизм. Компьютер получает сигнал от определенной клавиши и печатает определенный символ. Для обеспечения удобства работы пользователя данные механизмы подписаны в виде кнопок на клавиатуре. Если же эти механизмы поменяны местами, то создается впечатление, что устройство печатает не те символы. Выход из сложившейся ситуации может быть только один – правильно собрать клавиатуру. Для этого необходимо разместить механизмы, которые находятся под каждой клавишей в нужном порядке. Выполнить эту процедуру самостоятельно очень проблематично. Лучше всего будет отнести устройство в специализированный сервисный центр. Если вам не хочется лишний раз задумываться над тем, почему не печатает клавиатура, то необходимо время от времени мыть и вытирать данную составляющую. Проблема с неправильной расстановкой кнопок нередко случается после самостоятельной очистки клавиатуры. Это не самая опасная проблема, пусть и немного неприятная.
Неправильная сборка
Как быть, если у вас не работают кнопки на клавиатуре? Во-первых, не стоит паниковать. Попробуйте проанализировать свои последние действия с данным устройством. В большинстве случаев пользователь сам становится виновником проблем, связанных с подключенными к компьютеру компонентами. Что же делать, если клавиатура отказывается работать? Если пользователь пытался разобрать устройство самостоятельно, то рекомендуется сразу нести его в сервисный центр. Причина заключается в неправильной сборке устройства ввода. Пользователь скорее всего пытался собрать клавиатуру, но где –то отошел какой-то важный контакт. Такое явление встречается довольно часто. Устранить возникшую проблему вполне можно своими силами. Однако пользователи указывают на то, что клавиатура в неумелых руках никак не заработает, и может быть вообще окончательно поломана. У умельцев обычно получается с первого раза разобрать клавиатуру и собрать ее так, чтобы она работала без перебоев.
Брак
Что делать, если клавиатура не печатает? Здесь многое зависит от ситуации. Если в данном случае проблема возникла не с новым устройством, то перечисленные выше варианты развития событий вполне могут быть причиной отказа данной составляющей от работы. Однако что делать, если речь идет о новой, только что купленной клавиатуре? Если все необходимые драйвера были установлены, то проблема, скорее всего, заключается в заводском браке. В этом случае поможет только полная замена клавиатуры. Необходимо обратиться в магазин, в котором вы приобрели устройство. Там можно будет сразу обменять его. Иначе вам просто придется покупать новый гаджет.
Несовместимость
Что можно сделать в том случае, если клавиатура не работает? Необходимо выяснить, почему подключенное устройство отказывается выполнять свои основные функции. На самом деле в редких случаях причиной возникновения проблем являются серьезные происшествия. Все проблемы часто можно решить самостоятельно. Если клавиатура отказывается печатать, то возможно проблема заключается в несовместимости устройства с операционной системой. Проблема такого рода появилась относительно недавно. С ней чаще всего сталкиваются пользователи, работающие с операционной системой Windows 10.Старые модели клавиатур просто не работают с этой операционной системой. Подобной проблемы не наблюдается на ноутбуках. К тому же у клавиатуры также есть свои минимальные требования. Следует обратить на них особое внимание. В конечном итоге вам придется либо менять устройство, либо переустанавливать операционную систему, которая будет совместима с гаджетом.
Вирусы
Кнопки на клавиатуре отказываются работать? Устройство вообще не функционирует? Если все описанные выше ситуации не подходят, то можно рассмотреть последний, самый редкий расклад – это инфицирование операционной системы. Вредоносные объекты и вирусы являются главными врагами стабильной работы персональных компьютеров. Они способны оказывать влияние не только на программное обеспечение, но и на подключенные устройства. Так, например, под их негативным влиянием клавиатура может не печатать или выводить на экран не те символы. Также иногда бывают ситуации, когда клавиатура вовсе проставляет за одно нажатие по несколько букв/цифр. Выходов из сложившейся ситуации может быть два: это переустановка с нуля операционной системы и лечение компьютера от соответствующей заразы. Если вы выберете первый вариант решения проблемы, то нужно будет полностью форматировать жесткий диск и после этого переустановить операционную систему. Как правило, второй вариант оказывается не слишком эффективным. По этой причине рекомендуется сохранить всю информацию и переустановить на компьютере операционную систему. Таким способом вы гарантированно сможете избавиться от вируса.
Иногда пользователи сталкиваются с такой проблемой, что у них не работает часть клавиатуры на ноутбуке.
В принципе, бывает, что не работает сразу вся клавиатура, но тогда, скорее всего, ее просто нужно заменить. А вот если перестает функционировать лишь часть кнопок, все несколько сложнее.
Мы рассмотрим все, что только можно сделать в этом случае самостоятельно, без привлечения специалистов.
Простые способы решения проблемы
Не всегда для того чтобы восстановить работоспособность части клавиатуры, необходимо делать что-то сложное. Нередко проблема решается достаточно просто.
Поэтому с самого начала сделайте вот что:
1.Попробуйте нажать на клавиши Fn и Num Lock. Вполне возможно, что нажатие одной из них заблокировало некоторые кнопки на клавиатуре.
2. Зажмите Fn и нажмите Num Lock, после чего отпустите обе кнопки. В некоторых случаях такой простой способ позволяет запустить полноценную работу клавиатуры.
3. Возьмите кисточку и пройдитесь ею по всем кнопкам. Вполне возможно, под одной из кнопок накопилась какая-то пыль. Если возможно, возьмите также пылесос. В интернете можно найти специальные пылесосы для клавиатуры небольшого размера.
Пылесос для клавиатуры
4. Перезагрузите компьютер. В некоторых случаях в системе может быть какой-то незначительный баг, который не дает работать определенным кнопкам.
В большинстве случаев проблема окажется незначительной, и исправить ее можно будет с помощью одного из этих действий. Если же ничего не получается, переходите к следующему шагу.
Исправляем программный сбой
Вполне возможно, что проблема в неправильной работе каких-то программ или служб. Чтобы проверить такой вариант и исправить проблему, необходимо сделать следующее:
1. Загрузиться из-под безопасного режима без драйверов. Для этого перезагрузите компьютер и сразу же начните нажимать кнопку F8.
Среди вариантов загрузки выберете «Безопасный режим».
Примечание: В зависимости от конфигурации системы кнопка для выбора режима загрузки может отличаться. Поэтому попробуйте использовать все кнопки от F1 до F12, если нажатие F8 не поможет. В результате должно появиться примерно такое окно, как показано на рисунке 2.
Варианты выбора режима загрузки системы
2. Попробуйте создать какой-то документ и воспользоваться всеми кнопками с клавиатуры. Проверять нужно не только те кнопки, которые раньше отказывались работать, но и все остальные! Если дело действительно в программном сбое, набор неработающих клавиш может меняться при каждом новом запуске.
Так вот, если все кнопки работают хорошо, значит, проблема действительно в операционной системе. Наиболее вероятное решение проблемы кроется в обновлении драйверов.
Лучше всего сделать это стандартным способом:
- откройте меню «Пуск» (Windows), затем «Панель управления», найдите там «Диспетчер устройств»;
Диспетчер устройств в панели управления
- откройте пункт «Клавиатуры»;
- обычно там лишь одна клавиатура, нажмите на нее правой кнопкой мыши и выберете пункт «Обновить драйверы…» (если там несколько клавиатур, что очень маловероятно, сделайте то же самое со всеми);
- выберете пункт «Автоматический поиск…»;
- дождитесь, пока драйверы будут найдены в интернете, их установка произойдет в автоматическом режиме.
Обновление драйверов стандартным способом Windows
А также можно скачать и установить программу DriverPack Solution. Она позволяет сканировать весь компьютер на наличие последних доступных драйверов.
Если у клавиатуры будут неправильные (грубо говоря «поломанные») или неактуальные драйвера, вы легко сможете их обносить. Использование этой программы выглядит следующим образом:
- скачайте программу (вот ссылка);
- установите ее и запустите;
- произойдет автоматическое сканирование, после которого просто нажмите на кнопку «Обновить все».
Окно DriverPack Solution
Просканируйте систему своим антивирусом и удалите все обнаруженные вирусы.
А также для этого можно воспользоваться специальными утилитами, такими как Kaspersky Virus Removal Tool или Malwarebytes Anti-Malware Free.
Если обновление и сканирование драйверов не помогает, попробуйте откатить систему до того момента, когда все работало хорошо.
Для этого нужно сделать вот что:
- открыть меню «Пуск», затем «Все программы», «Стандартные»;
- после этого зайти в раздел «Служебные» и нажать на пункт «Восстановление системы»;
Пункт «Восстановление системы» в меню «Пуск»
- в открывшемся окне нажмите «Далее»;
- дальше выберете желаемую точку восстановления, а они здесь отсортированы по датам и времени (выбирать нужно ту, которая наиболее точно соответствует времени, когда все было хорошо);
Выбор точки восстановления для отката системы
- нажмите «Далее» и затем «Готово».
В принципе, переустановить драйвера и откатить систему можно и в тех случаях, когда в безопасном режиме клавиатура тоже работает неправильно.
Но в таком случае вероятность того, что это поможет, очень мала.
Скорее всего, проблема уже механическая, а не программная и решать ее нужно физическим вмешательством в устройство компьютера.
Исправляем физический сбой
В этом случае придется разбирать клавиатуру и поэтапно смотреть, что же там могло выйти из строя.
Для этого выполните следующие действия (очень важно придерживаться именно такого порядка, в котором все действия будут перечисляться дальше):
1. Выключите ноутбук и выньте из него батарею.
2. Возьмите плоскую отвертку и аккуратно отодвиньте все защелки пластины, на которой держится клавиатура. Если вы не видите на своем ноутбуке никаких защелок, следует взять в руки инструкцию и прочитать, что там пишется об устройстве клавиатуры и о том, как она извлекается. В любом случае, какие-то механизмы крепления присутствовать должны.
Процесс вскрытия защелок пластины клавиатуры
Пластина клавиатуры крепится к самому ноутбуку с помощью шлейфа. Вы сразу же его увидите.
3. Так вот, если на нем будут явные повреждения, шлейф нужно просто вынуть и заменить новым. Для этого возьмите старый шлейф, пойдите в ближайший магазин электроники и купите такой же.
Шлейф клавиатуры
4. Если шлейф не поврежден, его все равно необходимо снять. Шлейф при этом брать за проводники нельзя ни в коем случае! Браться можно только за те пластиковые части, которыми он крепится к другим частям ноутбука. Для наглядности на рисунке 10 показаны те части, за которые можно браться и те, за которые браться нельзя. Правда, в клавиатурах обычно используются несколько другие шлейфы.
5. Там же, под пластиной клавиатуры вы сможете найти микроконтроллер. Его необходимо просушить и попытаться вытянуть пыль с помощью пылесоса.
Объяснить, как найти этот самый микроконтроллер, достаточно сложно. Если сказать просто - это именно то устройство, к которому крепится шлейф. На всякий случай при снятии клавиатуры пройдитесь по всем контроллерам, которые увидите. Самостоятельно без особых знаний больше ничего сделать не получится. Опять же, если на микроконтроллере вы увидите явные повреждения, лучше заменить его.
Ноутбук со снятой клавиатурой
6. Если со шлейфом все хорошо, придется отсоединять клавиши и чистить их. Обычно кнопку можно изъять стандартным способом – поддеть той же плоской отверткой. Начните с проблемных кнопок. Если увидите под ними повреждения, замените элементы, которыми кнопка крепится к ноутбуку.
Процесс изъятия кнопок из клавиатуры
7. Попробуйте снова воспользоваться клавиатурой.
Если проблема не исчезла, уберите все кнопки и снимите алюминиевую пластину, которая находится под ними. Обычно у нее тоже есть специальные крепления, которые снимаются довольно легко.
А вот под ней скрыта полиэтиленовая плата с нарисованными дорожками.
Осмотрите и ее на предмет явных повреждений – если есть, существует два варианта: нарисовать новые дорожки или купить новую плату. В любом случае, пройдитесь по плате пылесосом.
Чтобы проверить целостность дорожек, воспользуйтесь тестером.
Проверка целостности дорожек на плате клавиатуры тестером
Чтобы нарисовать дорожки, воспользуйтесь набором для ремонта нитей обогрева задних стекол автомобиля (так и называется).
Если ничего не помогает, лучше всего сдать компьютер в ремонт.
На видео ниже наглядно показан процесс разборки клавиатуры ноутбука.
Не работает часть клавиатуры на ноутбуке: что делать и как исправить - подробное руководство
На компьютере, мало кто позавидует. А, как это часто бывает, подобные неприятности чаще всего случаются именно тогда, когда «горит» сдача отчетов, выполняется набор во время сражения за судьбу мира в очередной компьютерной игре и пр.
С другой стороны, вопрос «почему не работает клавиатура на компьютере» задается не слишком часто, так как с началом «эры USB» многие «детские болезни» в данной области вычислительных устройств остались в прошлом. В свете этого поломка клавиатуры - повод для своеобразной гордости за свое «везение».
Подключение
Во всех современных клавиатурах для соединения с материнской платой используется интерфейс последовательной шины USB. Перед снятым с производства стандартом PS\2 он обладает рядом преимуществ, среди которых можно особо отметить возможность «горячей замены». То есть пользователь теоретически может при включенном системном блоке подключать и отключать штекер соответствующий свободный разъем. И многие этим пользуются, особенно владельцы портативных вычислительных машин. В подобном случае два негативных момента. Во-первых, было замечено, что частая коммутация устройства приводит к тому, что подпружиненные контакты в штекере теряют упругость, в результате чего нарушается работоспособность (исчезает линия питания или данных).

Неудивительно, что за этим следует вопрос «почему не работает клавиатура на компьютере». Таким образом, при частом подключении штекер изнашивается и требует замены. Во-вторых, иногда при горячей замене устройства оно выходило из строя, поэтому данной возможностью злоупотреблять не следует. Для проверки контактов нужно отключить штекер клавиатуры и аккуратно снова его подключить, легонько пошатав в разъеме. Иногда контакты удается вернуть иголкой в прежнее подпружиненное состояние.
Электрические проблемы
Как и любое другое USB устройство, клавиатура получает питание непосредственно от порта. А так как особенности внутренней реализации шины таковы, что к одной управляющей микросхеме подключаются сразу несколько разъемов, то при включении мощных устройств (с током 500 мА) их работоспособность не гарантируется. Решение простое: если возник вопрос «почему не работает клавиатура на компьютере», то нужно отключить все USB устройства, кроме самых необходимых, и проверить работоспособность.

При большом количестве одновременно задействованной USB периферии нужно использовать промежуточный разветвитель с внешним источником. Также довольно часто проблема с USB наблюдается в старых компьютерах и ноутбуках, блоки питания и другие элементы которых выработали свой ресурс и не выдают положенных напряжений. Решение аналогичное вышеназванному. И, конечно же, не стоит забывать о том, что неисправность может быть в самом разъеме: для проверки необходимо подключить штекер в другой USB порт.
Программный сбой
Современные операционные системы для взаимодействия с клавиатурой используют управляющую программу-драйвер. Иногда он перестает корректно работать. В результате чего пользователь не может понять, почему не работает клавиатура на компьютере. Необходимо при помощи мышки зайти в «Диспетчер устройств» и попробовать обновить драйвер в пункте «Клавиатуры». Если не помогло, то необходимо извлечь устройство, соответствующей командой и снова подключить клавиатуру к компьютеру - должен сработать механизм Plug&Play.
Казус настроек
В современных БИОС материнских плат есть пункт, позволяющий отказаться от использования USB, выставив режим Disable. Если по какой-то причине такое произошло, то нужно найти старую клавиатуру PS/2, с ее помощью зайти в БИОС (кнопка Del сразу после подачи питания) и разрешить USB. Другой вариант - сбросить настройки в начальное состояние, замкнув соответствующую перемычку Clear CMOS на плате (точное ее расположение указано в инструкции). Новички иногда сталкиваются с тем фактом, что не работает клавиатура справа. Это может быть вызвано случайным нажатием на кнопку NumLock, переключающую режимы правого цифрового блока. Если одноименный индикатор горит, то необходимо повторным нажатием кнопки его переключить в другое состояние.
Вариантов, почему компьютер не видит клавиатуру, несколько:
- Проверьте правильность подключения. Возможно вы неправильно подсоединили устройство.
- В беспроводном изделии сели батарейки. Не забывайте вовремя следить за зарядом.
- Сбой программного обеспечения.
- Устройство не функционирует, так как сломалось, возможно проблемы со шнуром или внутрь попали посторонние предметы.
Почему компьютер не видит клавиатуру: что делать
При включении компьютера может произойти сбой системы. При нажатии на клавиши клавиатура не откликается. Всё дело в программной неисправности, произошла ошибка при загрузке драйверов. Исправить эту проблему можно своими силами. Перезагрузите компьютер и проверьте, заработало ли устройство.
Устранить неполадку можно при помощи диспетчера устройств:
- Открываем рабочий стол. Нажимаем кнопку Пуск.
- Выбираем диспетчер устройств.
- Ищем строку клавиатура.
- Удаляем, если устройство работает некорректно.
- Обновляем конфигурацию.
Компьютер устранит ошибки и переустановит клавиатуру правильно. На сайте производителя лучше скачать последние драйвера для вашего устройства. Клавиатура будет работать корректней, что в дальнейшем убережёт её от поломок.
Проверьте, не деформирован ли провод и сам разъём. Если вы пользуетесь беспроводным устройством, посмотрите, может она просто разрядилась. Проведите чистку, возможно всё дело в том, что она просто засорилась от крошек или воды. Если индикаторы не горят, а кнопки не работают, причина в механической поломке. Её придётся заменить на новую, не всегда такие повреждения может устранить даже мастер.
Почему компьютер не видит клавиатуру usb
 Прежде всего проверяем правильность подключения. Осматриваем шнур на наличие надломов и повреждений. Если вы пользуетесь беспроводным изделием, первым делом проверяем USB-передатчик и батарейки. Попробуйте переключить передатчик в другой разъём, если изделие не зафункционировало, значит, поломка заключается именно в их неисправности.
Прежде всего проверяем правильность подключения. Осматриваем шнур на наличие надломов и повреждений. Если вы пользуетесь беспроводным изделием, первым делом проверяем USB-передатчик и батарейки. Попробуйте переключить передатчик в другой разъём, если изделие не зафункционировало, значит, поломка заключается именно в их неисправности.
Во время безопасного режима закачки или переустановки системы может возникнуть сбой. Если вы видите, что индикаторы не горят, при нажатии CapsLock клавиатура не реагирует проверяем настройки подключения в Bios. Следуем инструкции:
- Начинаем перезагрузку компьютера.
- В это время нажимаем клавишу F2 или Del. BIOS должен загрузиться.
- Меняем значение Disabled на Enabled в разделе Legacy USB.
- Сохраняем настройки, повторно перезагружаем.
После выполненных действий устройство должно заработать.
Отчего новая клавиатура не работает на компьютере
 Первым делом перезагружаем компьютер. Если ничего не поменялось, скачиваем драйвера и пробуем ещё раз. Можно позвонить в техподдержку или гарантийный центр.
Первым делом перезагружаем компьютер. Если ничего не поменялось, скачиваем драйвера и пробуем ещё раз. Можно позвонить в техподдержку или гарантийный центр.
Попробуйте подключить клавиатуру к другому компьютеру. Она не работает и там - значит, вам попалась бракованная. По гарантии вам обязаны заменить её на новую.
Возможно проблема в разъёме самого компьютера, тогда придётся вызывать мастера. При переходе с PS/2 на USB компьютер может её не увидеть. Заходим в Bios и меняем значения. В беспроводном устройсстве проверяем батарейки. Выключите компьютер, отсоедините клавиатуру и вставьте её обратно.
Почему не работает клавиатура на компьютере windows 10
 Сбой — это не редкость. При переустановке Windoows на версию 10 нередко случаются проблемы с использованием клавиатуры, она просто отказывается работать. Обязательно проверьте свой компьютер на наличие вирусов. Если у вас стоит антивирусник, не стоит расслабляться, замечено, что именно он блокирует работу клавиатуры.
Сбой — это не редкость. При переустановке Windoows на версию 10 нередко случаются проблемы с использованием клавиатуры, она просто отказывается работать. Обязательно проверьте свой компьютер на наличие вирусов. Если у вас стоит антивирусник, не стоит расслабляться, замечено, что именно он блокирует работу клавиатуры.
При нарушении работы программного обеспечения зайдите в раздел Настройки. Выбираем подраздел Клавиатура, исправляем ошибки в настройках. В большинстве случаев достаточно отключить функцию фильтрации ввода. Windows 10 умеет сам устранять неполадки. В параметрах ищем средство устранения неполадок и запускаем его. Дальше нужно будет только следовать инструкциям.
Нарушений и путей устранения проблем на Windows 10 множество, но справиться с ними можно самостоятельно. При проверке в Bios вы можете обнаружить, что компьютер показывает исправность клавиатуры. При работе в блокноте или приложениях из магазина мы видим обратный эффект.
Клавиатура не работает. Что же делать в этом случае? Причина в том, что не запущен процесс ctfmon.exe. Проблем с его установкой у вас возникнуть не должно. Если на своём компьютере вы решили установить Windows 10 и пользуетесь USB мышью, то как вариант можно попробовать переподключить изделие в другой порт и она начнёт работать.
Метод не 100 %, но испробовать можно! Один из самых частых случаев, почему клавиатура то работает, то нет кроется в ошибке при работе быстрого запуска. В настройках можно найти пункт настройки кнопок электропитания. Отменяем быстрый запуск и не забудьте сохранить изменения.
Важно! При перезагрузке компьютера с помощью кнопки пуск проблемы исчезают. Отменить быстрый запуск будет намного легче, чем каждый раз перезагружать ваш компьютер.
Если же вам совсем ничего не помогло, из перечисленного выше, то придётся скачать драйвера для мыши от Windows 8. Ещё раз выполнить поиск обновлений. Сначала необходимо удалить все драйвера.
 Для начала выясняем, можно ли устранить проблему самим. Если характер поломки программный, пробуем исправить. Для этого необходимо найти ошибку в работе компьютера. Находим журнал событий системы. Ищем жёлтый треугольник, он означает ошибку. Придётся переустановить драйвера.
Для начала выясняем, можно ли устранить проблему самим. Если характер поломки программный, пробуем исправить. Для этого необходимо найти ошибку в работе компьютера. Находим журнал событий системы. Ищем жёлтый треугольник, он означает ошибку. Придётся переустановить драйвера.
Не забудьте провести проверку в BIOS. Посмотрите, до конца ли вставлен кабель в порт, возможна проблема в нём. Клавиатура работает на другом устройстве, значит, порт сгорел, придётся его заменить. Кабель может быть перерезан или переломлен, визуально осмотрите всё ли в порядке.
При использовании компьютера с USB портами, если один из них вышел из строя, можно воспользоваться вторым. При работе с портом PS/2, проверить работает он или нет, вам удастся только при наличии другой клавиатуры. Обратите внимание, горят ли индикаторы.
Что делать, если произошел сбой при загрузке драйвера
 При обнаружении проблем с использованием клавиатуры необходимо проверить драйверы. Неправильная установка может быть причиной сбоя в работе программного обеспечения. В диспетчере устройств смотрим, есть ли устройства, которые система не определила. Оборудование не определится, если драйвера не установлены или слетели. Придётся заново выполнить их установку.
При обнаружении проблем с использованием клавиатуры необходимо проверить драйверы. Неправильная установка может быть причиной сбоя в работе программного обеспечения. В диспетчере устройств смотрим, есть ли устройства, которые система не определила. Оборудование не определится, если драйвера не установлены или слетели. Придётся заново выполнить их установку.
Для этого удаляем старые, как это сделать мы рассматривали выше. Обновляем конфигурацию. Драйвера установятся автоматически после перезагрузки компьютера.
Если это не помогло, придётся скачать их с официального сайта разработчика. Может возникнуть ещё одна проблема. Если на вашем компьютере стоит пароль, вам придётся воспользоваться экранной клавиатурой. Существует множество программ, которые автоматически будут обновлять драйвера и вам не придётся разбираться в сбое их работы самим.